Photoshop创意合成复古风格的双生美女人像
曹子龙 人气:0拍摄这张照片的时候,让模特位于合适的位置,再搭配上迷离的姿势和表情,非常适合《Maze》这个主题。为了让片子与众不同,这次拍摄尝试利用了二次曝光来达到迷幻的效果,让片子感觉很飘逸。画面中选出的两张片子原本是一个场景里面拍的,姿势和表情的差别很大,但两者放在一起却很有故事性和趣味性。而二次曝光的魅力则在于效果加倍 ,让原先比较平淡的画面产生了完全不一样的生动感。
先看看效果图

由于夜晚的光线很暗,需要加入外置光源来满足面部的补光需求,选定一个角度拍摄多张照片,在后期中可以找到最合适的照片进行合成。
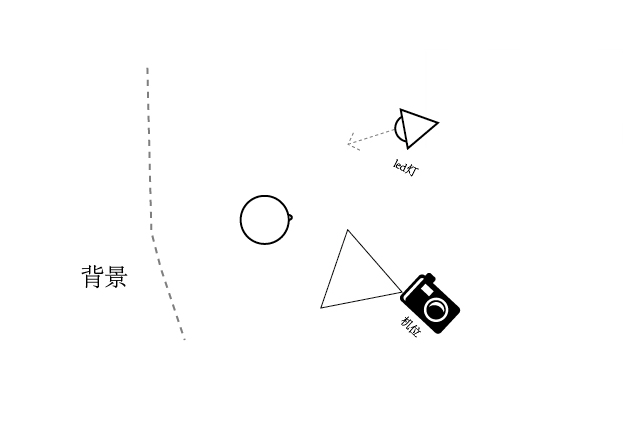
后期精讲

原片1|原片2
原片分析
就选出来的两张原片来看,模特的姿势有种坠落时的飘逸感,因此在将两张原片进行合成时,在构图上更适合做成坠落效果。其次,原片的颜色太素,需要调出一种低色温复古的效果,以体现画面的整体氛围。修图过程
(1)旋转图像。在Camera Raw中打开文件,在【工具栏】中单击两次【顺时针旋转图像90度】按钮,将图像顺时针旋转180°。

(2)调色。在【基本】面板中设置【色温】为4950、【色调】为5、【曝光】为-1.25、【高光】为-6、【阴影】为51、【白色】为-7、【黑色】为-30、【清晰度】为-10、【自然饱和度】为-10。先将色温调的偏暖一些,提高阴影的数值,以便提高最暗区域的层次,适当减弱白色色阶,以降低最亮的层次,降低黑色色阶是让画面较暗的部分暗下去,以确保画面的细节和色彩强度有一定的保证。
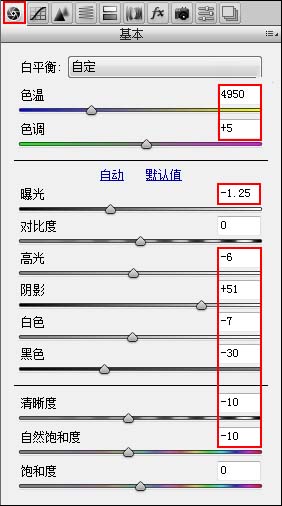

(3)切换到【色调曲线】面板,对【RGB】通道、【红色】通道、【绿色】通道和【蓝色】通道的曲线形状进行调整,提高最暗部的亮度,整体减弱亮部和中间调的亮度,让暗部和中间调的色阶更加接近。
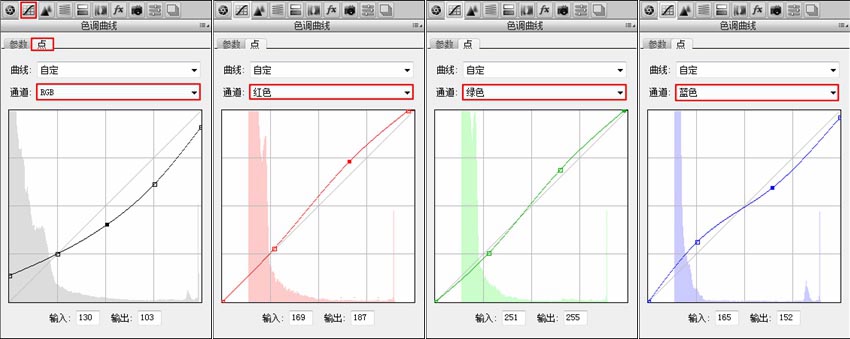

(4)切换到【HSL/灰度】面板,在【饱和度】选项卡下设置【红色】为-66、【橙色】为15,然后设置【黄色】为、【绿色】、【浅绿色】、【蓝色】、【紫色】和【洋红】均为-100,将画面中的橙色饱和度稍微调高一些,同时大量降低其他颜色的饱和度。
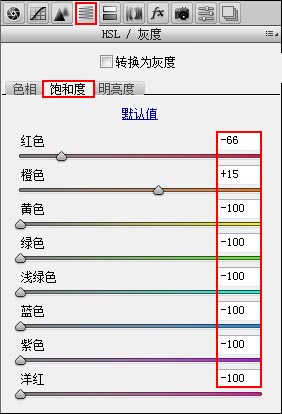

(5)切换到【分离色调】面板,设置【高光】的【色相】为115、【饱和度】为5,然后设置【阴影】的【色相】为115、【饱和度】为15,接着设置【平衡】为25,将画面中高光和阴影的色相调的偏冷一些。
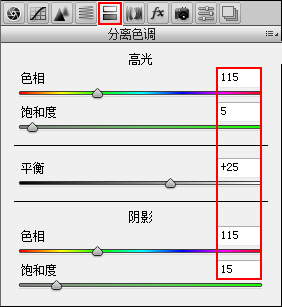

(6)切换到【细节】面板,设置【锐化】的【数量】为73、【半径】为1.5、【细节】为30,然后设置【减少杂色】的【明亮度】为29、【明亮度细节】为67、【明亮度对比】为85、【颜色】为66、【颜色细节】为50,适当增强画面的细节,同时减少一些画面的杂点。
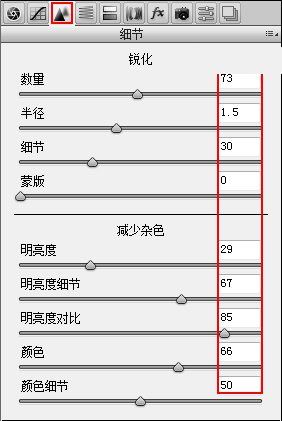
(7)切换到【效果】面板,设置【裁剪后晕影】的【样式】为【高光优先】,然后设置【数量】为-75、【中点】为50、【圆度】为-45、【羽化】为80,为画面加入一层暗角,让画面的重点更加突出。
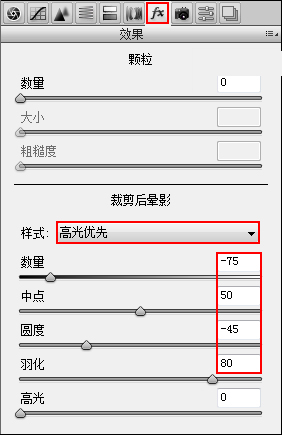

(8)切换到【镜头校正】面板,在【配置文件】选项卡下勾选【启用镜头配置文件校正】选项,然后在【手动】选项卡下设置【镜头晕影】的【数量】为-100、【中点】为20,微调一下镜头的晕影效果。
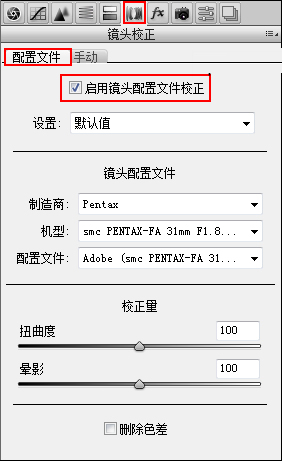
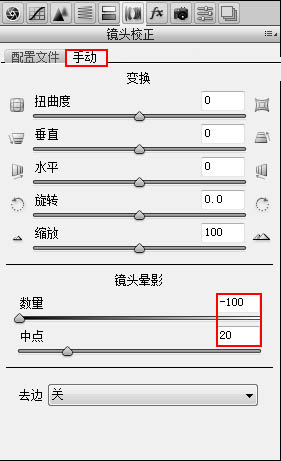
(9)在【工具栏】中单击【渐变滤镜】按钮,在画面中添加7个渐变滤镜(绿色圆点表示起点),每个渐变滤镜的【阴影】均设置为5,其中第1个、第2个和第5个的【曝光】设置为0.2,第3个和第7个的【曝光】设置为0.59,第4个的【曝光】设置为0.5,第6个的【曝光】设置为1.42。通过这7个渐变滤镜,可以将画面的中心区域调亮,让模特在画面中更加显眼。
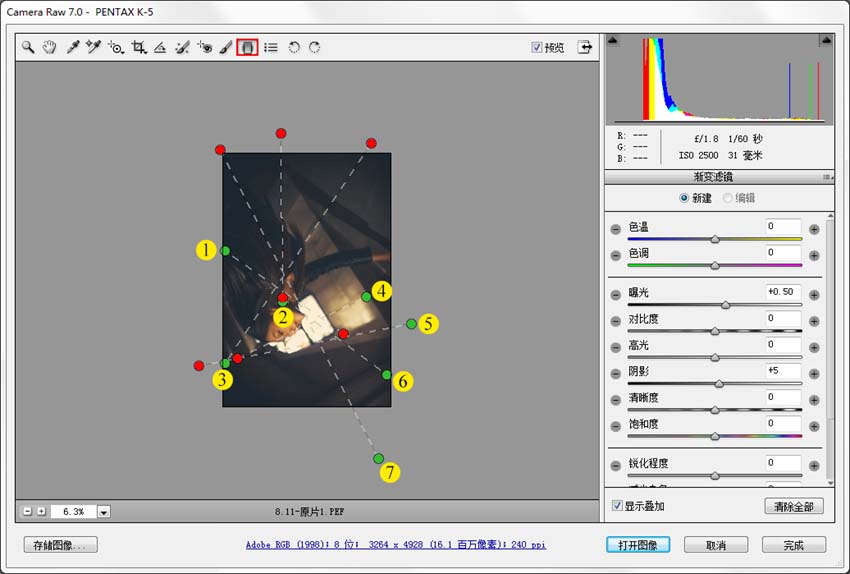
(10)在【工具栏】中单击【裁剪工具】按钮,框选整个画面,将顶部的部分图像裁剪掉,让画面的高度与宽度比在4:3左右。
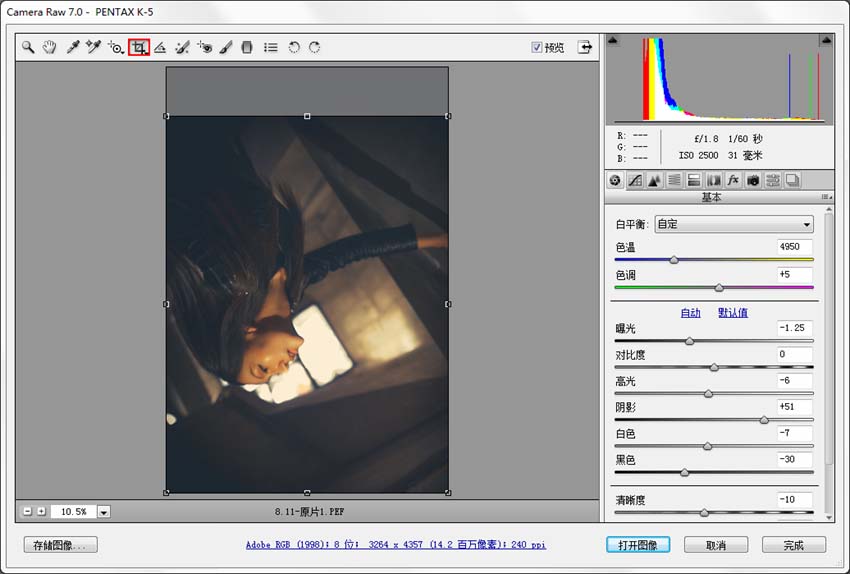
(11)切换到【预设】面板,单击【新建预设】按钮,将这些设置创建为一个预设,命名为【调色】,然后单击【打开图像】按钮,在Photoshop中打开调整好的图像。
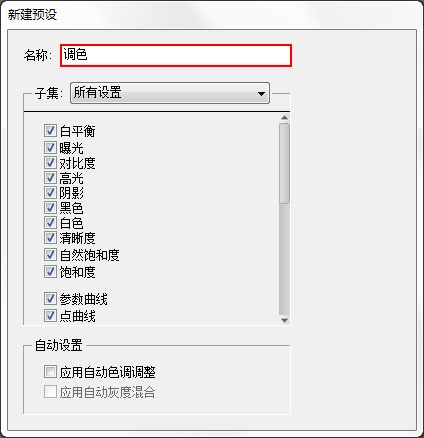
(12)在Camera Raw中打开学习资源中的【实例文件>CH08>8.12>8.12-原片2.PEF】文件,在【预设】面板中单击上一步创建的【调色】预设文件,将调色效果应用到这个照片上。

(13)同样为照片添加7个渐变滤镜(绿色圆点表示起点),每个渐变滤镜的【阴影】均设置为5,其中第1个、第4个和第7个的【曝光】设置为0.2,第2个和第6个的【曝光】设置为0.59,第3个的【曝光】设置为0.5,第5个的【曝光】设置为1.42。调整完成后单击【打开图像】按钮,在Photoshop中打开调整好的图像。
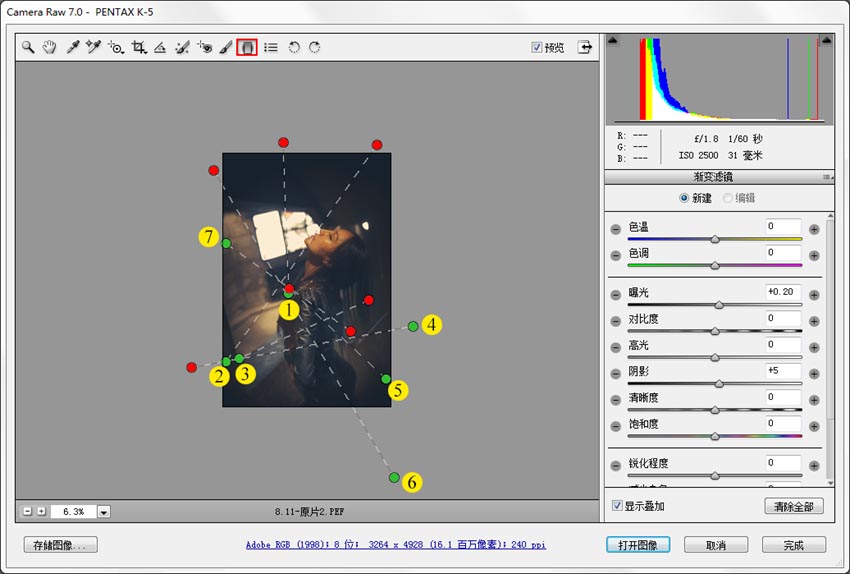
(14)合成。将第2张片子拖到第1张片子的文档中,得到【图层1】,并调整好片子的位置,然后设置【图层1】的混合模式为【滤色】,让两张片子混合在一起。
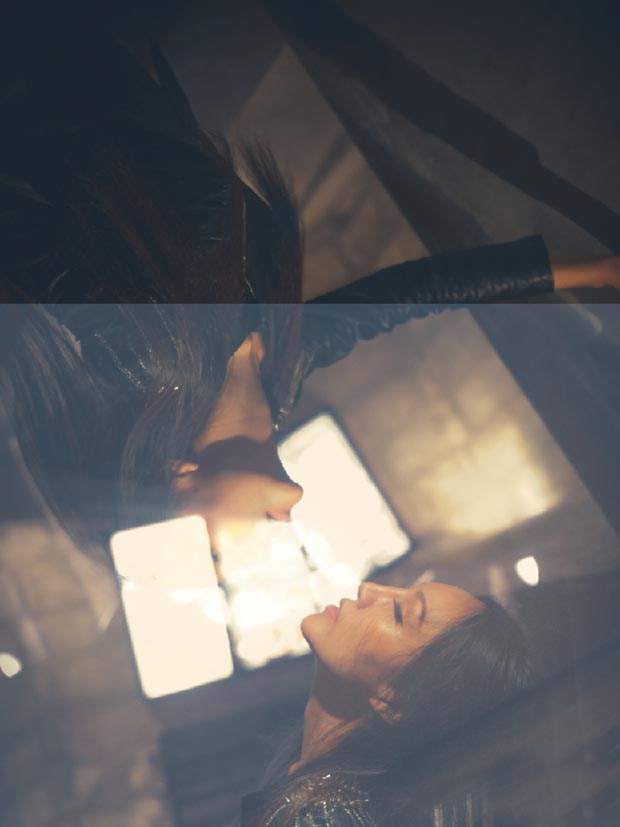
(15)为【图层1】添加一个蒙版,使用黑色柔边圆画笔在蒙版中涂去上面的部分,同时还要擦掉挡住下面照片中脸部的区域。
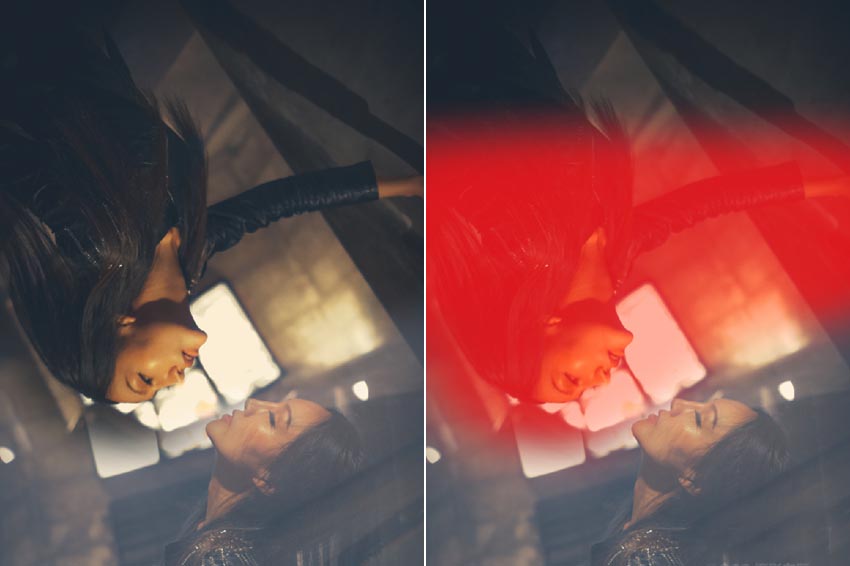
(16)创建一个【色阶】调整图层,按【Ctrl+Alt+G】组合键将其设置为【图层1】的剪贴蒙版,让该调整图层的调整效果只针对【图层1】,在【属性】面板中设置色阶值为【33,0.74,196】,这样可以让上下两层的对比效果尽量接近。
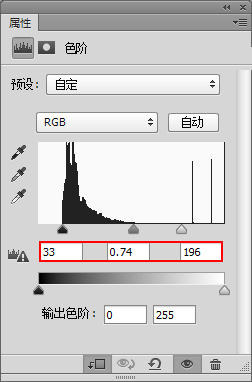

(17)使用【不透明度】为30%左右的黑色柔边圆画笔在【色阶】调整图层的蒙版中轻轻擦去脸部过曝的部分,让两个脸部的亮度尽量接近。
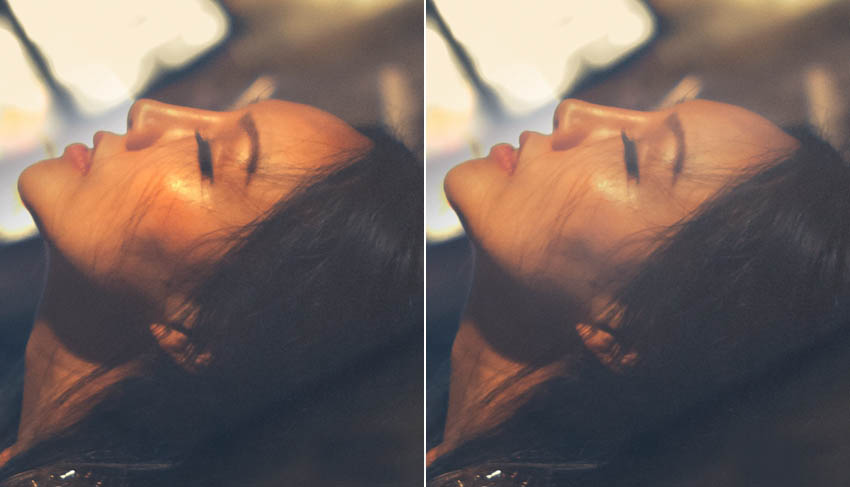
调整前|调整后
大功告成!

教程结束,以上就是Photoshop创意合成复古风格的双生美女人像教程介绍,大家喜欢吗?喜欢的朋友不妨来参考一下,自己尝试制作一下哦!
加载全部内容