Photoshop合成时尚大气的汇源果汁宣传海报教程
昀恒 人气:0Photoshop合成时尚大气的汇源果汁宣传海报教程:制作饮料类海报之前,先分析一下果汁的特性,如我们合成的海报,主要是果汁,因此在画面中加入大量相关的果树和果实,这样就可以感受产品的新鲜,可能一些素材不太好找,可以找一些近似的素材来合成。好了,让我们开始学习吧!
最终效果:

主要过程:
1、背景部分制作。打开PS软件,新建一个1280 * 860像素,分辨率为72像素/英寸的画布。新建一个组命名为“背景”,打开海面霞光素材,用移动工具拖进来,如下图。
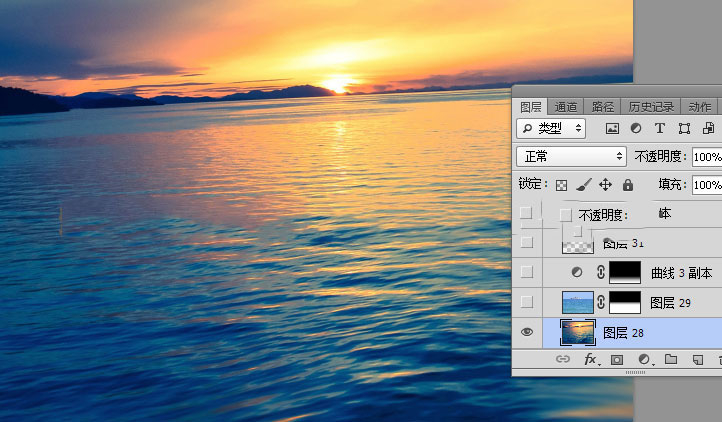
2、打开海水素材,用移动工具拖进来。
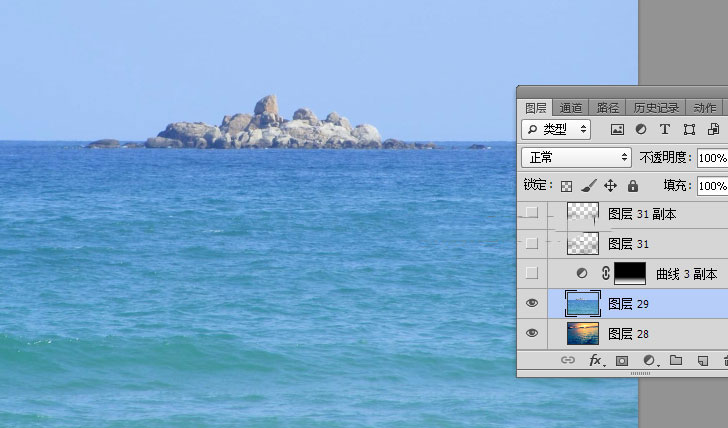
3、添加图层蒙版,选择渐变工具,颜色设置为黑白,然后由底部向上拉出白色至黑色线性渐变,如下图。
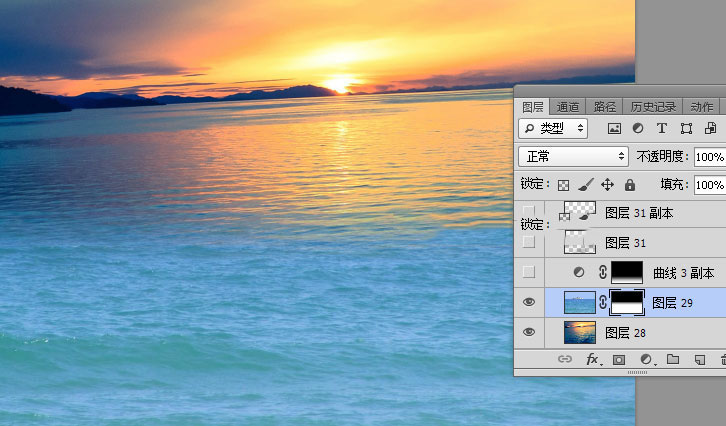
4、创建一个曲线调整图层,把RGB通道压暗,蓝色通道暗部提亮,如下图。
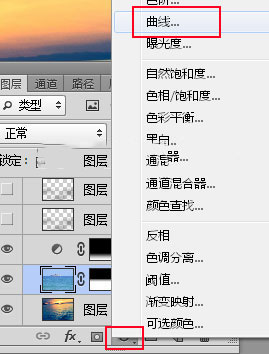
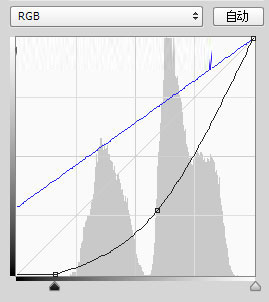
5、确定后把蒙版填充黑色。
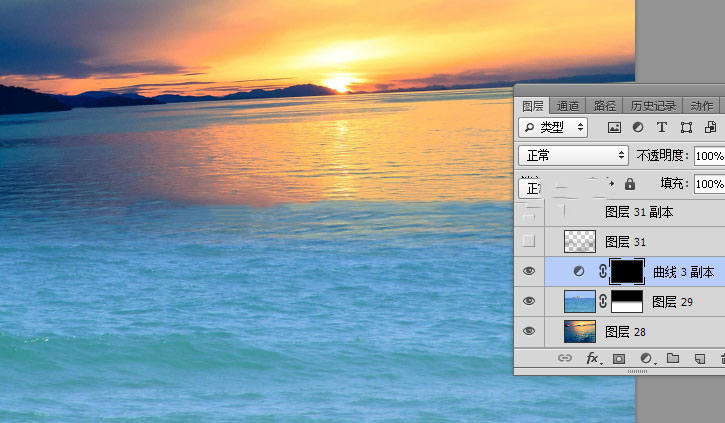
6、把前景色设置为白色,选择画笔工具,画笔不透明度设置为10%,然后用画笔把图片底部区域涂暗一点,如下图。
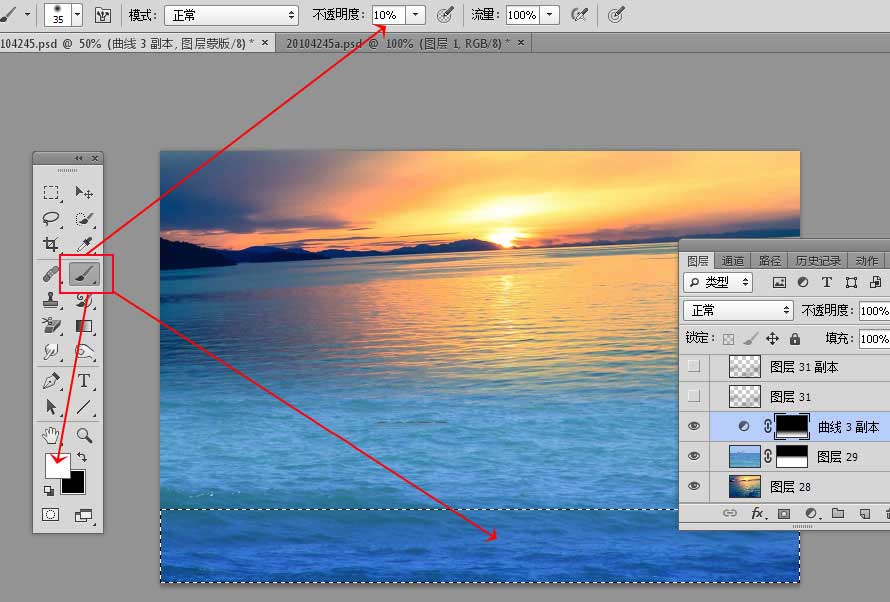
7、新建一个空白图层,把前景色设置为暗蓝色#10101c。
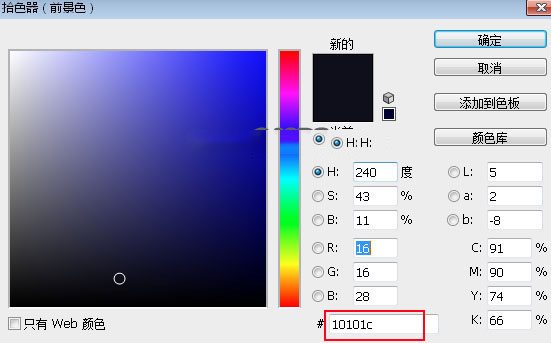
8、用透明度为10%的柔边画笔把局部海面涂暗一点,如下图。
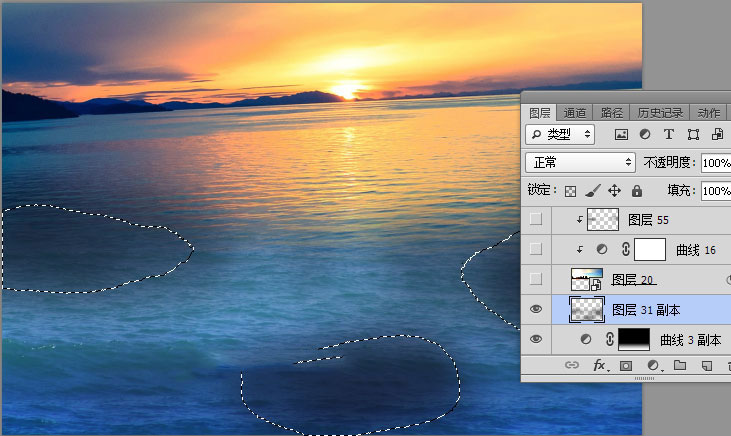

9、打开天空素材,用移动工具拖进来,添加图层蒙版,用柔边黑色画笔擦掉不需要的部分,如下图。
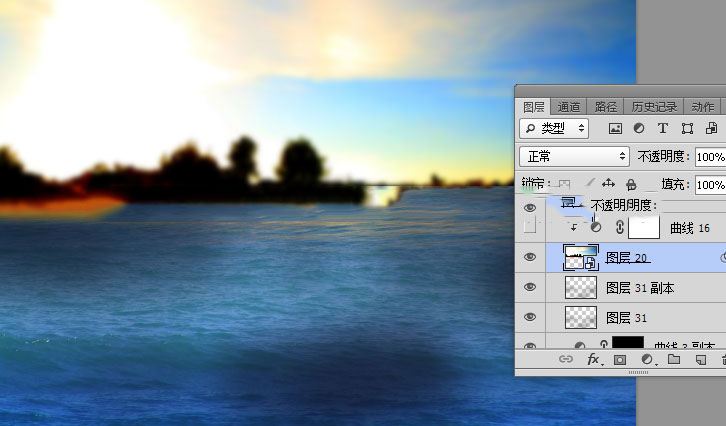
10、创建曲线调整图层,把RGB通道压暗一点,参数设置如下图,确定后按Ctrl + Alt + G 创建剪切蒙版。
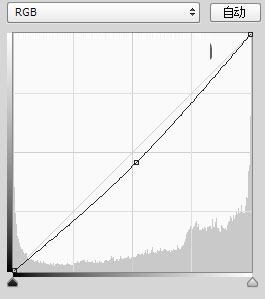
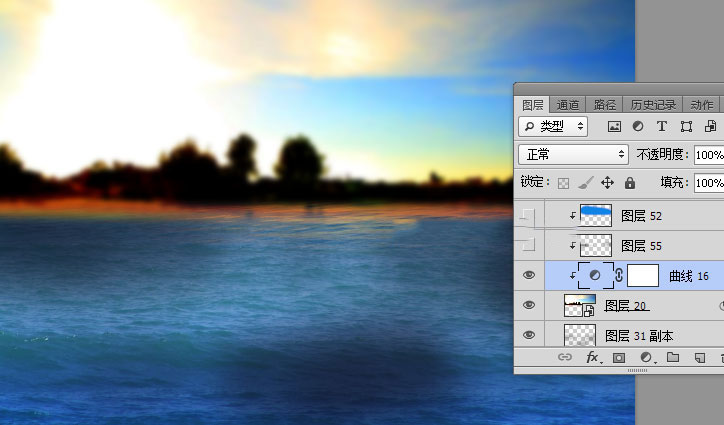
11、新建一个图层,创建剪切蒙版,用柔边黑色画笔把下图选区部分稍微涂暗一点。

12、新建一个图层,创建剪切蒙版,用套索工具勾出下图所示的选区,羽化45个像素后填充蓝色,取消选区后把混合模式改为“柔光”。
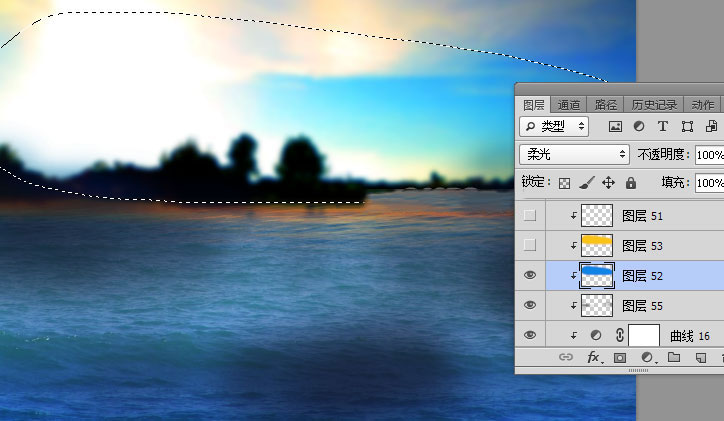
13、新建一个图层,创建剪切蒙版,用套索工具勾出下图所示的选区,羽化45个像素后填充橙黄色,取消选区后把混合模式改为“柔光”。
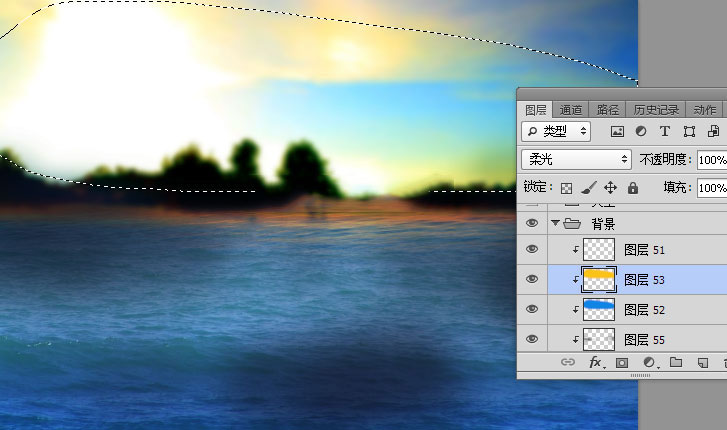
14、这是背景完成后的效果。
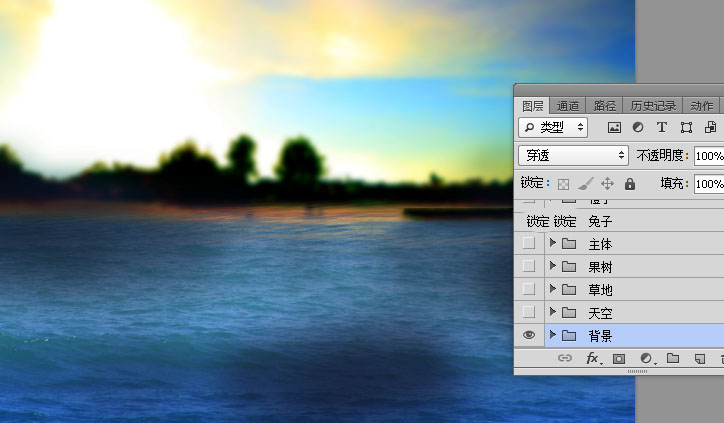
15、现在给天空添加霞光。新建一个组命名为“天空”,在组里新建一个图层,按Ctrl + Alt + Shift + E盖印图层。用通道把天空部分抠出。
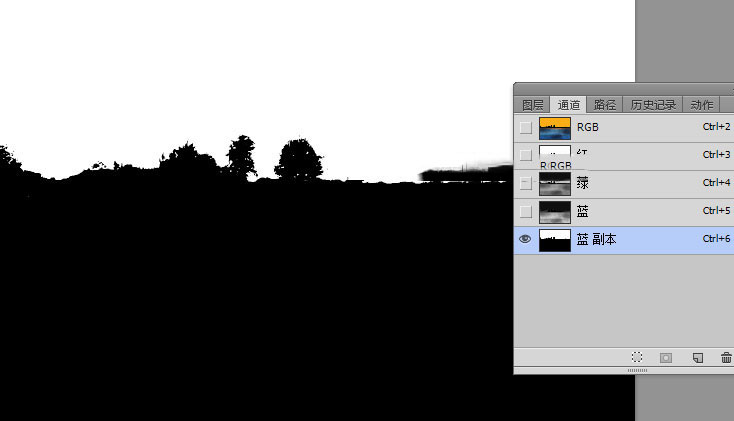
16、载入天空部分的选区,如下图。
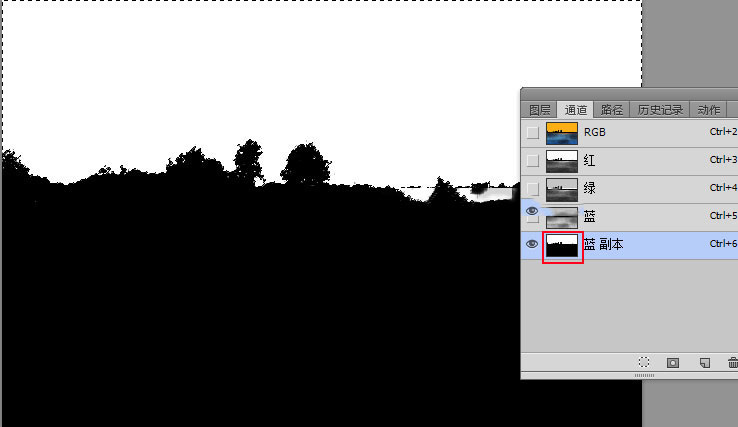
17、回到图层面板,新建一个图层,把天空填充橙色,并按Ctrl + D 取消选区,如下图。
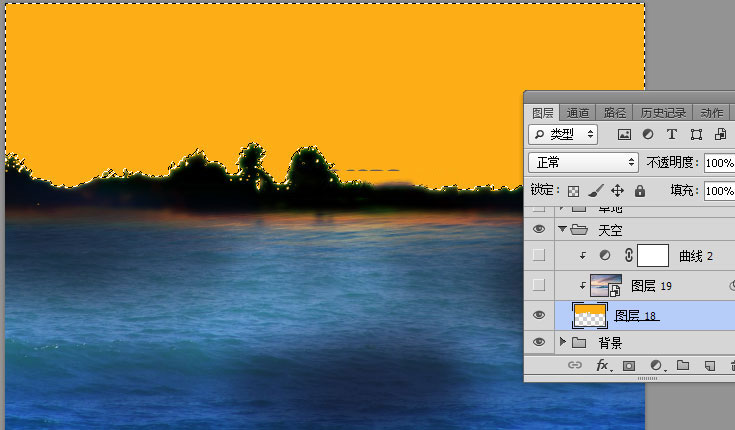
18、打开霞光素材,用移动工具拖进来,创建剪切蒙版后调整好位置,如下图。
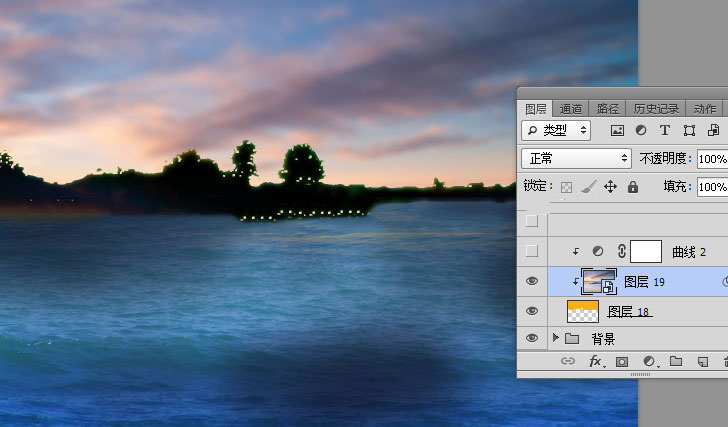
19、创建曲线调整图层,把RGB通道压暗一点,参数设置如下图,确定后创建剪切蒙版。
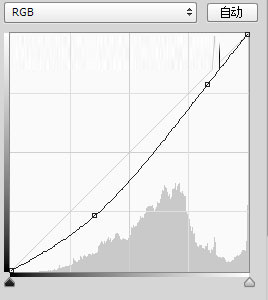
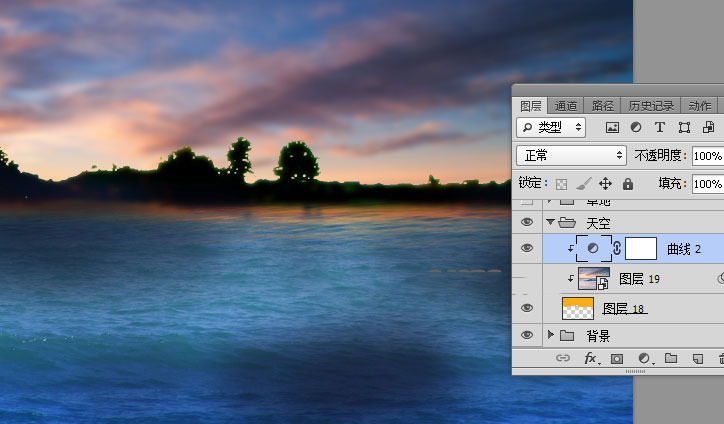
20、添加霞光的方法可以参考本站相关教程。
21、添加草坪。需要完成的效果如下图。

22、新建一个组,命名为“草地”,在组里新建一个图层,用椭圆选框工具拉出下图所示的椭圆,填充任意颜色。
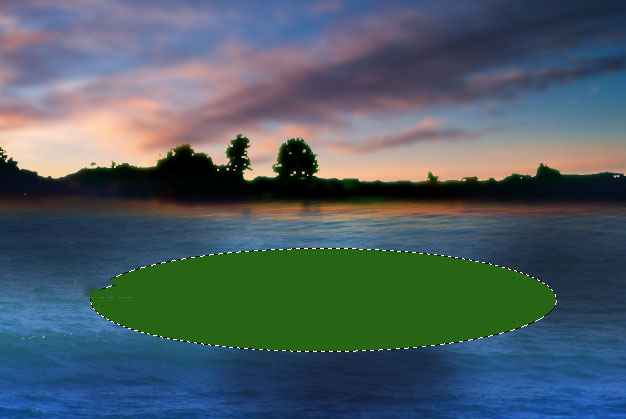
23、打开草地素材,用移动工具拖进来。
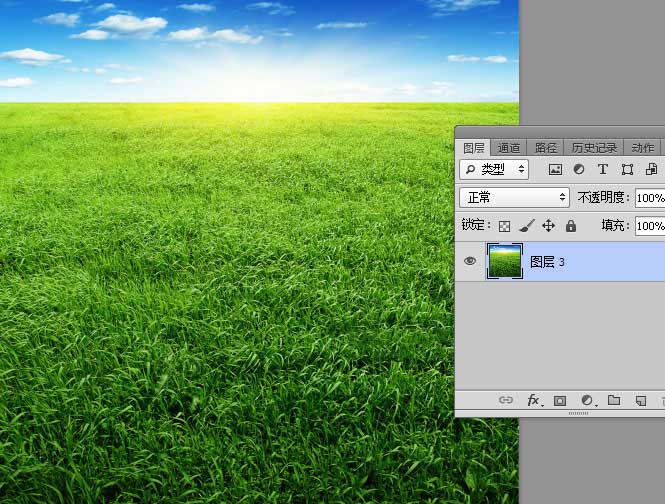
24、按Ctrl + Alt + G 创建剪切蒙版。
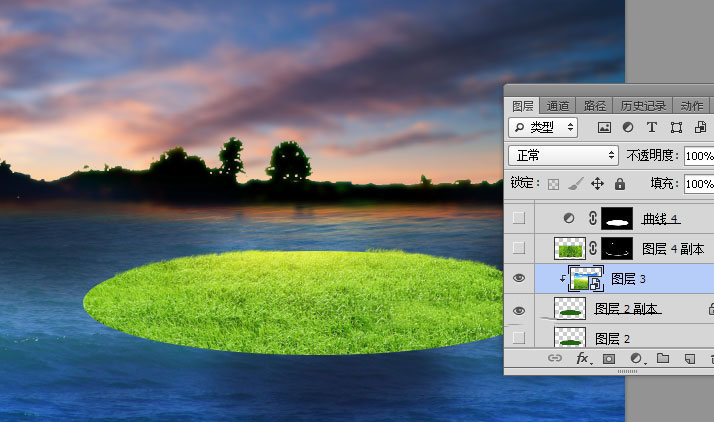
25、打开第二张草地素材,用移动工具拖进来,并调整好大小。
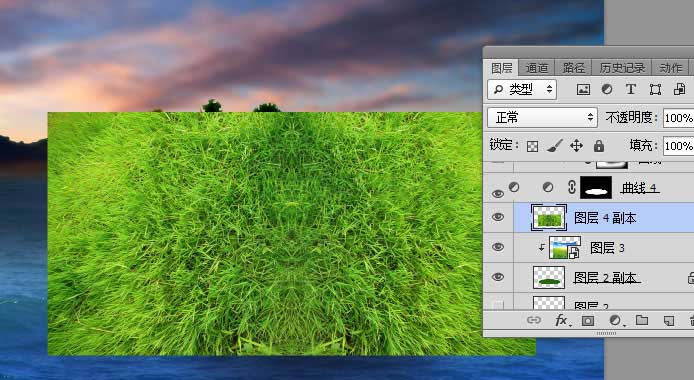
26、给当前图层添加图层蒙版,并把蒙版填充黑色,如下图。

27、把前景色设置为白色,选择画笔工具,在画笔预设里面找到自带的沙丘草笔刷,画笔不透明度设置为100%。
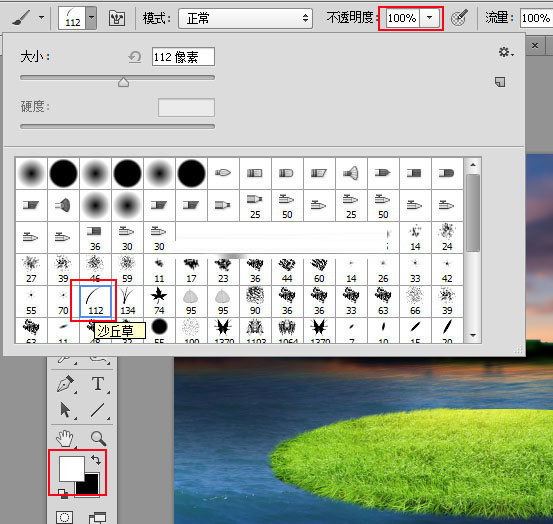
28、按F5调出画笔预设,只需要设置角度,草坪前面的设置如下,侧面的需要重新调整角度。
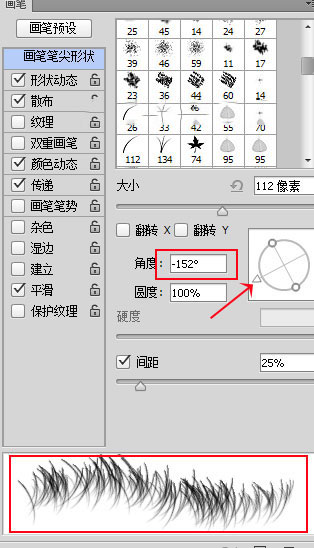
29、然后在草坪边缘涂抹出小草,主要要调整小草的角度。

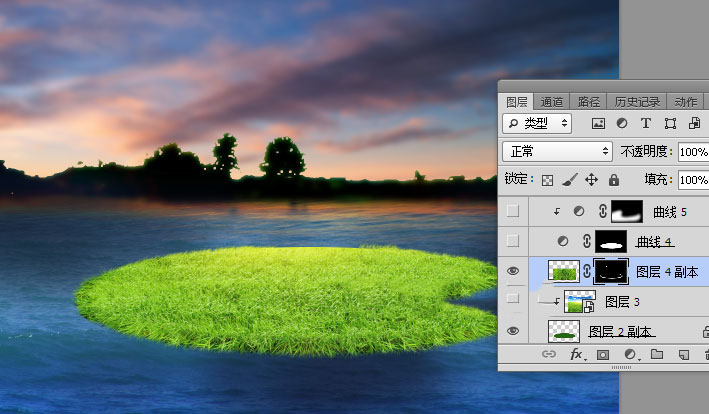
30、创建曲线调整图层,把RGB通道压暗,参数设置如下图,确定后把蒙版填充黑色,然后用柔边白色画笔把草坪部分擦出来。
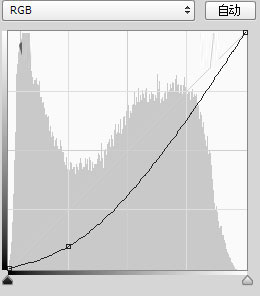
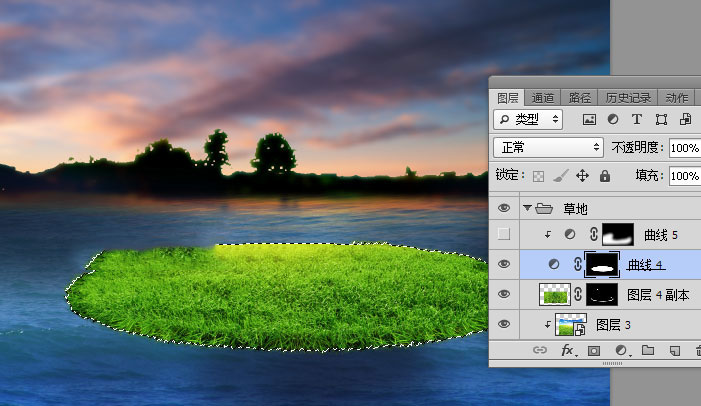
31、创建曲线调整图层,把RGB通道压暗,参数设置如下图,确定后创建剪切蒙版,再把把蒙版填充黑色,然后用柔边白色画笔把草坪前面边缘涂暗。
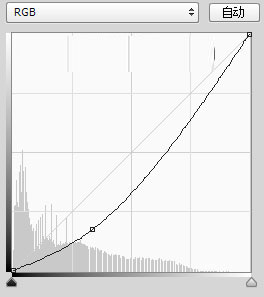
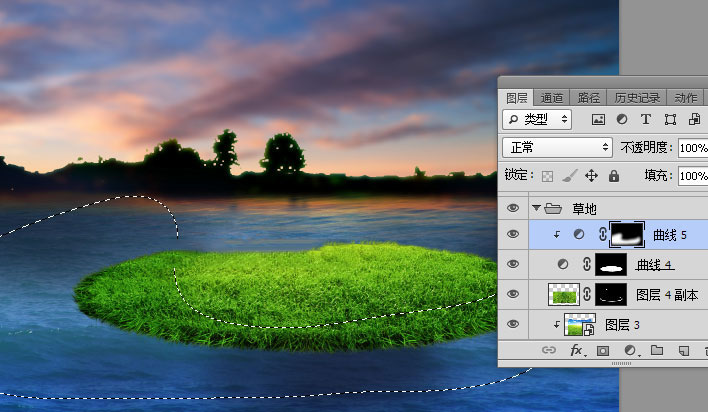
32、这是草地处理好的效果。
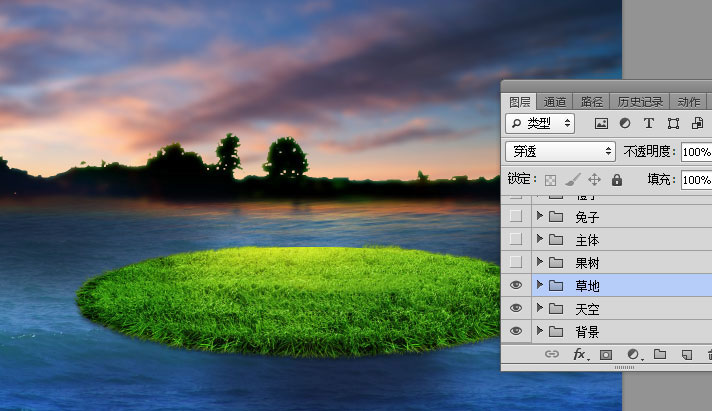
33、添加果树。这一步比较难,需要完成的效果如下图。

34、造型好的果树不好找,只能用造型漂亮的盆景来合成。打开杜鹃花素材,用通道抠出。

35、打开橙子果树素材。

36、用移动工具把果树拖进来,按Ctrl + Alt + G 创建剪切蒙版。

37、其它部分也用果树填充,如下图。

38、用通道抠出橙子树叶素材。

39、然后截取树叶的局部。

40、把树叶添加到杜鹃花的树叶边缘区域,树叶比较多,需要有耐心,如下图。

41、把合成好的果树拖进来。

42、创建色相/饱和度调整图层,降低全图明度,参数设置如下图,确定后创建剪切蒙版,再把蒙版填充黑色,然后用柔边白色画笔把果树右侧区域涂暗一点。
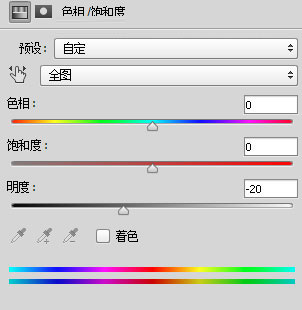

43、创建曲线调整图层,把RGB通道压暗一点,参数设置如下图,确定后创建剪切蒙版。
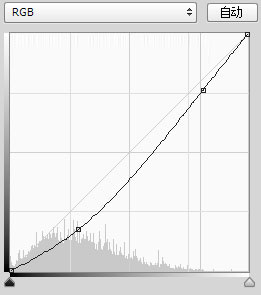

44、给果树左侧区域渲染高光,效果如下图。

45、填充产品,需要完成的效果如下图。

46、打开果汁素材,用钢笔勾出来,再拖进来,调整好大小及位置,如下图。

47、果汁是背光的,需要调整一下光影,效果如下图。

48、加入藤蔓素材,如下图。

49、加入小树,并调整一下光影,效果如下图。


50、加入小草素材,并调整好光影,效果如下图。
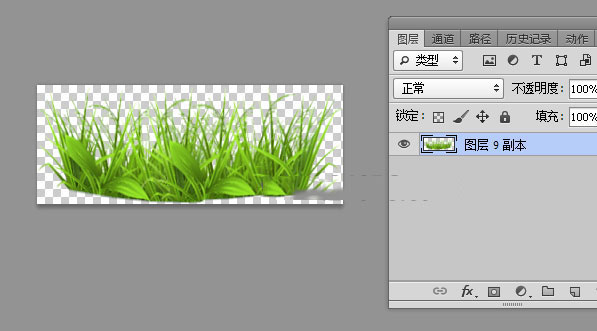

51、加入花朵素材,并调整好光影,如下图。


52、打开兔子素材。
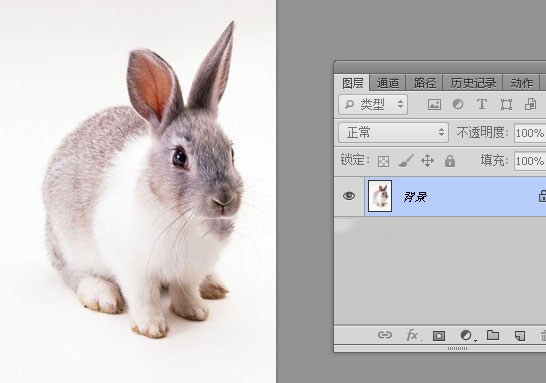
53、用通道抠出兔子,可参考本站相关教程。
54、把抠出的兔子拖进来,并调整好大小和位置。

55、调整兔子的光影并增加投影,如下图。

56、同样的方法加入橙子。

57、加入高光和光晕。

58、再加入蝴蝶,如下图。

59、后期微调。先给图片加上暗角,如下图。

60、按Ctrl + Alt + 2 调出高光选区,按Ctrl + Shift + I 反选,然后创建曲线调整图层,参数及效果如下图。
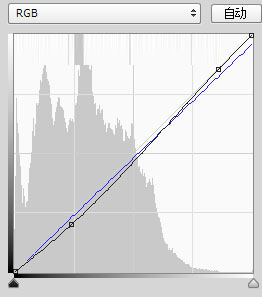

61、添加树叶,然后盖印图层,用模糊工具增加一下景深,如下图。

62、微调一下细节,效果如下图。

最终效果:

教程结束,以上就是Photoshop合成时尚大气的汇源果汁宣传海报教程的全部内容,希望大家喜欢!
相关教程推荐:
加载全部内容