教你用Photoshop设计五彩圣诞树LOGO
软件云 人气:0最终效果
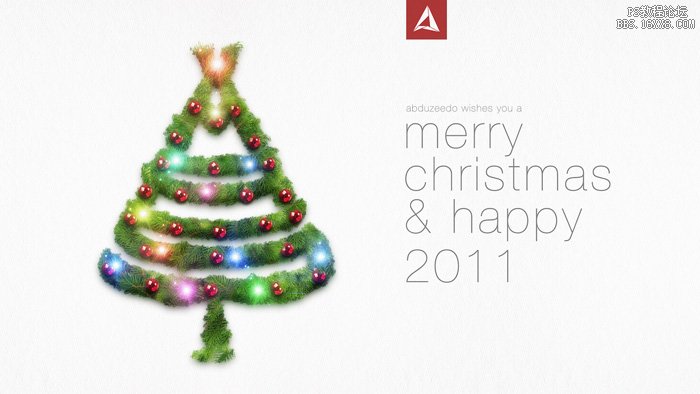
1、新建大小适当的文档,背景填充白色。打开圣诞树素材,拖进来,放好位置。
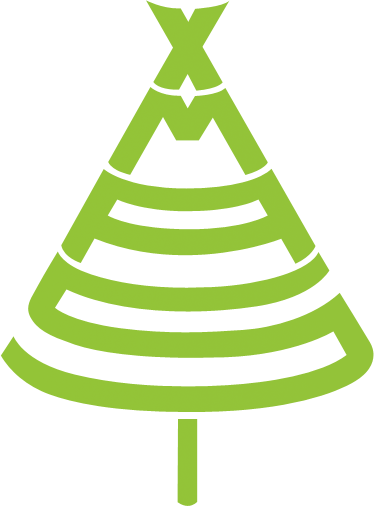
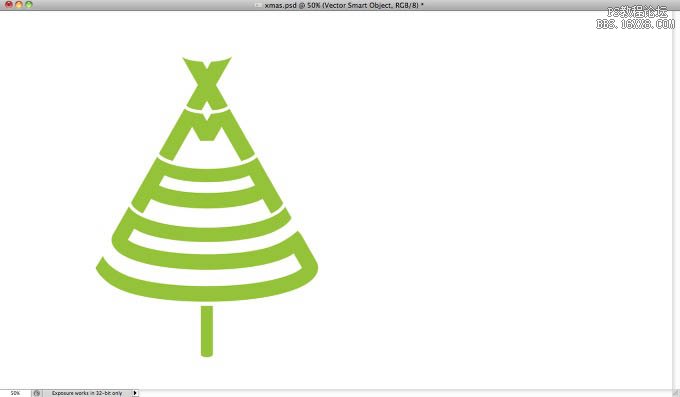
2、导入了一张圣诞花环的照片。

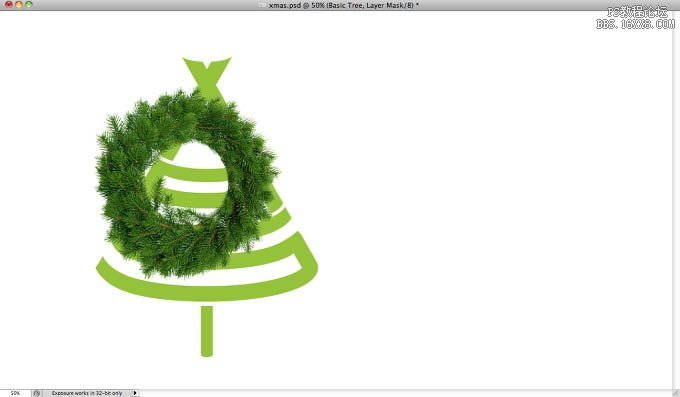
3、因为这张圣诞花环并没有背景,将其多次复制直至其完全覆盖该基础对象。
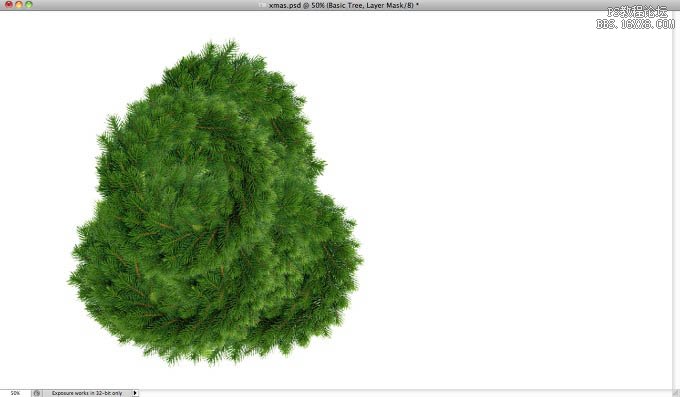
4、这里,我将所有的花环都放在一个文件夹中,然后,创建一个圣诞树的选区。
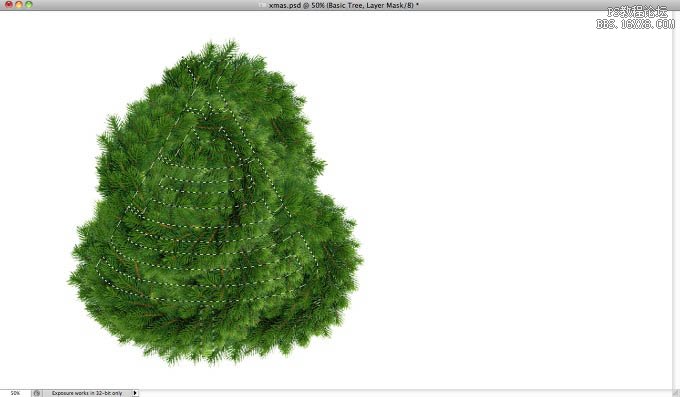
5、然后,在花环文件夹中使用一个蒙版,从而使其只在XMAS树的区域是可见的。但从下图可看出,这样看起来不够真实。树的边缘太过平整。不过,想解决这个问题还是很简单的。
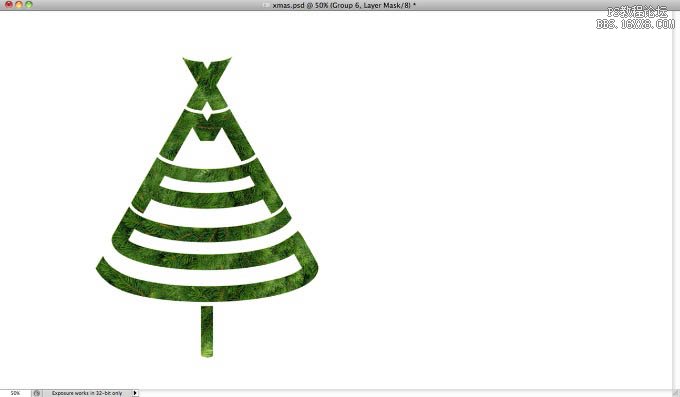
6、选取部分花环区域,复制并旋转直至形成一个类似叶片边缘的统一对象。合并这些图层形成一个新图层,然后选择图像→调整→去色,使图像变成灰色,然后选择图像→调整→色阶,增加阴影输入色阶使图像更暗,增加高光输入色阶以增加对比度。
将对象调整成黑白色调后,用矩形选框工具,同时按下Shift键,创建一个方形选区。而后进行编辑→定义画笔预设。

7、用上面创建的画笔,在蒙版的边缘绘画,颜色为白色,以使它们更加真实。然后,复制该图层组,组合为一个图层,从而可以对其使用图层样式。

8、选中图层,然后选择图层→图层样式→投影。混合模式设为叠加,阴影颜色为黑色,不透明度为90%,角度为90°。距离设为15px,扩展设为0%,大小为30px。
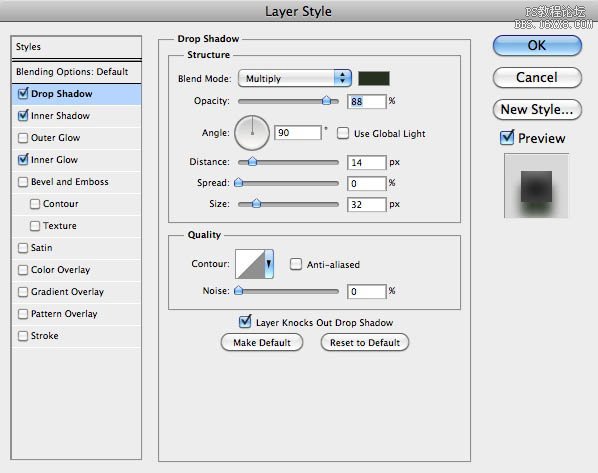
9、然后,增加内阴影,以增加图片的3D效果。设置参数为混合模式:柔光、100%不透明度、角度-90°、距离25px、阻塞0%、大小20px。
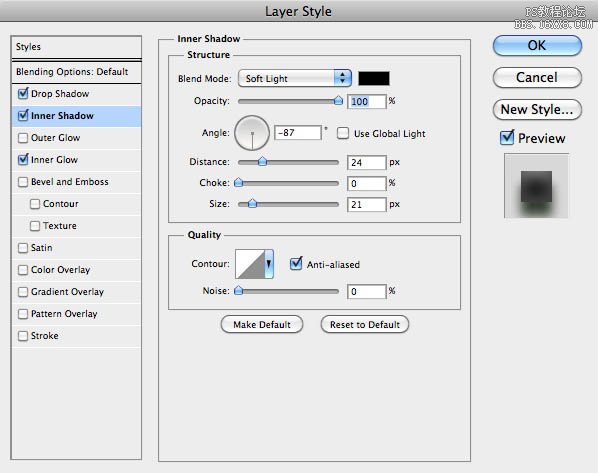
10、最后一个图层样式是内发光。设置参数为混合模式为叠加,颜色为浅灰色,源为边缘,大小为70px。
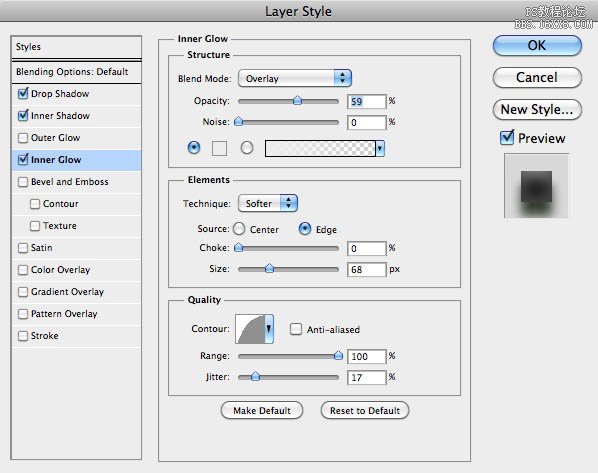
11、经过前面几步的设置后,效果如下图所示,现在效果已经很不错了,不过,我还想添加一些圣诞装饰。

12、添加装饰前,我先对图像进行去饱和。
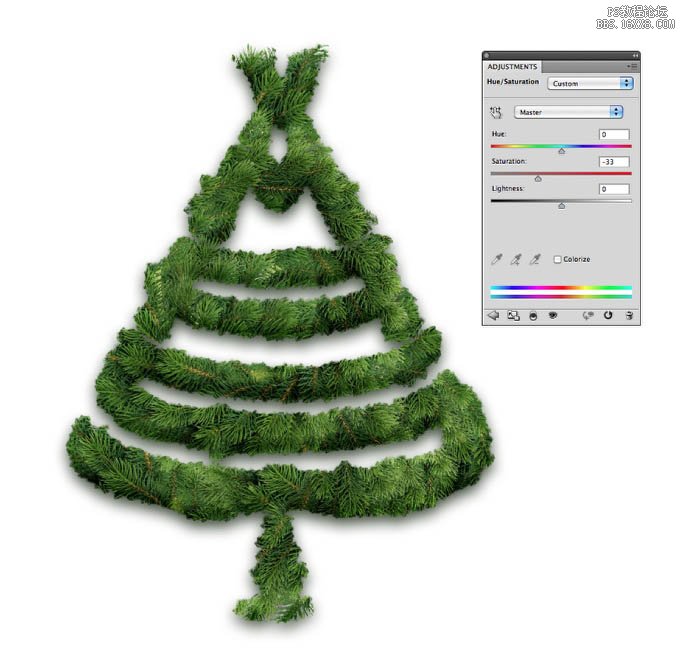
13、这里,我添加了一些红色的圣诞球。这里,所有的圣诞球都是一样的,不过进行了不同的旋转。但看起来很假,因为这些球只是简单地挂在花环上。
![]()

14、为了解决这个问题,使圣诞球与圣诞树更好的融合在一起,复制圣诞树,然后去掉图层样式。将这个新图层移到所有其他图层的前面,选择图层→图层蒙版→隐藏全部。然后用画笔工具,用第十步中创建的画笔在图层蒙版上画,用黑色掩盖部分球。

15、接下来,增加了一些光效。这里,我用了一张光效图片,然后复制几次。就像处理圣诞球一样,通过改变光的角度和尺寸来形成不同的光效。
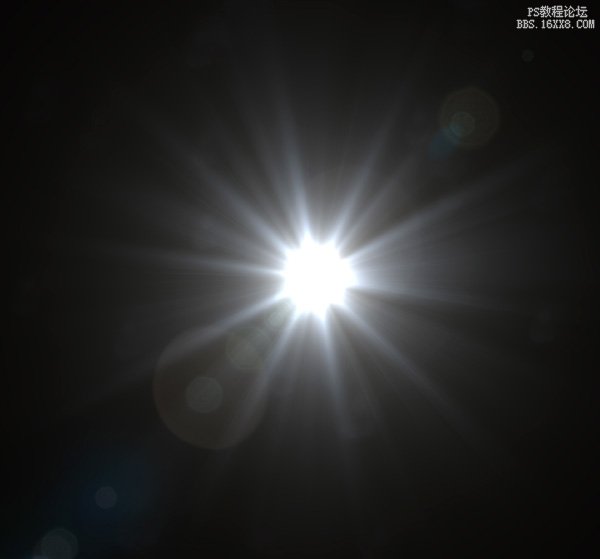

16、对每一个光,应用不同的色相和饱和度,从而制作出红、蓝、绿、粉和黄色的光。

17、选中所有图层并复制,然后将复制的图层组合为一个新图层,选择滤镜→模糊→高斯模糊,半径设为15px,然后复制该图层。

18、对这两个模糊图层应用50%不透明度,上面的模糊图层的混合模式为滤色,下面的模糊图层的混合模式为叠加。

最后,我增加了一些文字和我博客的logo。这里的文字用的是HelveticaNeue Ultra Light。另外,在所有图层上添加了一个旧纸张纹理,并设置混合模式为叠加,不透明度为20%。
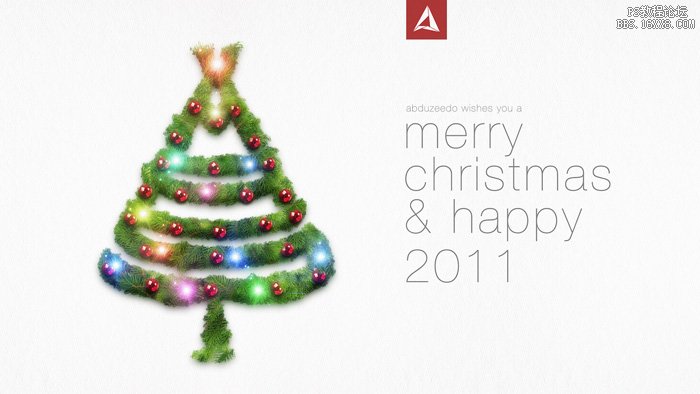
以上就是用PS设计五彩圣诞树LOGO的全过程,是不是很简单啊,希望大家看完之后能积极发挥自己的想象力,设计出更好更棒的作品,与我们一同分享!谢谢大家观看!
加载全部内容