Photoshop怎么设计漂亮的心形形状的图标?
lmyceyi999 人气:0ps中设计图标很简单,今天我们就来看看使用ps设计心形图标的教程,请看下文详细介绍。
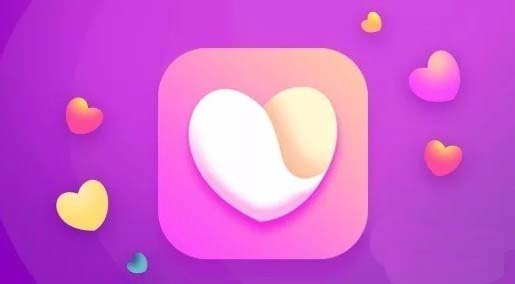
1、新建文件,给背景填充你喜欢的颜色
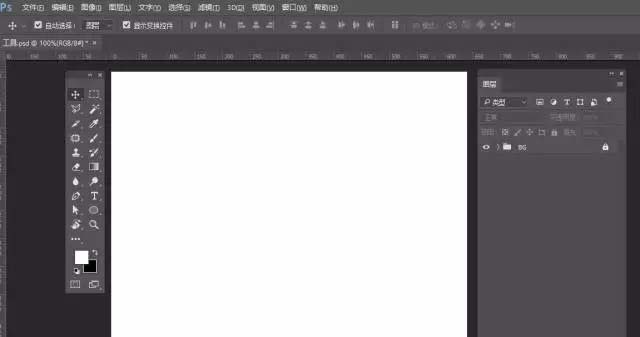
2、选择钢笔工具,勾勒左边形状,选择直接选择工具,进行调整边边缘平滑
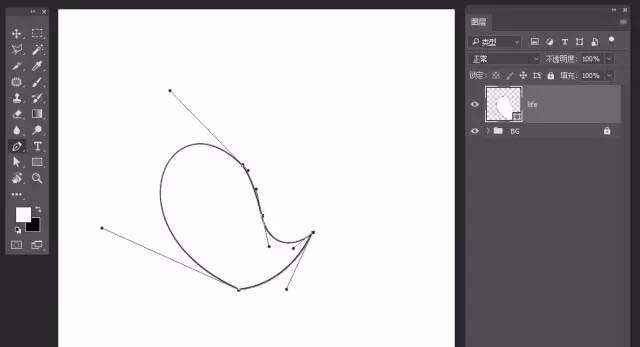
3、选择钢笔工具,勾勒右边形状,选择直接选择工具,进行调整边边缘平滑
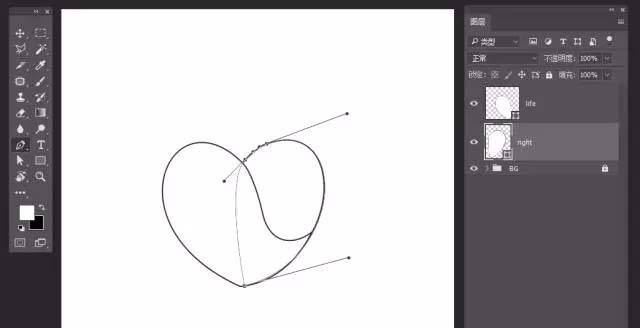
4、择两个形状,把描边去掉
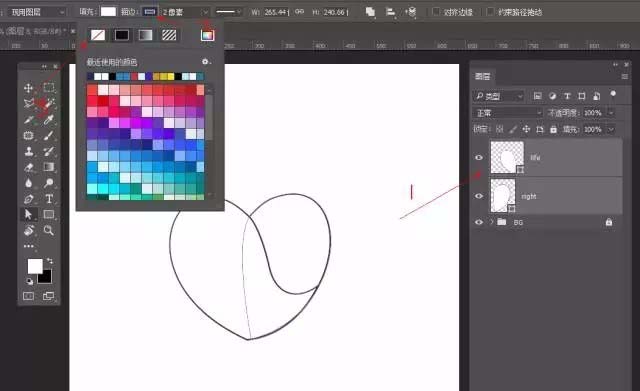
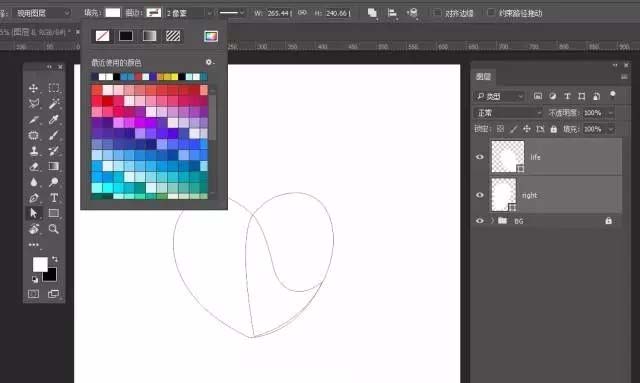
5、选择左边形状图层,添加图层样式——斜面与浮雕
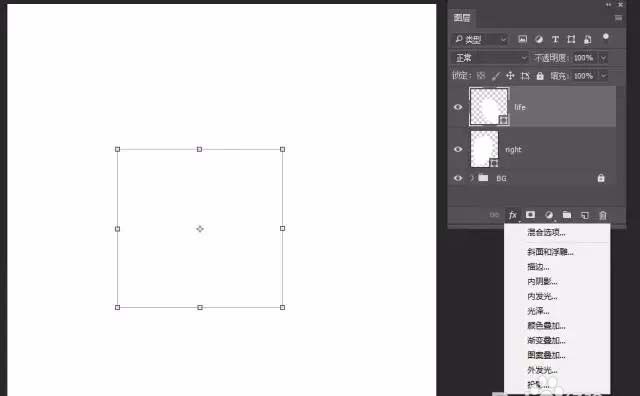
6、设置参数
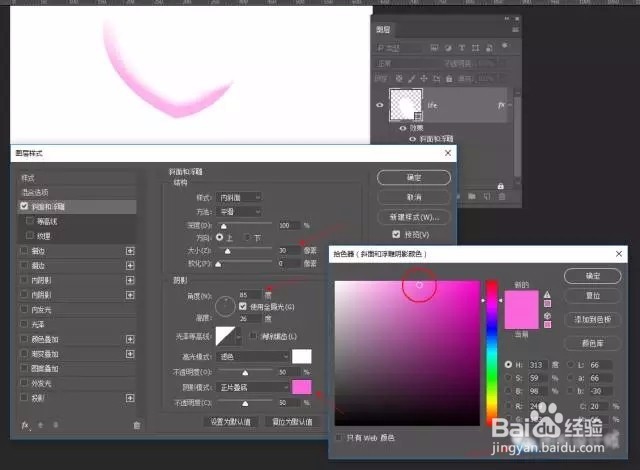
7、选择右边形状图层,双击图层缩略图,选择填充颜色
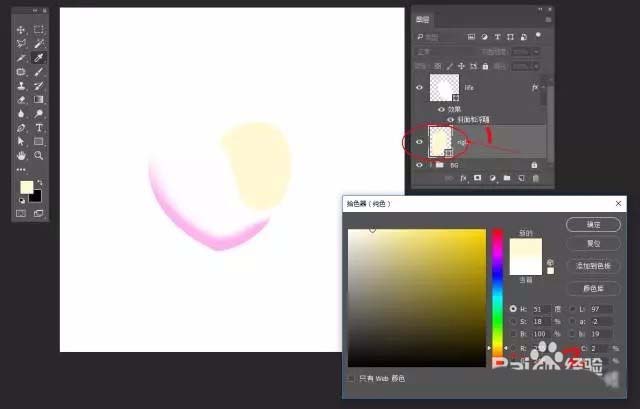
8、选择两个图层,ctrl+J复制两具图层
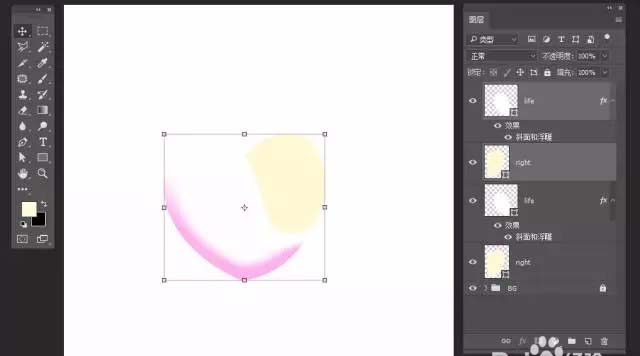
9、选中底下刚才复制好的两个图层,ctrl+e合并两个图层
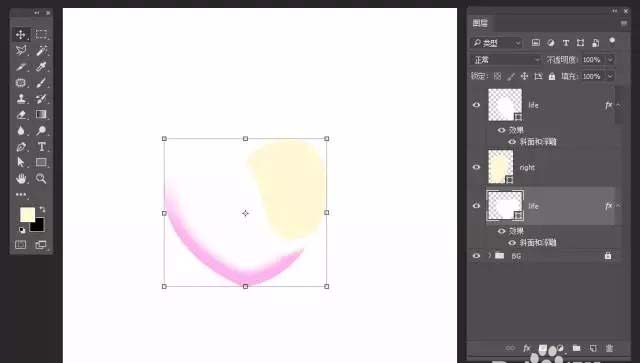
10、删除它的图层样式,选择图层样式图标,拖到那个垃圾桶那个图标那里就行
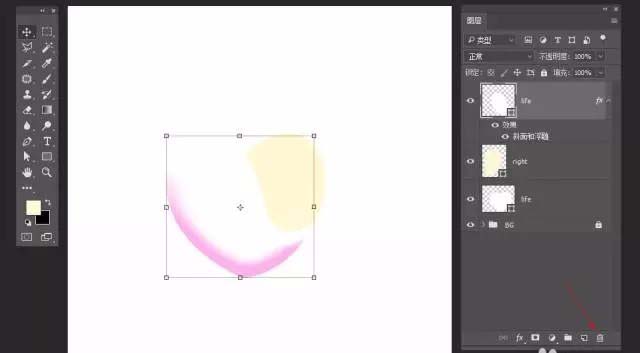
11、选择最底下的图层,双击图层缩略小图标,填充颜色,在属性面板设置它的羽化值,向下移动一点距离
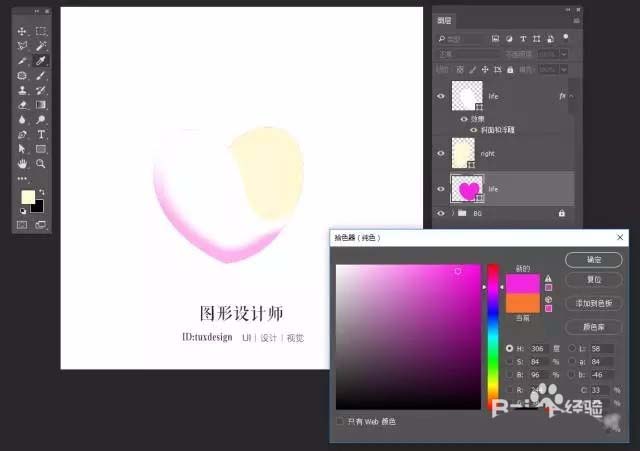
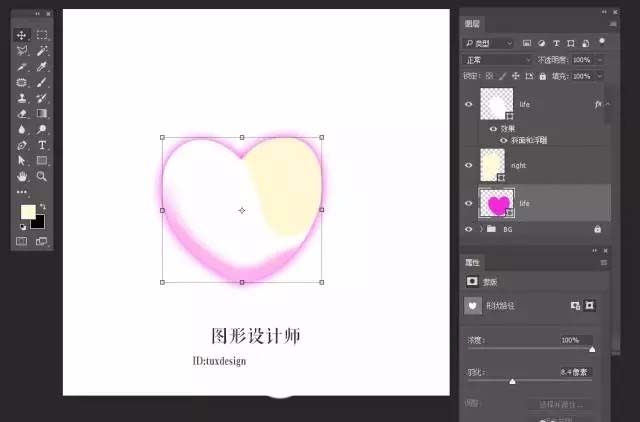
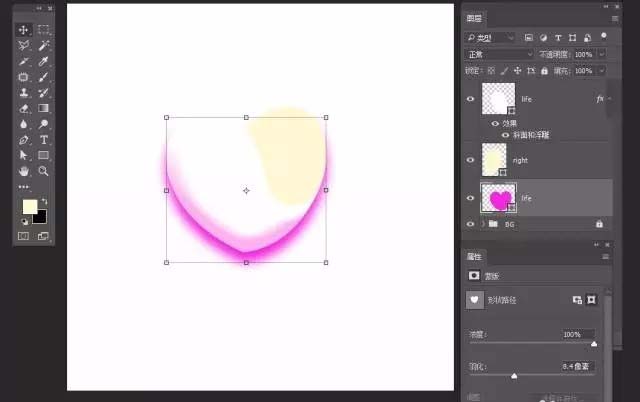
12、选择圆角矩形工具,画一个圆角矩形,描边设置为无,填充颜色,调整圆角大小,移到图层有最底下,添加图层样式——渐变叠加
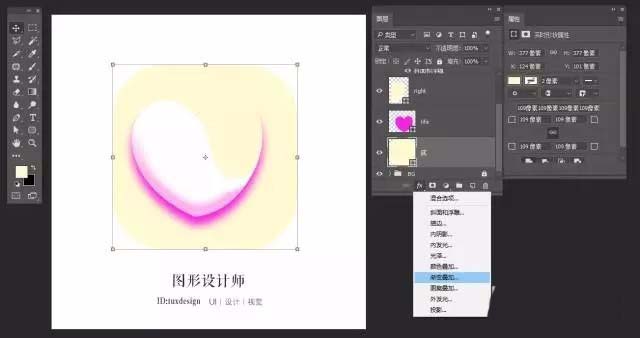
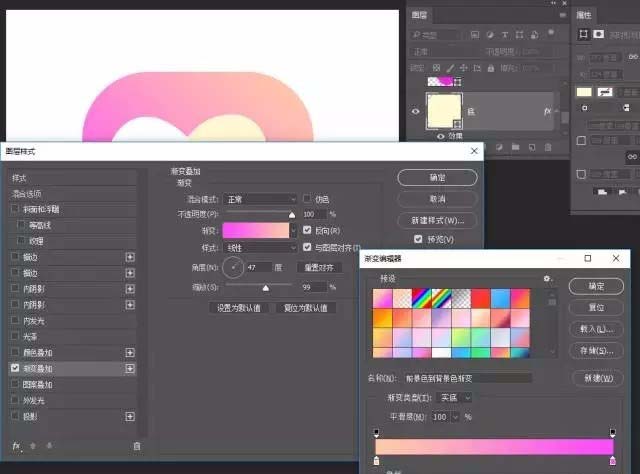
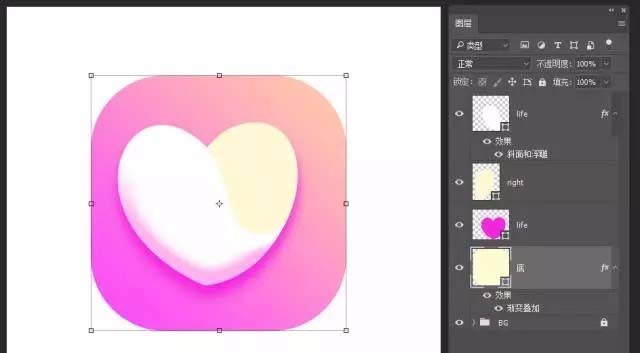
13、选择右边浅黄色图层,新建图层,建立剪切蒙版
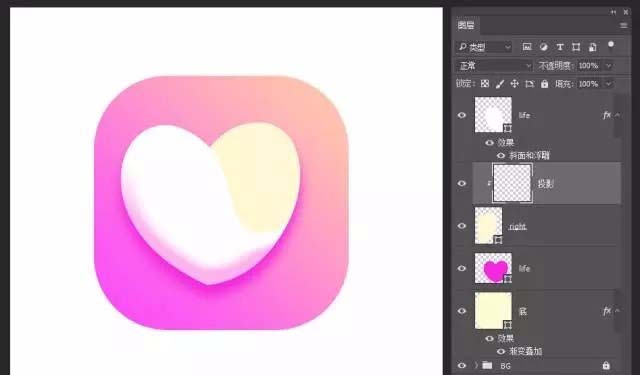
14、选择柔软边缘的笔刷,设置前景色,在图层上轻轻刷出投影
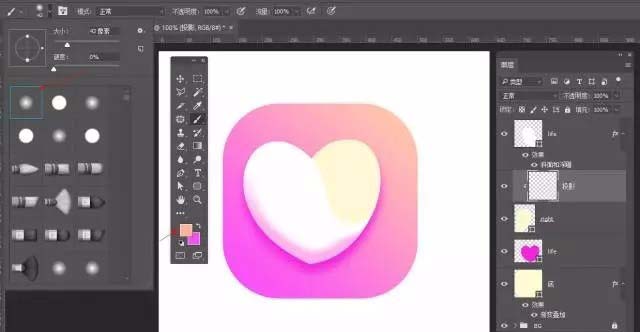
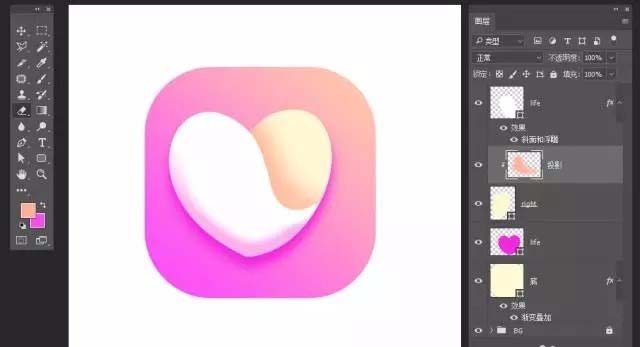
15、保存导出
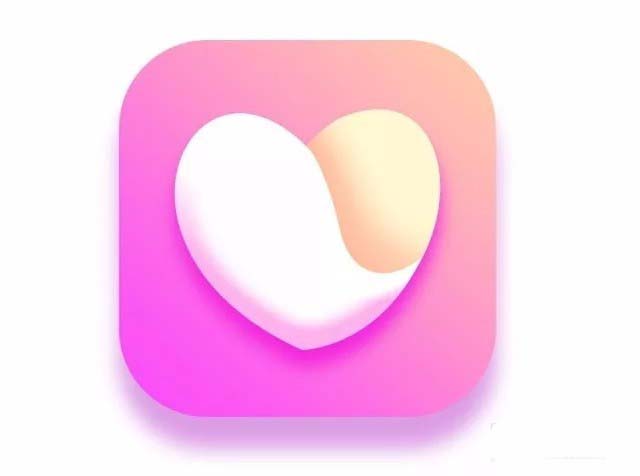
以上就是ps设计创意心形图标的教程,希望大家喜欢,请继续关注软件云。
加载全部内容