Photoshop怎么画彩色的气球? Photoshop手绘气球的教程
flowedryy 人气:1很多节日都会使用气球,该怎么绘制可爱的球呢?下面我们就是用ps简单的画画,请看下文详细介绍。
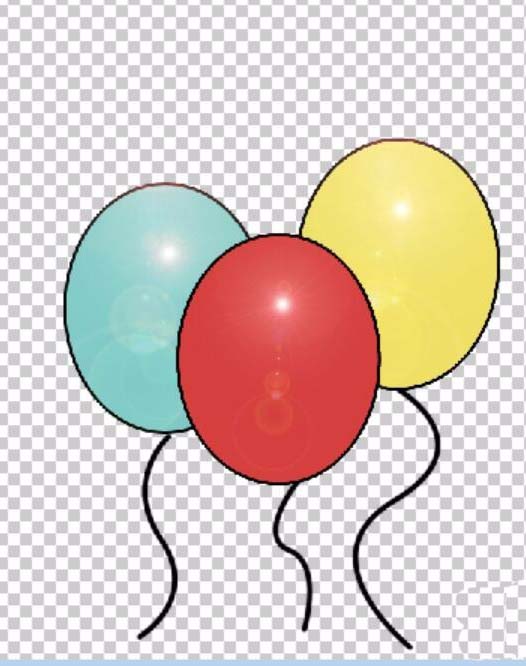
1、制作气球图标之前,我们先来确定一下这个颜色,我们一共用三只气球来表现这个气球图标,不同的三种颜色分别蓝色、红色、黄色。先用圆形工具画出一个边上的蓝色气球并进行一个3像素的黑色描边。
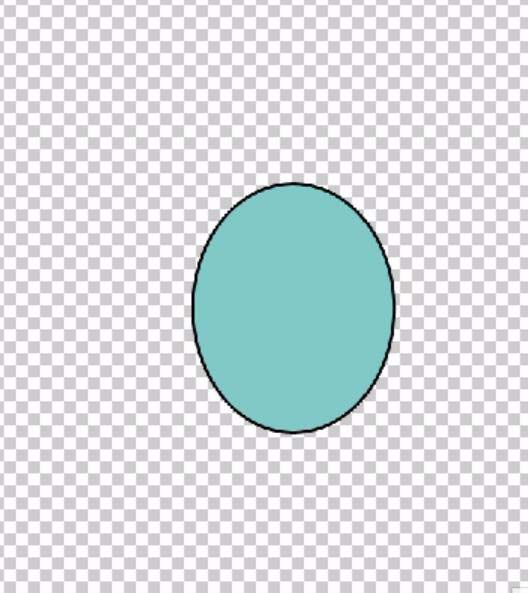
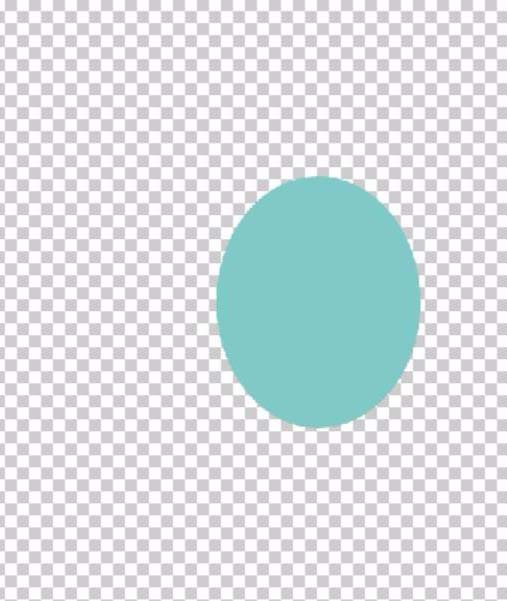
2、有了一个气球图层之后,我们把这个图层进行复制,复制出三个气球的图层,分别填充红色与黄色,不同的图层都有一只气球。
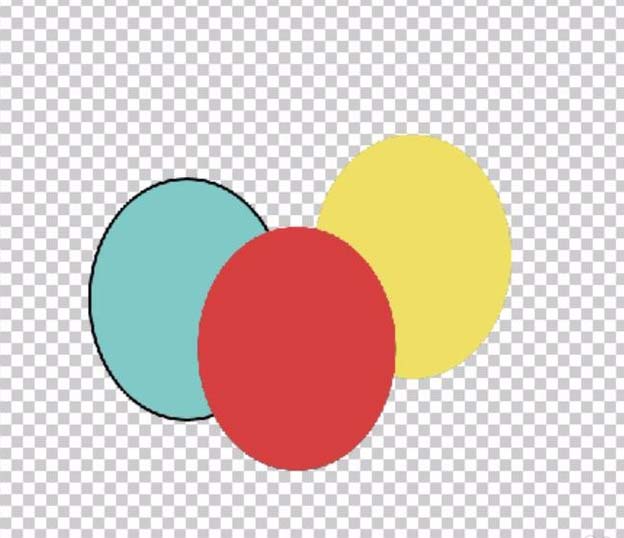
3、对于其它的两只气球进行一个选择与描边的操作,从而让三只气球有了同样的形状不同的颜色。
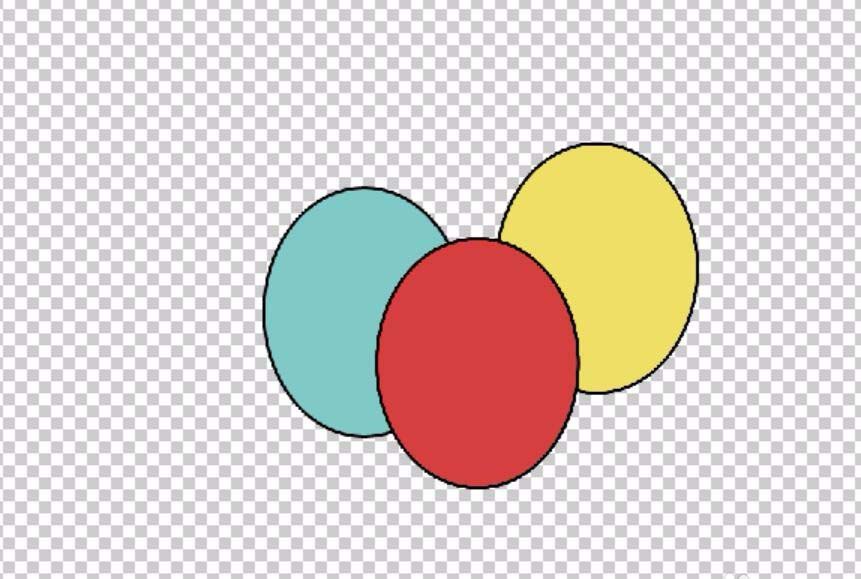
4、选择红色的气球,我们给它做一个滤镜中的镜头光晕的效果,从而让其有了一种立体的感觉。
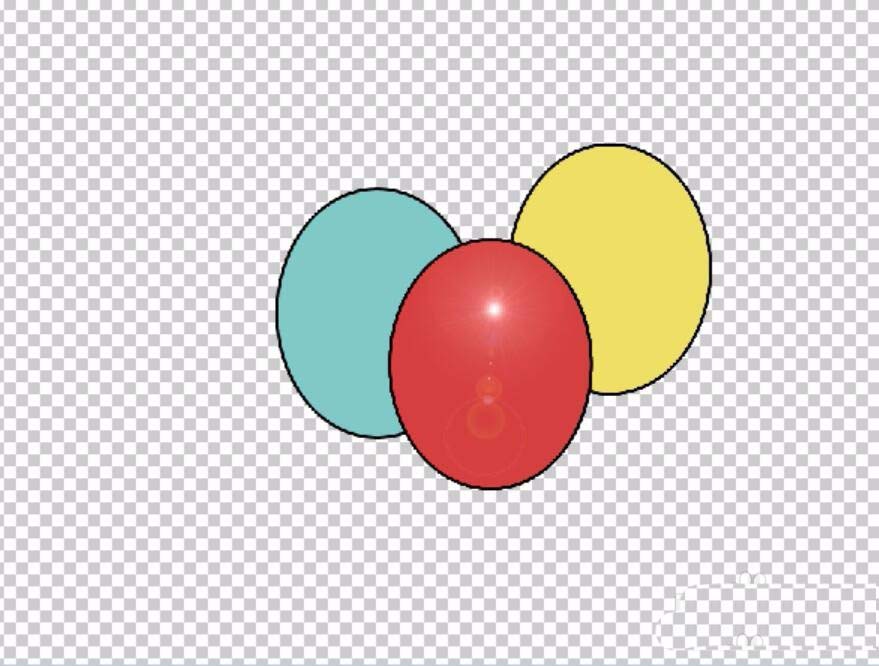
5、按照同样的方法对于其它的两只气球也分别做出镜头光晕的效果,从而让三只气球都有了一种立体的感觉。有了气球之后我们再新建设一个图层给三只气球进行牵引强的绘制,使用钢笔工具画出这种绳子的弯曲的感觉。
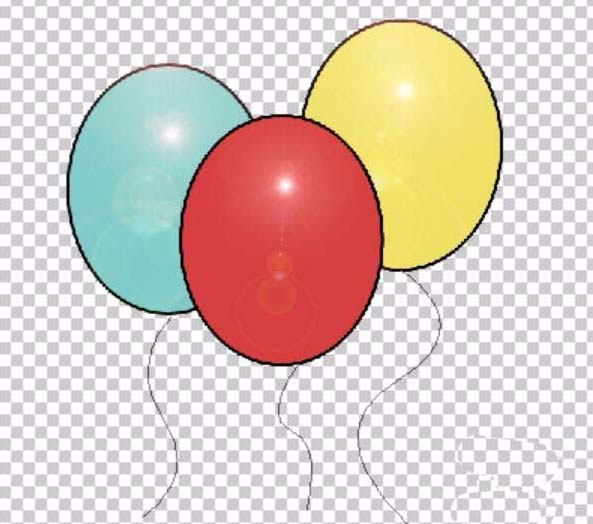
6、把绘制出来的路径进行描边,从而让黑色的牵引线出现在气球的下面,整个气球图标就完成了!
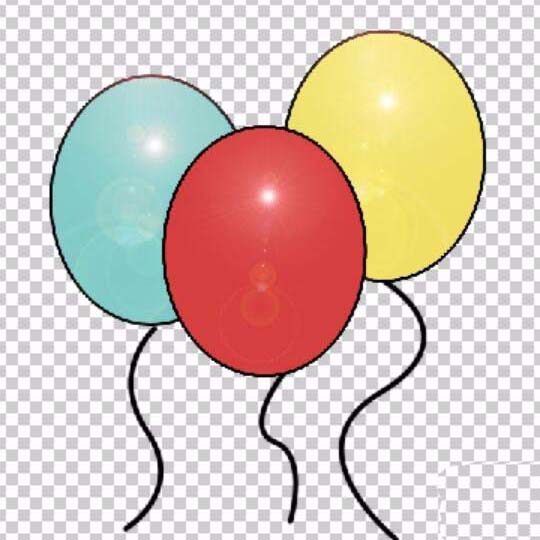
以上就是ps画气球的叫,希望大家喜欢,请继续关注软件云。
加载全部内容