Photoshop超简单绘制一个精美的微光icon图标教程
软件云 人气:0效果图:
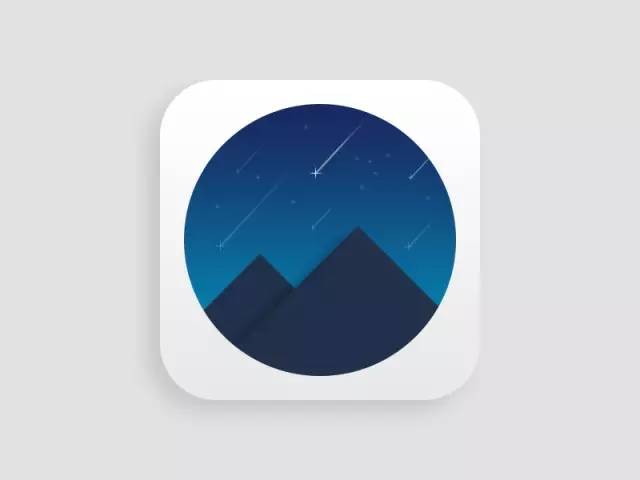
主要过程:
STEP01
新建800*600的文档,填充背景色#e2e2e2,用圆角矩形工具绘制一个圆角矩形,400*400px,然后添加渐变叠加,添加投影。
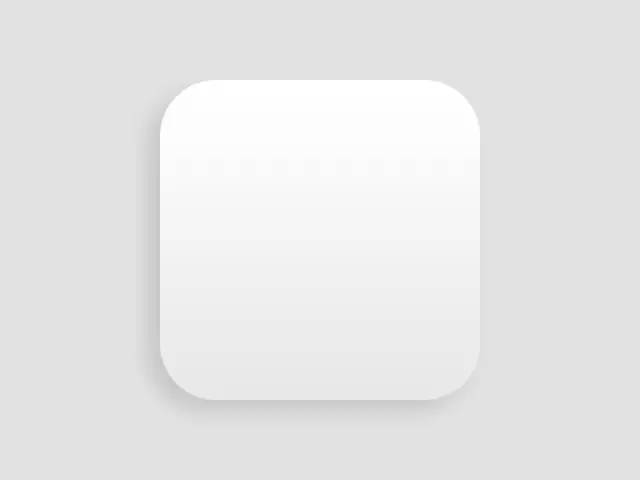
STEP02
绘制一个340*340的圆形,添加渐变。可以使用选项栏更改渐变。

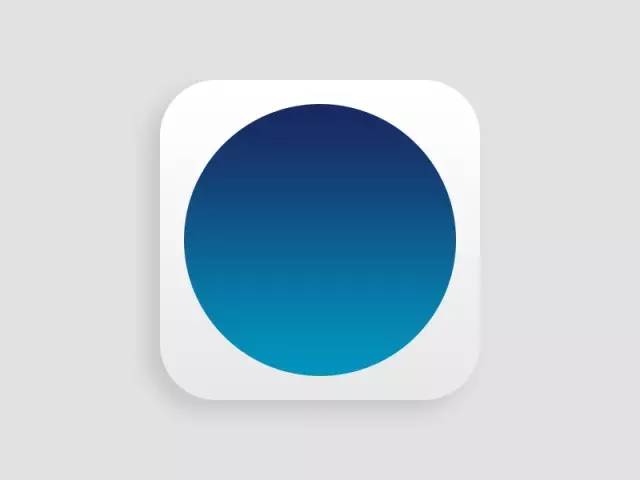
STEP03
然后再绘制一个矩形旋转45度建立剪贴蒙版得到山的形状,再将矩形复制一个缩小得到第二座小山。
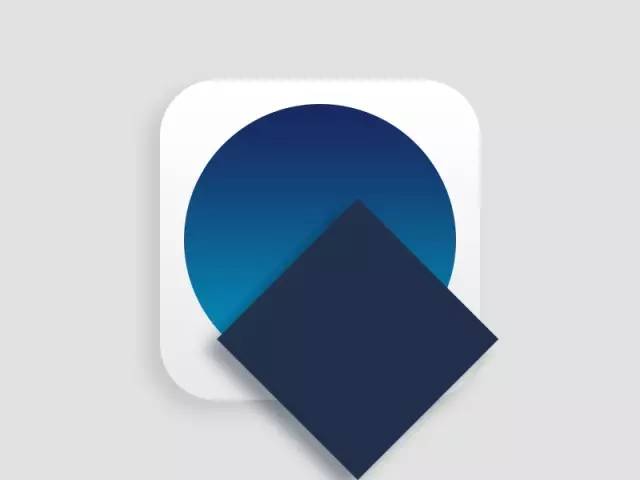
如果你上一步使用的是渐变叠加,这一步做剪贴蒙版做不进去的时候,记得打开图层样式里面的混合选项,勾选第一个,取消勾选第二个。
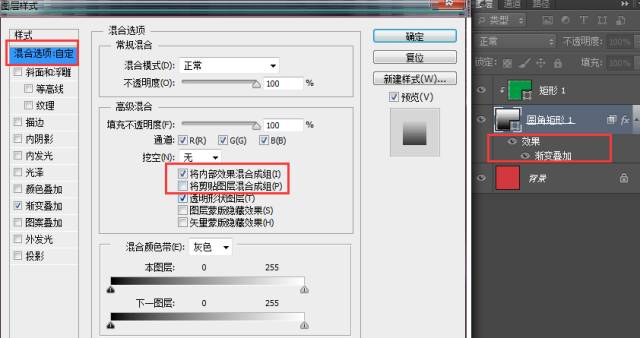
STEP04
为前面一座小山添加投影
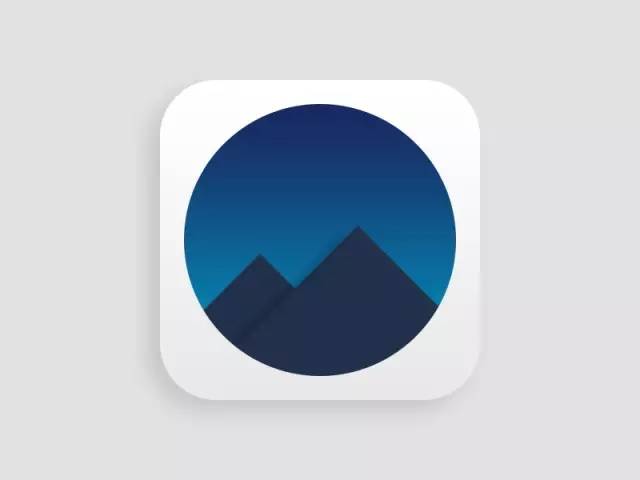
STEP05
用矩形工具绘制出流星的尾巴,用蒙版+渐变(前景色黑色,黑色到透明的渐变)擦出不透明的过度。
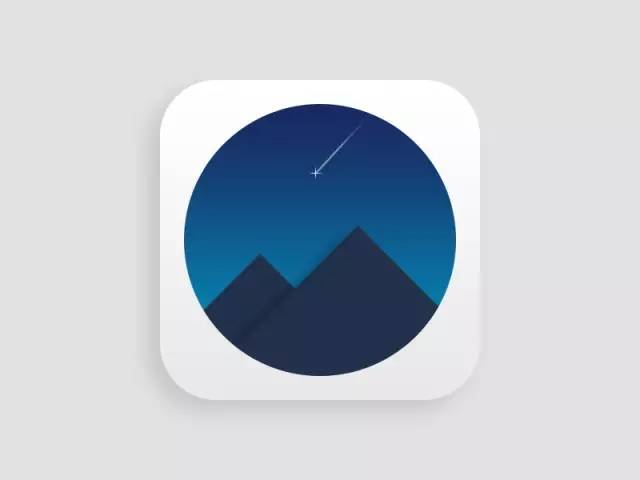
STEP06
再次用矩形工具绘制一个小的长方形,然后添加动感模糊,记得调整下动感模糊的方向,复制一层旋转,得到流星前端的发光。

STEP07
复制几个调整它们的大小以及透明度得到以下效果
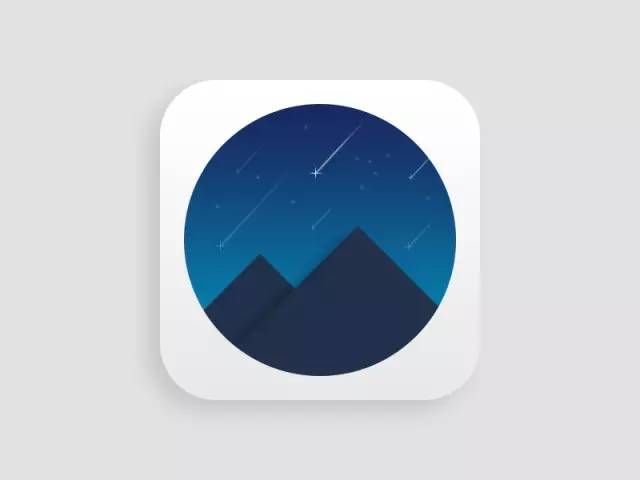
STEP07
最后一步,用白色画笔点缀出天空的星星,记得调整下画笔预设(分散)就大功告成啦。
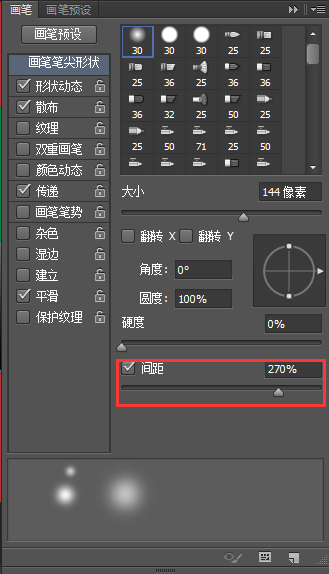
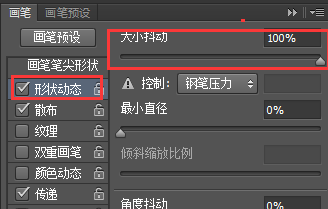
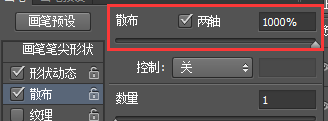
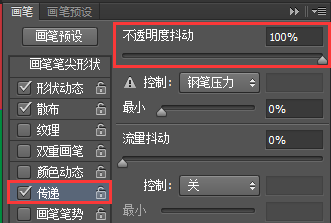
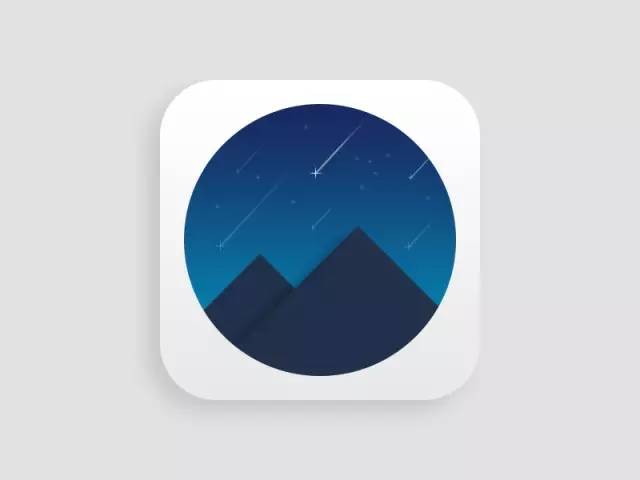
教程结束,以上就是ps超简单绘制一个精美的微光icon图标教程的全部内容,是不是很简单跃跃欲试呢?快把知识落实下来,做个练习试一下!
相关教程推荐:
加载全部内容