Photoshop怎么绘制一把简单的化妆刷?
自由那时雨 人气:0心中的化妆刷是什么样的呢?赶快动起手来一起绘制吧!(具体要用什么原料、尺寸大小、色彩号建议用AI制作)

1、文件-新建:宽度210x高度210mm,像素300,选择形状工具,拉出一个矩形(图层名称:形状1),复制形状1图层,并隐藏形状1图层
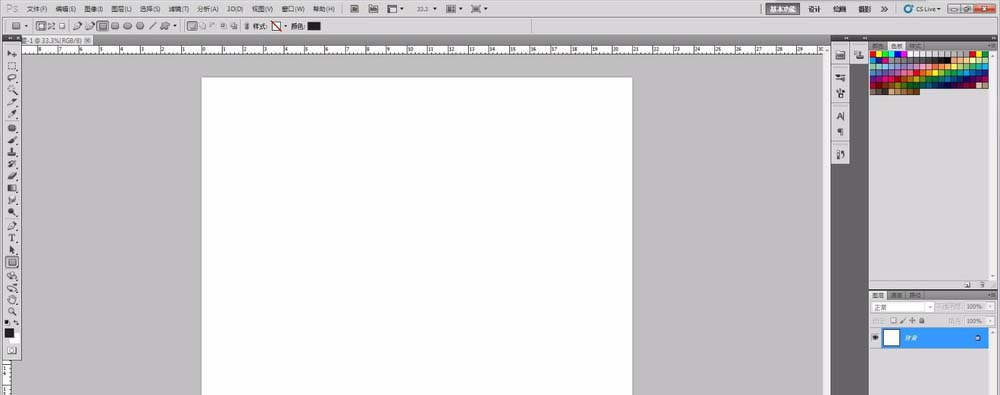
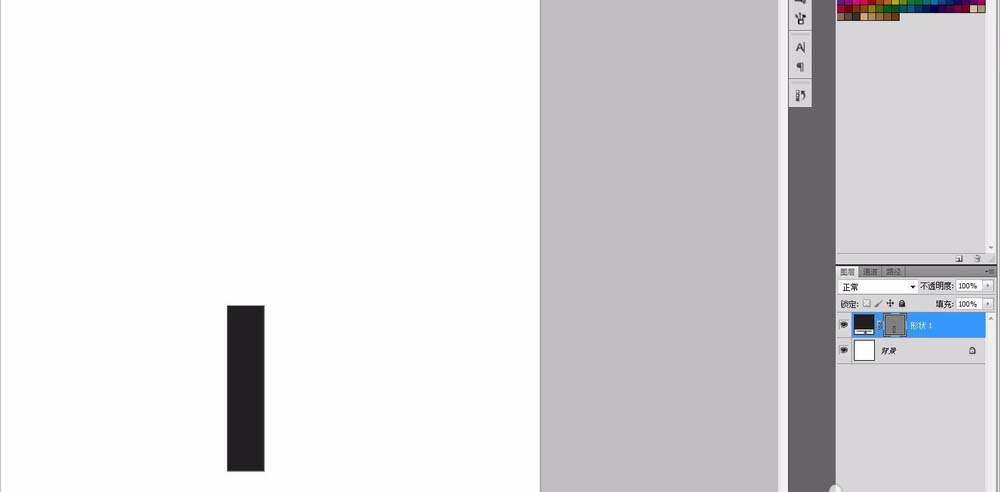
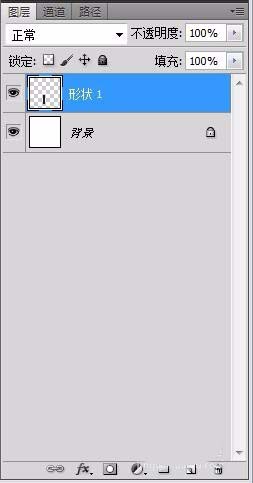
2、快捷键Ctrl+T,鼠标右键点击“变形”,拉出半圆形状,按回车键Enter,确定形状

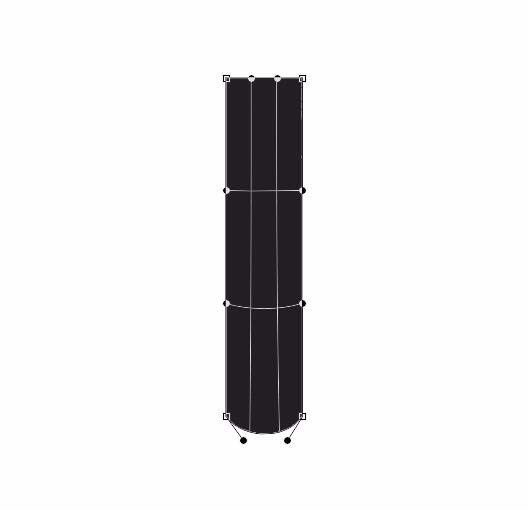
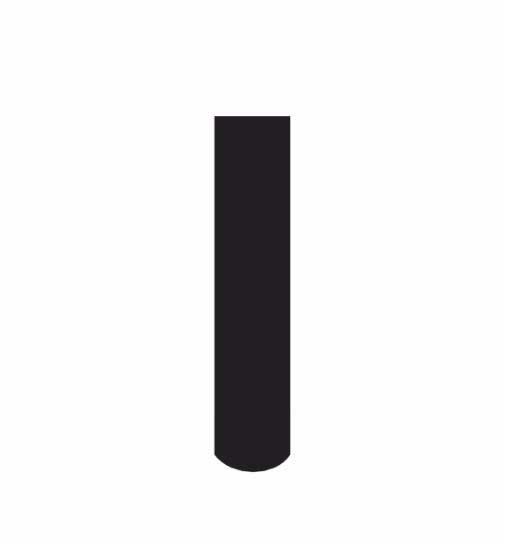
3、显示“形状1”图层,并选择移动工具移动到“形状1副本”图层正上方,快捷键Ctrl+T调整大小,按Ctrl键的同时,点击“形状1副本”图层,前景色选金黄色,快捷键Alt+Delete填充前景色,快捷键Ctrl+D取消选区


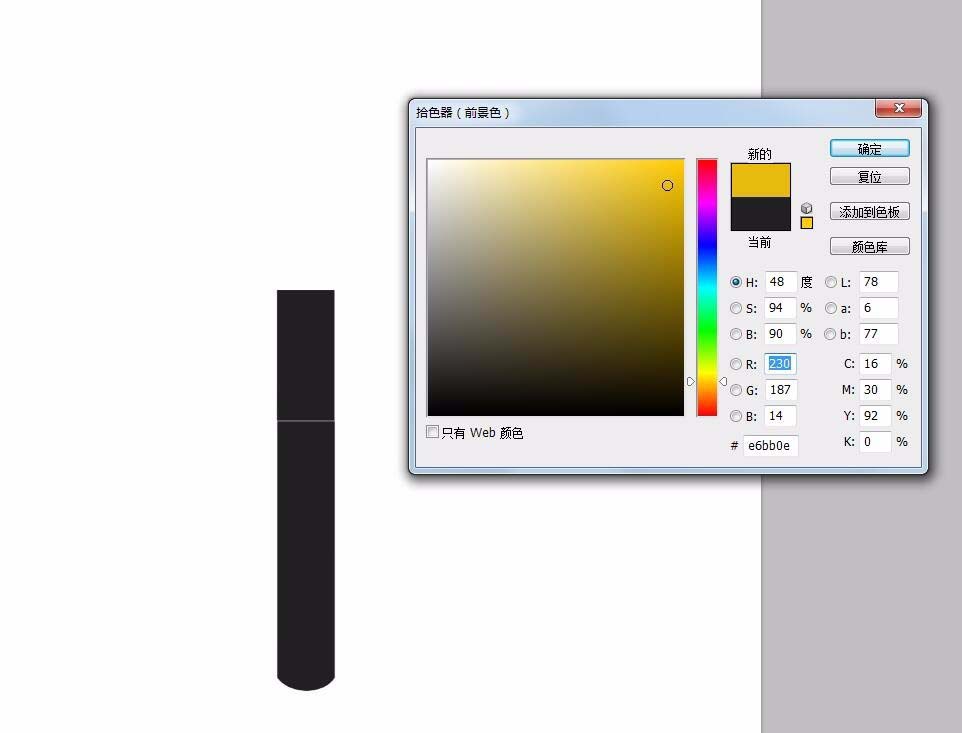
4、“形状1”图层再复制一层(鼠标右键点击“复制图层”)得,“形状1副本2”图 层;拖动到最上层,按照【3】方法,填充蓝色,选择移动工具移动到橙色图正上方,快捷键Ctrl+T,鼠标右键点击“透视”,点击上方一个节点水平向外拉,鼠标右键点击“变形”,拉成半圆弧形状,按回车键Enter,确定形状
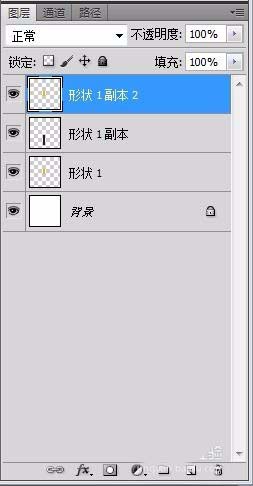
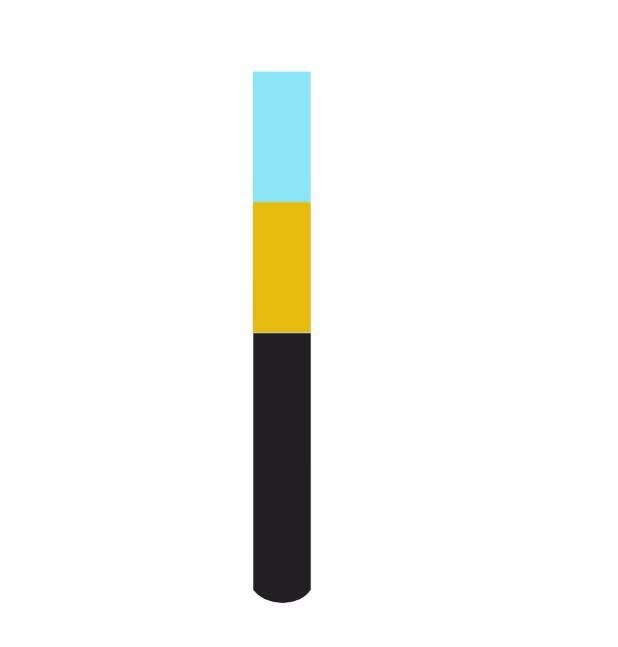
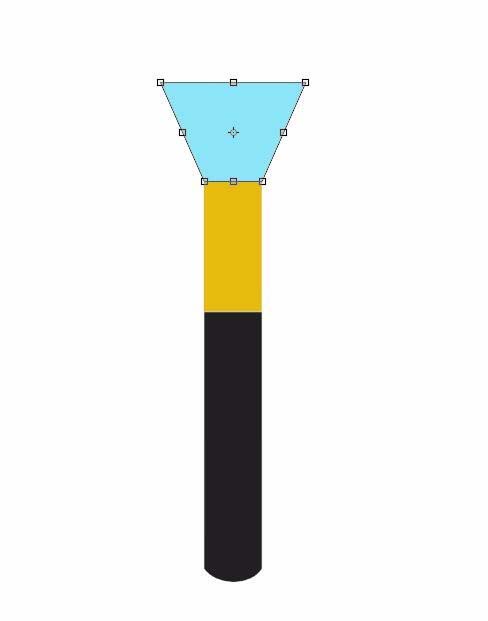
5、点击“形状1副本”图层,按Ctrl键的同时,点击“形状1副本”图层,选择渐变工具,拉动鼠标
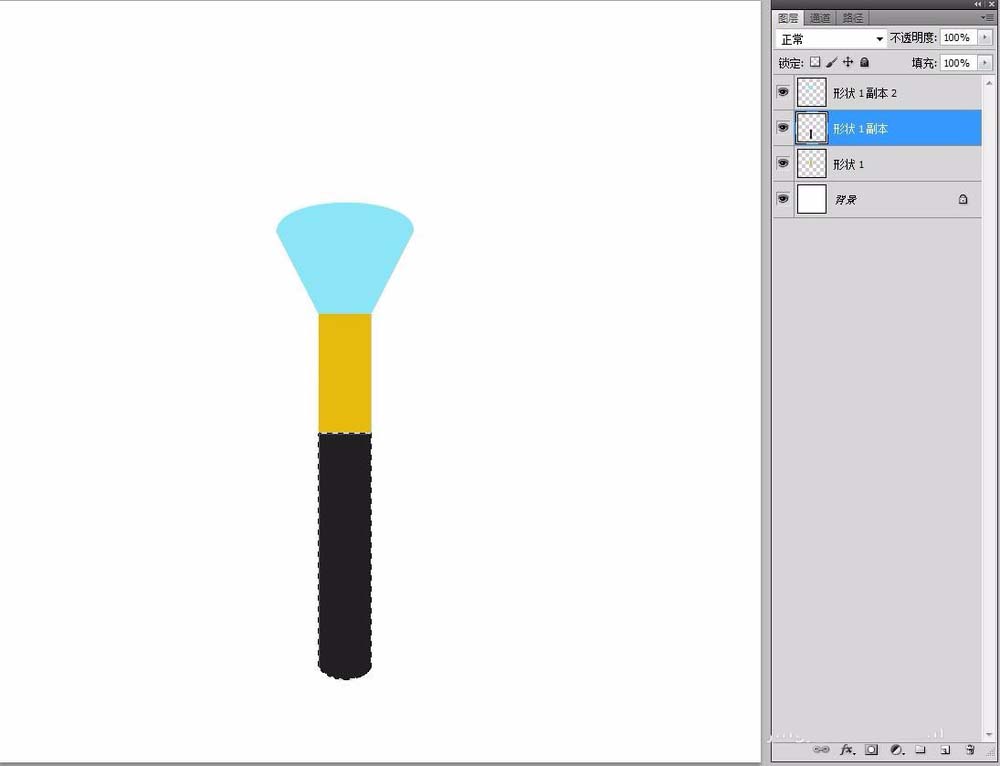

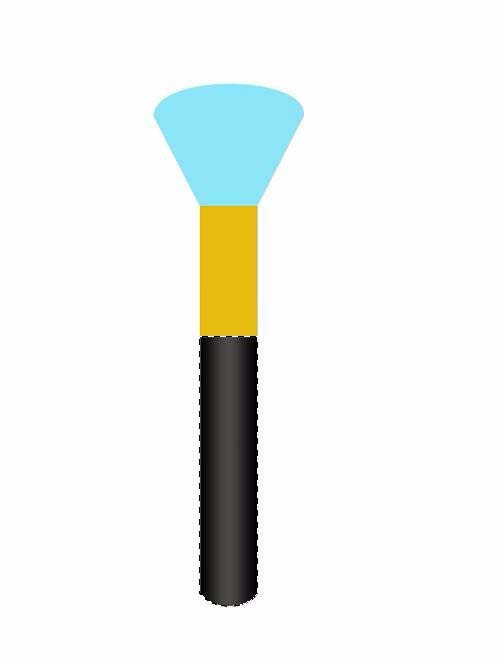
6、同样,把“形状1”、“形状1副本2”图层拉成渐变,选择“形状1副本2”,鼠标右键点击“混合选项”,选择“描边”,调好参数,点击“确定”,快捷键Ctrl+D取消选区
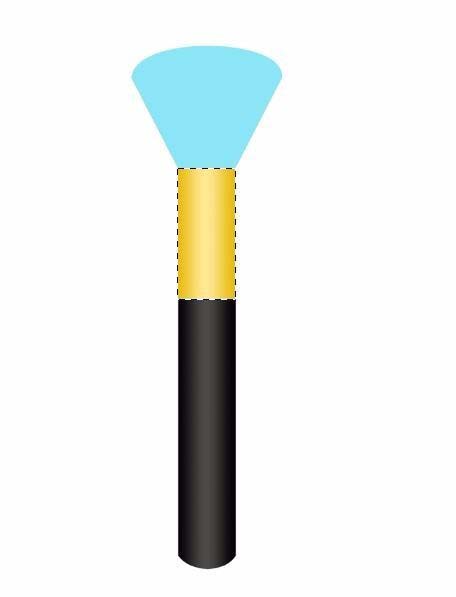

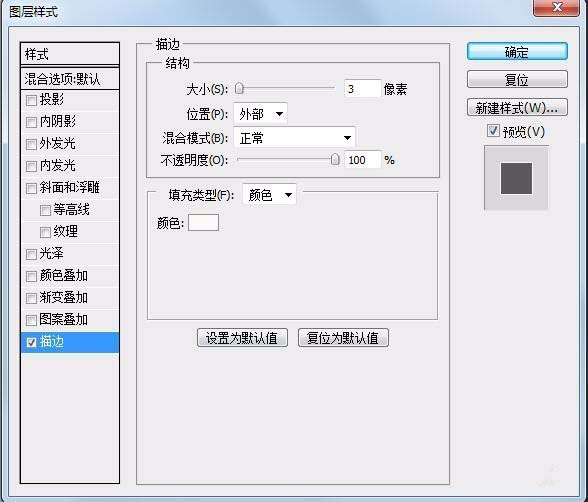
7、新建图层,选择画笔工具,调好参数,选择钢笔工具,往蓝色区域画一条直线,按住“Ctrl+Alt”键的同时,鼠标点击空白地方,继续画直线,鼠标右键点击“描边路径”,按回车键,复制图层,快捷键Ctrl+T调整大小
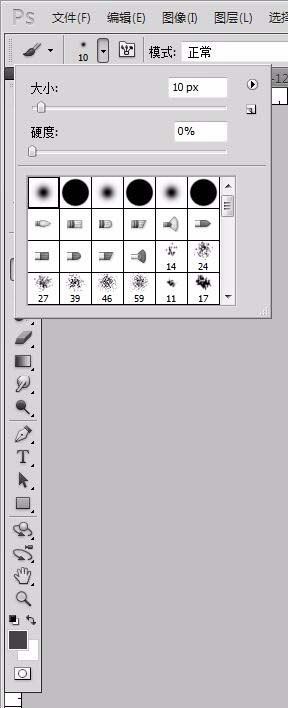


8、点击“图层1副本4”图层,按住Shift键,点击“图层1”图层。快捷键Ctrl+E合并图层。按Ctrl键的同时,点击“形状1副本2”图层。按住Ctrl+Shift+I,选择反向,点击“图层 1 副本 4”图层,按Delete删除多余轮廓,快捷键Ctrl+D取消选区,把不透明度调成4%
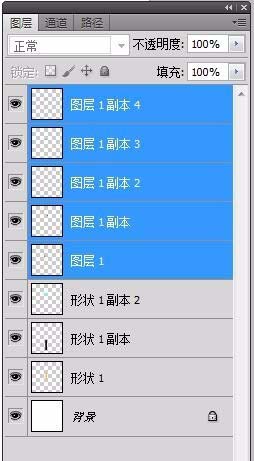
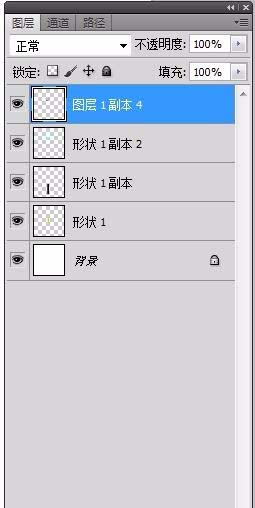
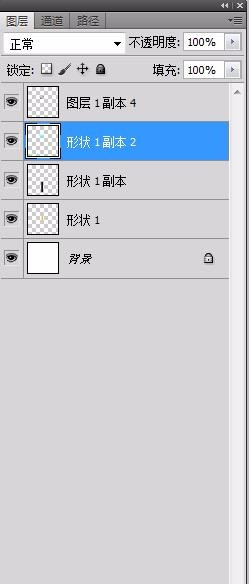
9、打开一张星星素材,选中“形状1副本”图层,按住Ctrl键的同时,点击“形状1副本”图层,Ctrl+Shift+I,反向;选择图片图层,按Delete删除多余的区域,把图层混合模式改成“变亮”
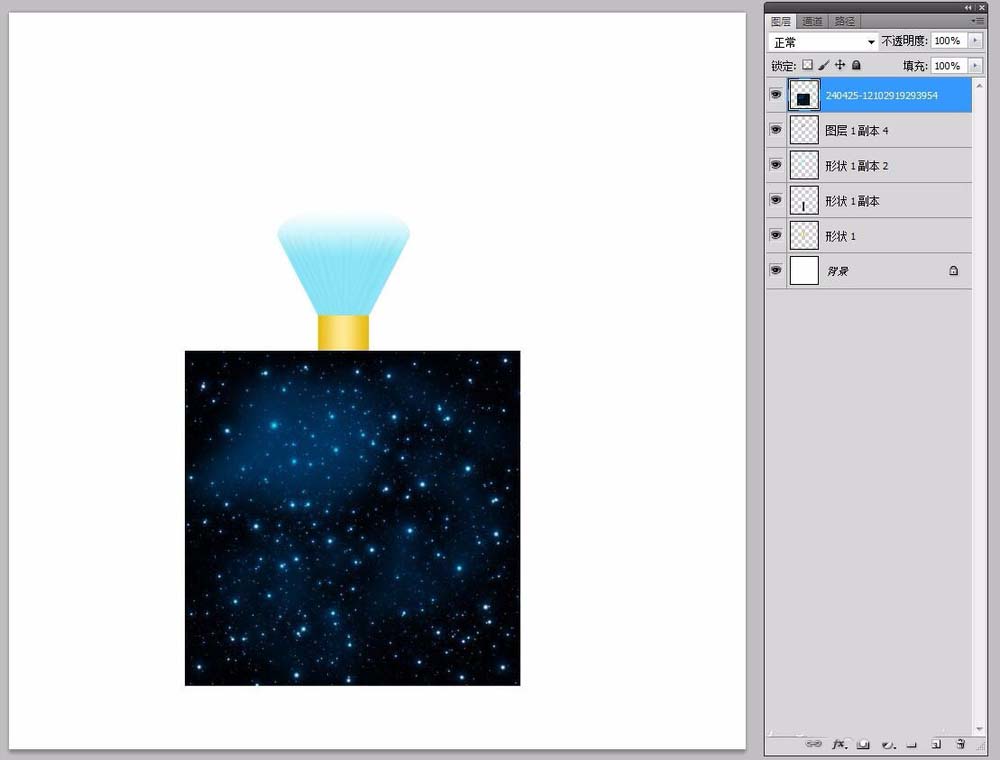
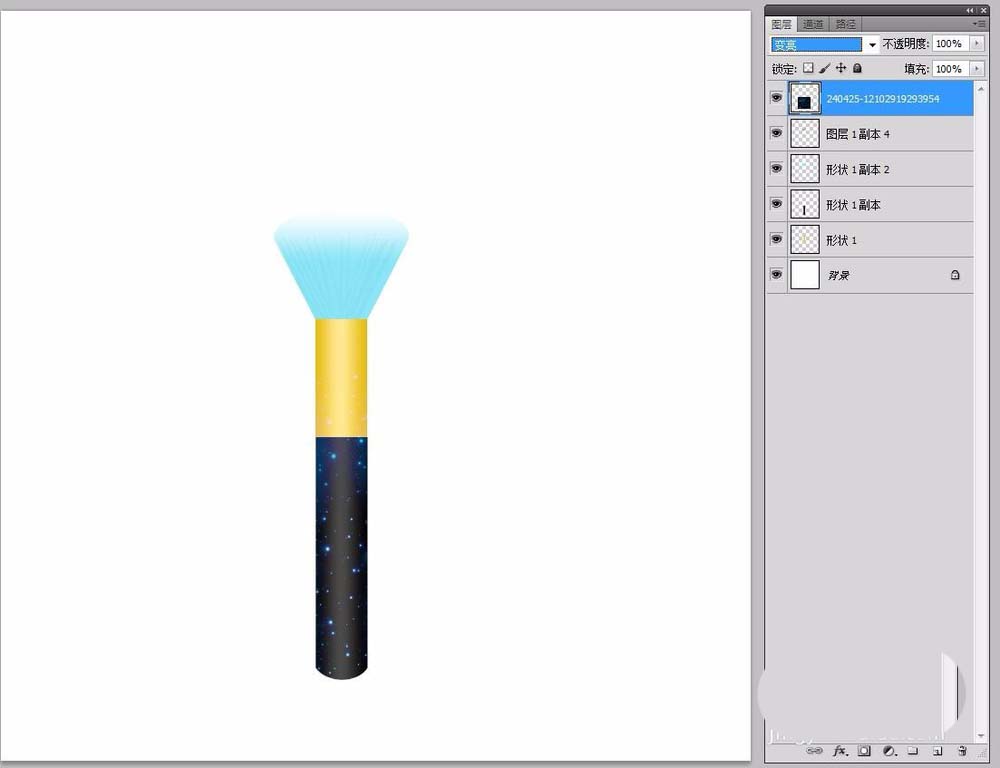
10、添加蝴蝶图案,调整大小,文件-存储为。


加载全部内容