Photoshop绘制可爱风格的漫画Q版美女头像教程
AMNY_神医 人气:0效果图:

原图:

主要过程:
软件是sai,板绘,这些不用多说了,然后先根据照片,打出大概的草稿。

第二步就是描出线稿啦,我描线稿用的是自己调的笔刷。

线稿笔刷设置
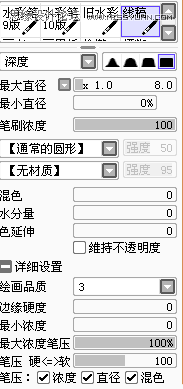
ps:右键笔刷点击设置会弹出这个,这里面的抖动修正和笔刷修正建议开5~7,不要开高了,不然线条会偏离到外太空。
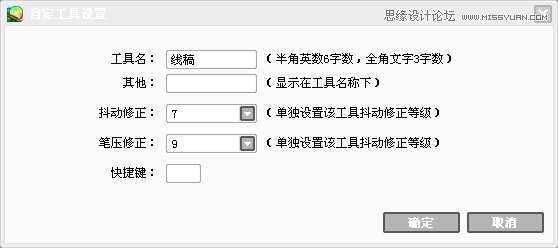
第三步:脸的上色,先上好底色,上色之前新建一个图层在最下面,用油漆桶倒一个不怎么鲜艳的眼神,好保护眼睛。

用偏红一点的颜色画阴影,一般头发遮挡和脖子的下面都会有阴影【废话】

新建一个图层,用更深一点的颜色上第二层阴影【一般都是脖子下面】

眼睛的话比较简单,先铺好底色

再用喷枪刷一层阴影上去

新建一个图层,用铅笔工具再画一层阴影上去,用深色画一个瞳孔

新建一个发光图层,点上高光


说点画Q版要注意的,不是眼睛越大就越好看,画画都要注意三庭五眼,两眼之间的距离控制在一个半眼睛的大小最好。
而且脸的角度不同,两个眼睛的大小透视也不同,画眼睛不是两个圆就行了
之后新建一个明暗图层,在脸的下半部分和皮肤上比较亮的地方刷上淡红色, 用模糊工具模糊一下,
眼睛的特效也Duang的一下就有了

再加点腮红什么的上去就OK了

第四步:头发。还是先铺好底色

新建一个图层上第一层头发阴影

新建一个图层上第二层阴影

上玩阴影之后就是愉快的特效时间,新建一个明暗图层,在头发与皮肤的交界处刷一层,然后用模糊工具模糊一下

再新建一个发光图层,在头发上刷浅黄色,用模糊工具糊开之后,点上高光

第五步:衣服和头饰,这两个都是铺底色,上阴影就行了




之后再加个背景就完工啦~教程完结撒花~

教程结束,以上就是Photoshop绘制可爱风格的漫画Q版美女头像教程的全部内容,希望大家喜欢!
相关教程推荐:
加载全部内容