Photoshop鼠绘质感很萌的立体猫头鹰图标教程
软件云 人气:0软件云的鼠绘学习者们,大家好。这篇PS鼠绘质感猫头鹰图标教程教大家使用PS来绘制一个非常有质感,同时又很萌的猫头鹰图标,教程很值得大家学习,喜欢的朋友一起来学习吧!
造型上面主要运用到:
a.PS的形状工具
b.形状的编辑(调节锚点改变形状)
c.布尔运算(形状之前的切割)
绘色方面:
a.颜色绘制主要涉及的是画笔工具的应用
b.在绘制边缘的地方运用到选区工具
先来看看最终的效果图:
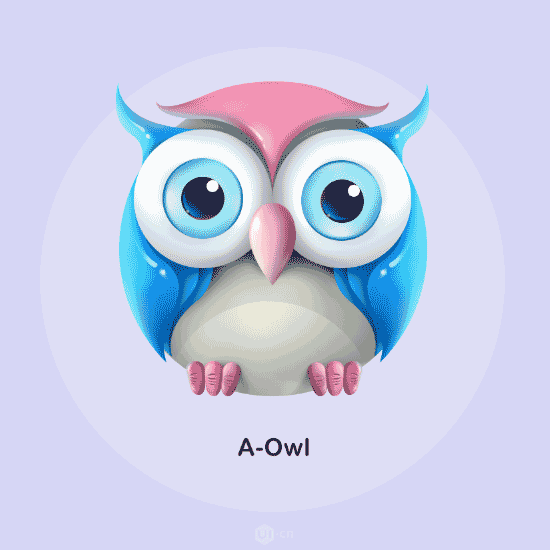
以下是教程步骤:
1.新建1024 * 1024 PX 的文档,并且命名为:呆萌界的傲娇-猫头鹰
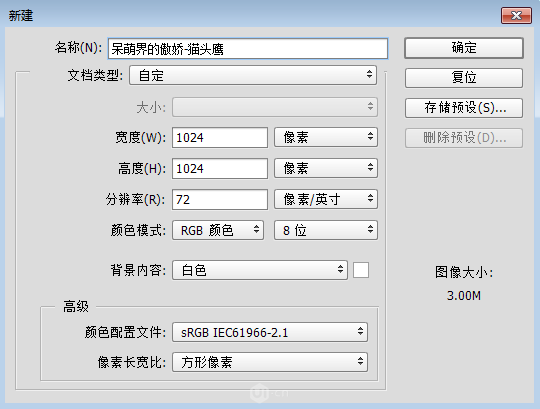
2.以画布中心点拉出辅助线,运用形状工具以中心点画出正圆,命名为:face
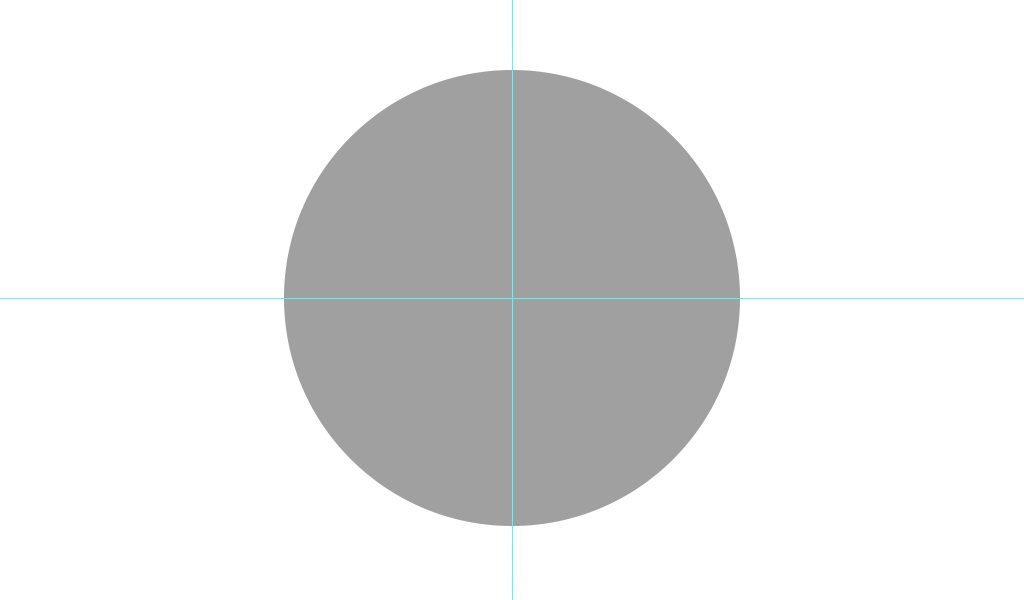
3.用椭圆形状工具绘制一个正圆填充白色,复制此圆Ctrl+T结合着Alt+Shift等比例缩小后更改颜色为灰色,同样再复制后缩小更改黑色,同样再复制一个圆出来更改白色后将几个圆组成眼睛,将四个圆编组命名为:l-eye
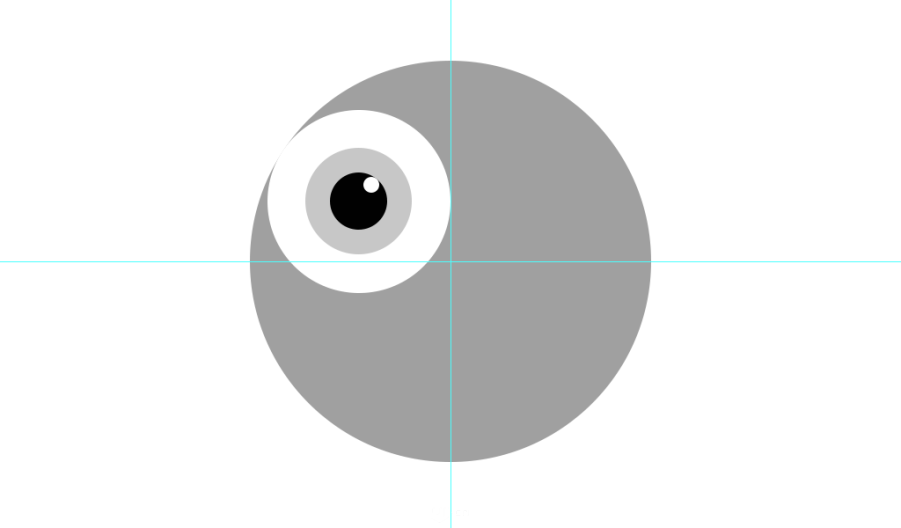
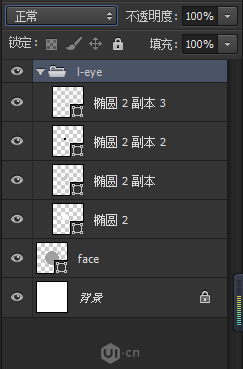
4.复制face图层,再新建一个图层,运用钢笔工具,在工具属性栏当中选择形状,沿着形状绘制出翅膀造型
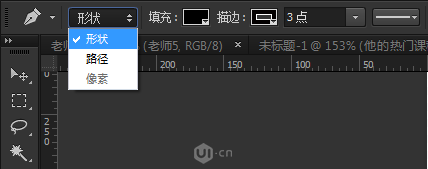
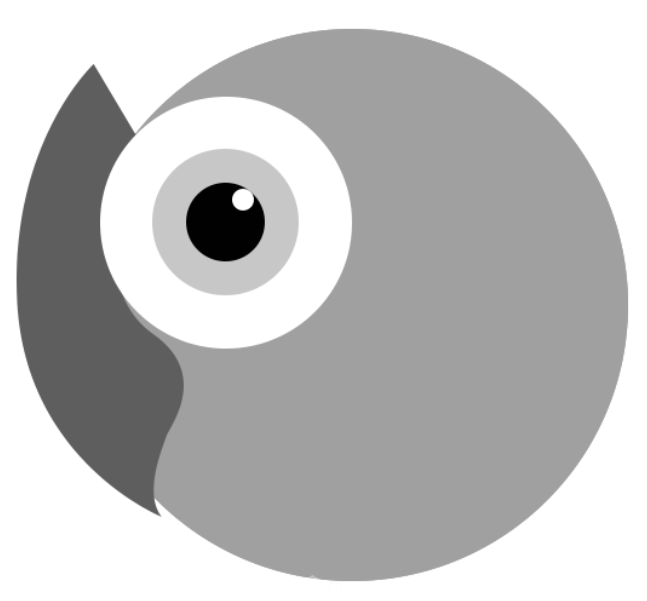
将绘制好的形状图层跟复制的face图层选中后Ctrl+E合并
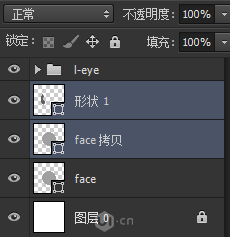
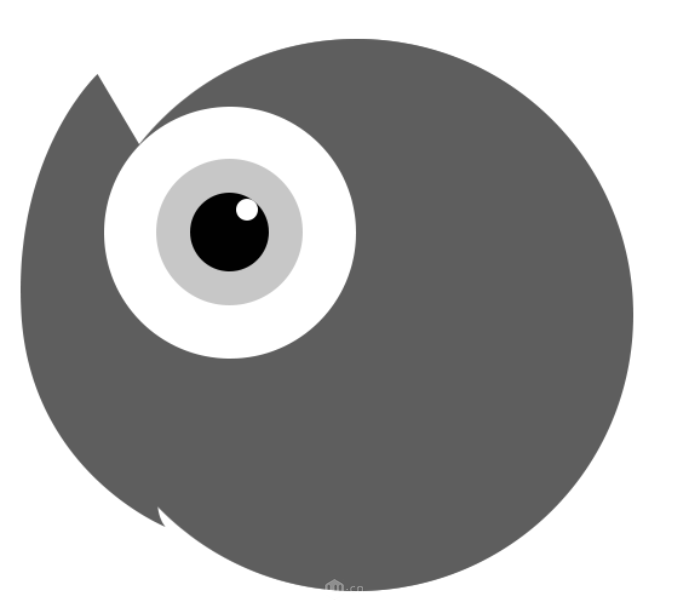
运用路径选择工具黑箭头,选择中全部锚点

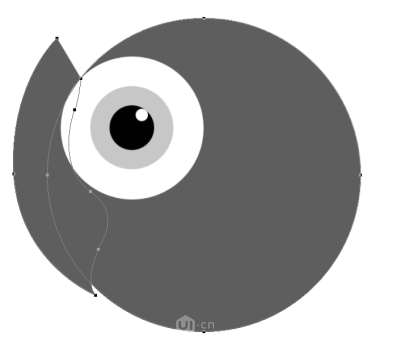
在工具属性栏当中找到-路径操作,点开后选择-与形状区域相交,接着在点击合并形状组建,就绘制出一块翅膀,通过调整大小后摆放合适的位置
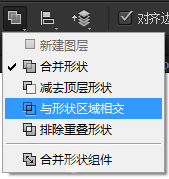
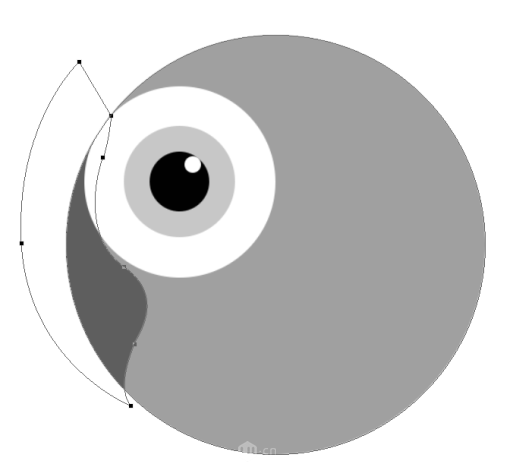
同样的办法运用钢笔绘制,绘制出三层,将三个图层编组命名为:l-Wing
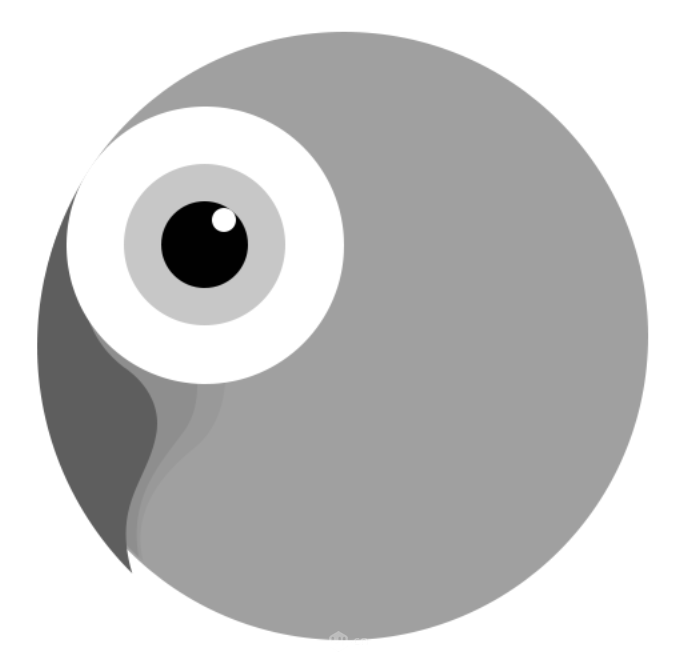
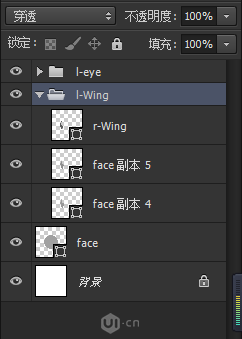
再新建一图层,运用相同的手法,用钢笔工具再绘制出左边的耳朵

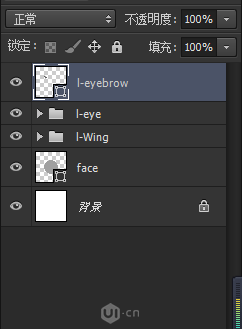
5.结合着Shift选中眼睛跟翅膀以及耳朵,Ctrl+T,鼠标右键水平翻转,将复制后的组以及图层重新命名
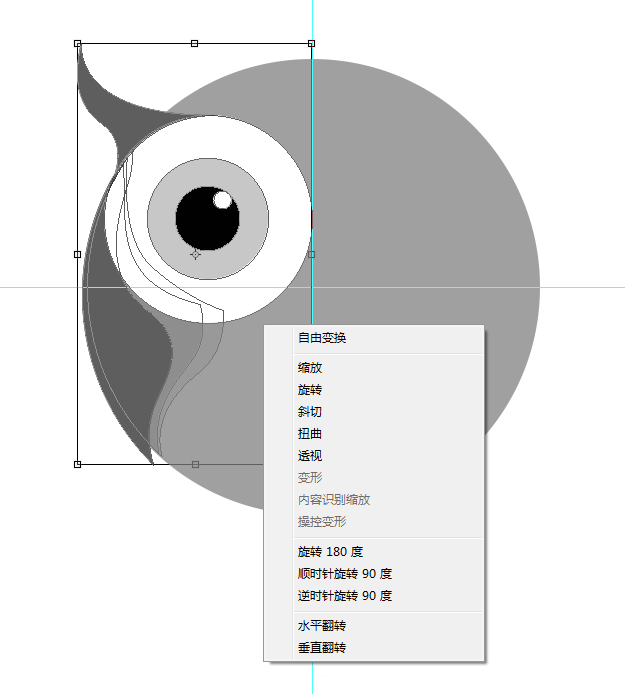

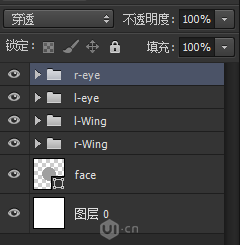
6.新建一个图层同样使用钢笔工具绘制出左边部分的额头命名为:forehead
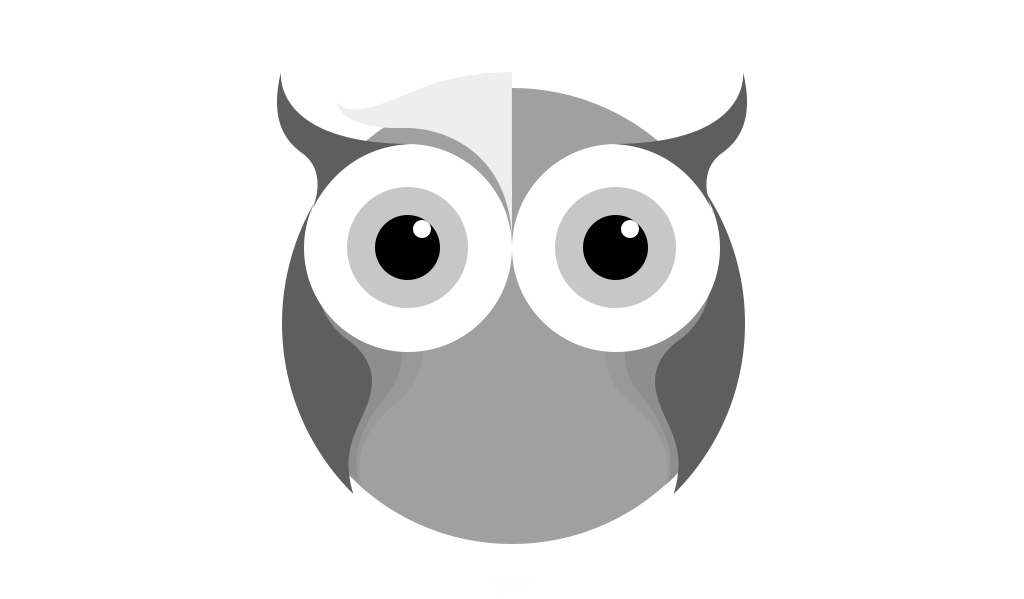
接着复制左半边Ctrl+T水平翻转,移动到合适的位置将两图层合并

7.再新建一个图层命名为:mouse绘制一个圆通过,通过转换点工具,以及直接选择工具编辑圆的锚点
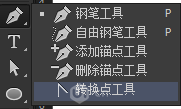
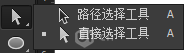
将圆底部的点去掉调节杠杆,调节锚点后将其放置合适的位置,绘制出鼻子
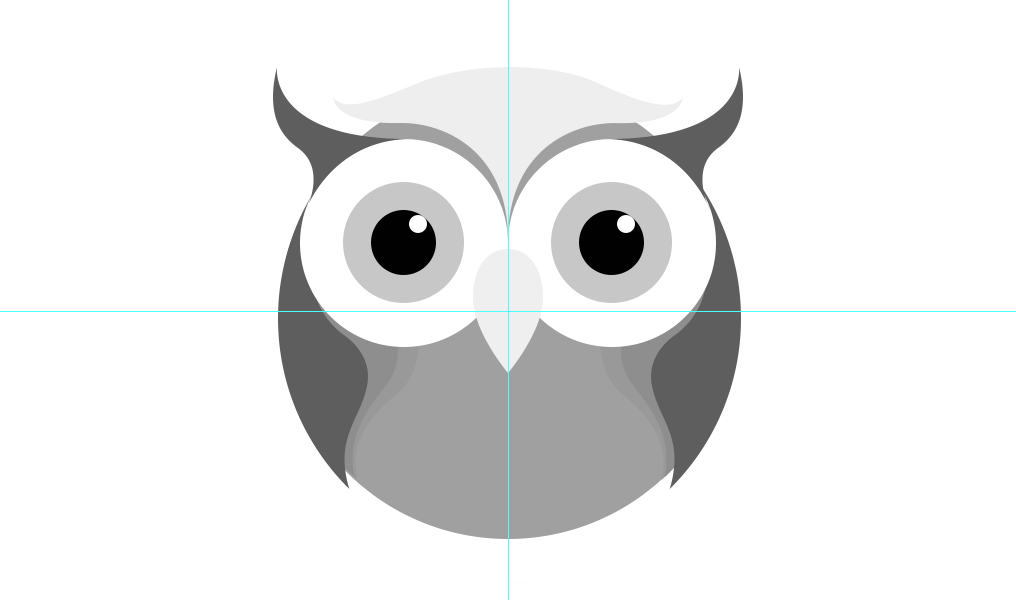
8.新建图层后运用形状工具绘制出圆角矩形,并且通过直接选择工具编辑锚点,绘制出鸟爪
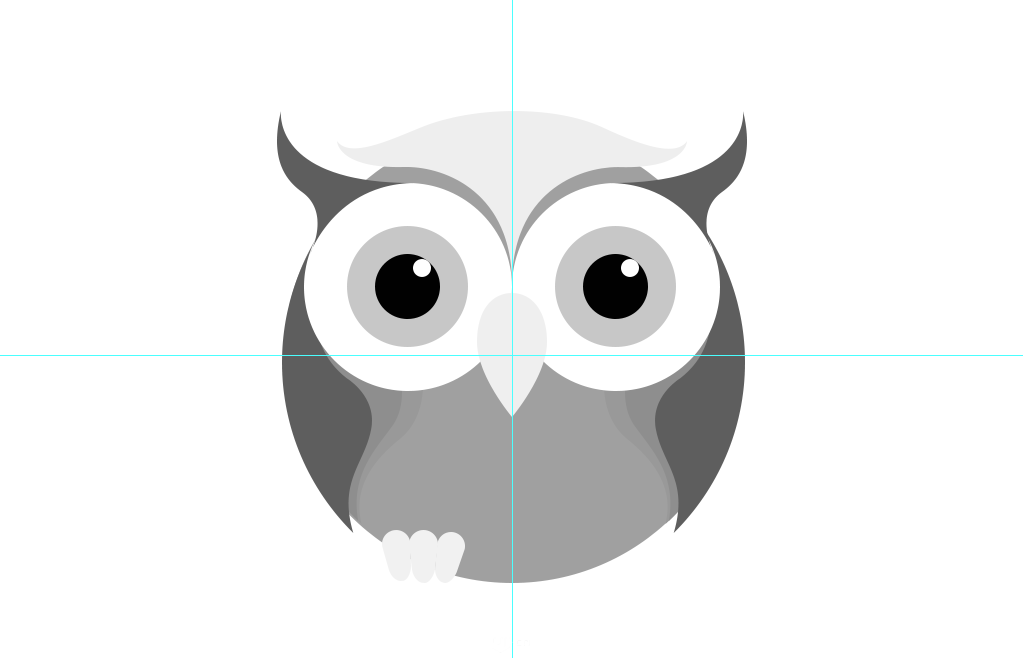
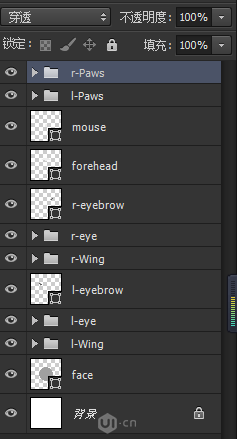
接着给其编组命名为:l-Paws,然后再讲左边鸟抓子复制出来后移动到右边合适的位置命名为:r-Paws
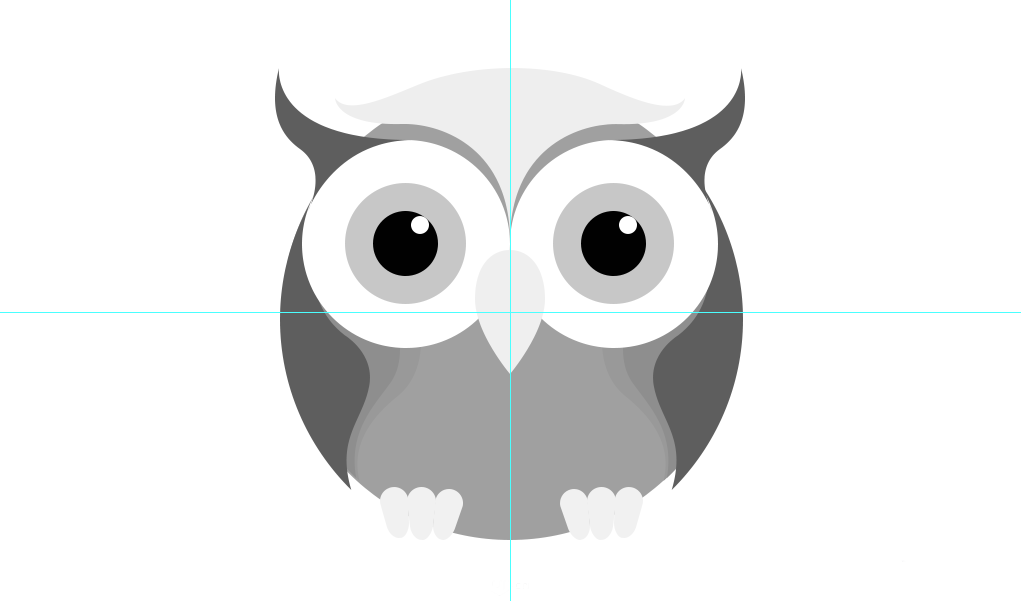
整个猫头鹰的形状就已经绘制好了,接着给其绘制颜色
9.给猫头鹰先填充一个底色

10.在左眼睛的图层上新建一个图层36,并且运用快捷键Ctrl+Alt+G,创建剪切蒙版,接着用画笔工具将硬度调为0,然后调节不透明度,选择蓝色当中的蓝灰色偏深的地方绘制暗部,偏亮的蓝灰色绘制亮部,将眼球画出立体的感觉。
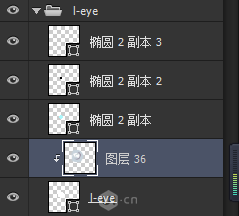

11.再新建一个图层37,创建剪切蒙版,用画笔工具选择蓝色,运用同样的手法,给蓝色的眼球绘制出立体感
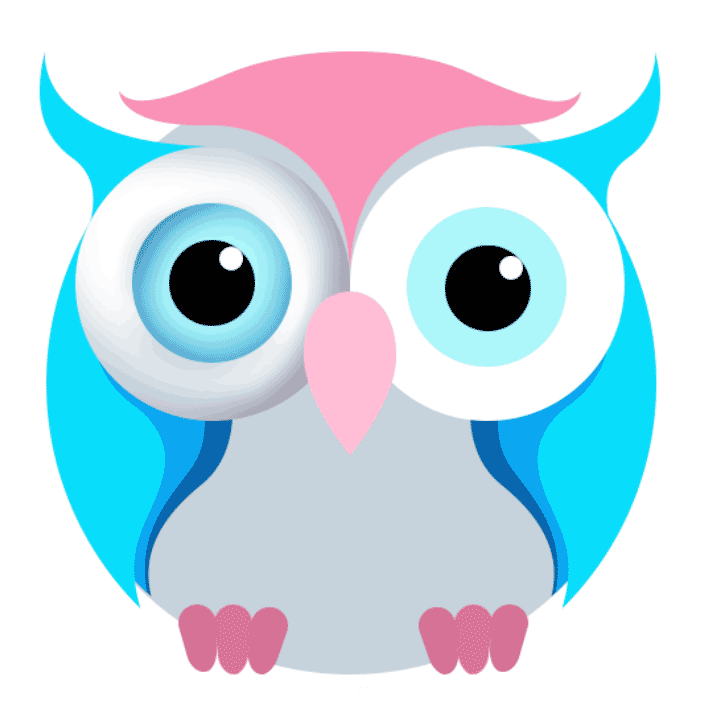
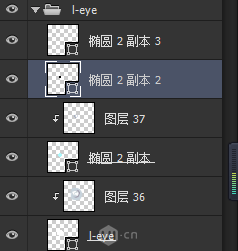
12.同样再建立一个图层38,Ctrl+鼠标左键单击蓝色眼球图层调出选区,选择选区工具后鼠标右击选区调出-变换选区,然后结合着Shift+Alt 将选区以中心点缩小,然后回车,接着Ctrl+Shift+I,反向选择,再结合画笔用深蓝色绘制出眼球的四周
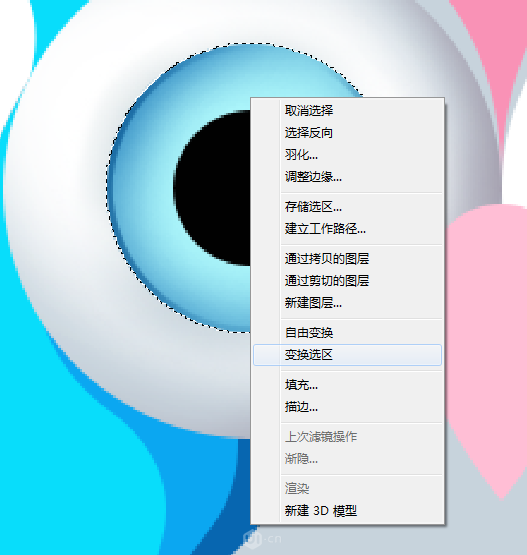
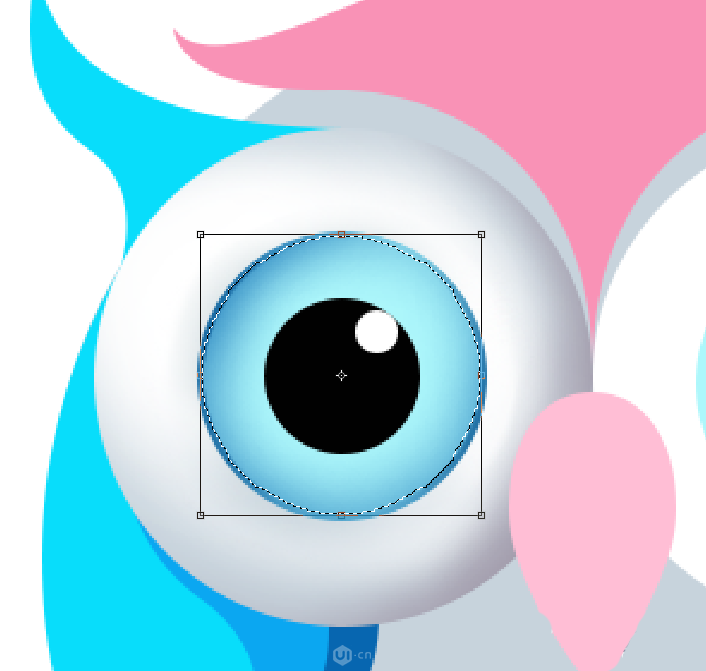
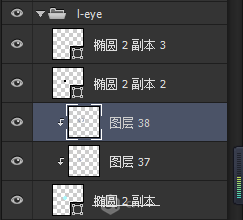
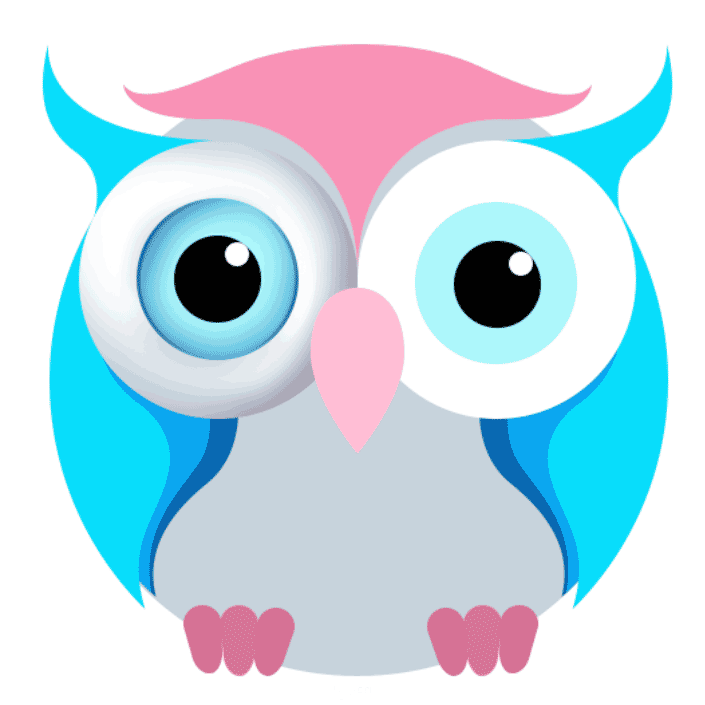
13,继续新建一个图层39,创建剪切蒙版,同样的办法调出蓝色眼球的选区,用画笔工具选择白色,绘制出蓝色眼球中的高光反光部分
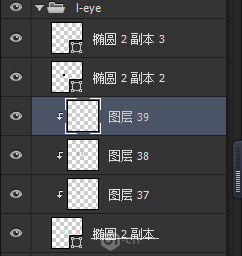

14.在黑眼球上新建一个图层40,同样的手法给黑色眼圈绘制眼球的光感
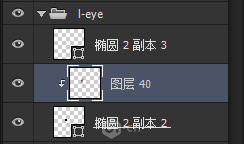
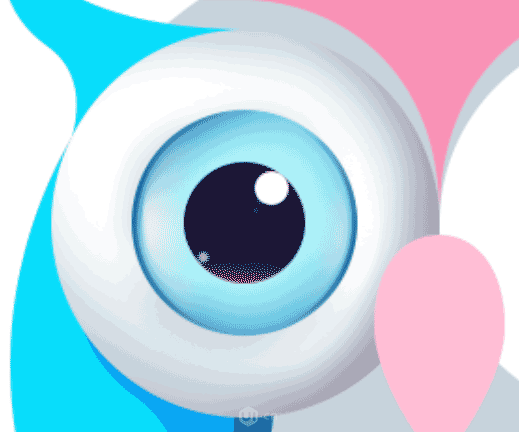
再新建一个图层41,给眼睛里面再绘制一个颜色反光
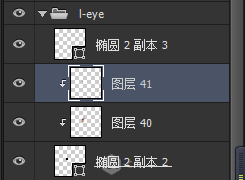
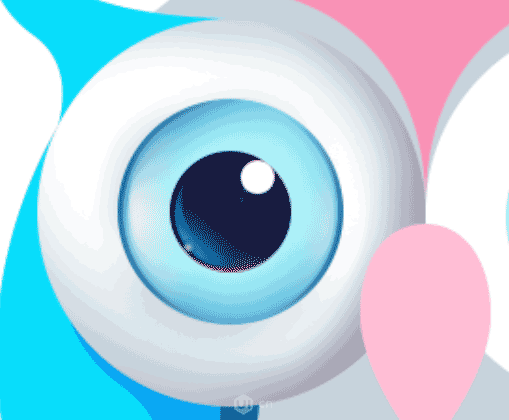
15.在图层l-eyebrow上面新建一个图层42,给耳朵绘制出大致的明暗关系,接着再新建图层43给耳朵加深明暗关系,在新建图层44,给耳朵添加一个高光
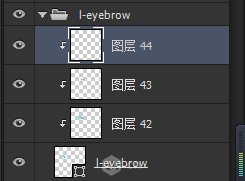

16.相同的绘制方法运用深蓝色,绘制暗部,浅蓝色绘制亮部,将翅膀的的质感绘制出来
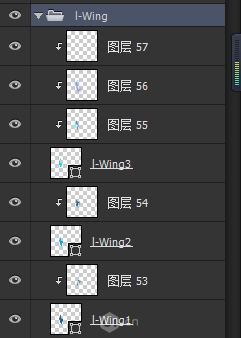

17.在图层forehead上建立新图层,运用同样手法绘制,颜色选择红色深处部分绘制暗部,红色亮部绘制亮部

在跟蓝色耳朵相近的地方给添加蓝色反光
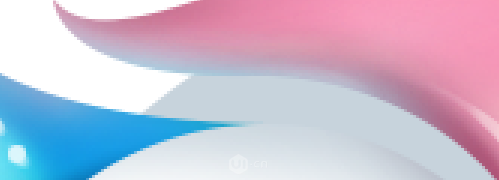
18在图层mouse上建立新图层,运用同样手法绘制,颜色选择红色深处部分绘制暗部,红色亮部绘制亮部,并且在亮部添加一些黄色
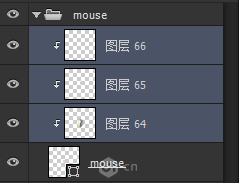
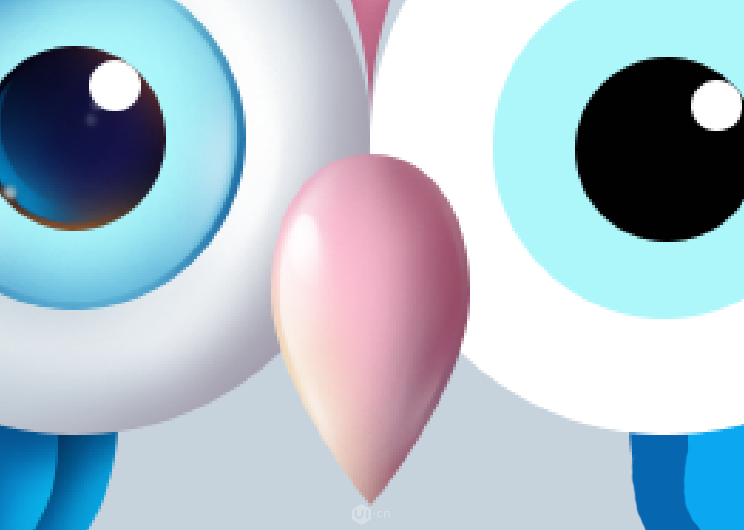
19在图层face上建立新图层,同样的绘制手法,选择暖灰色绘制肚皮,并且用深暖灰色绘制暗部投影,在绘制中需要考虑到环境色的影响
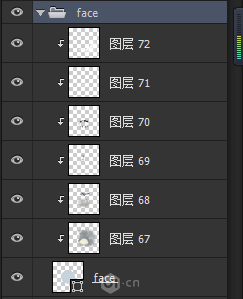
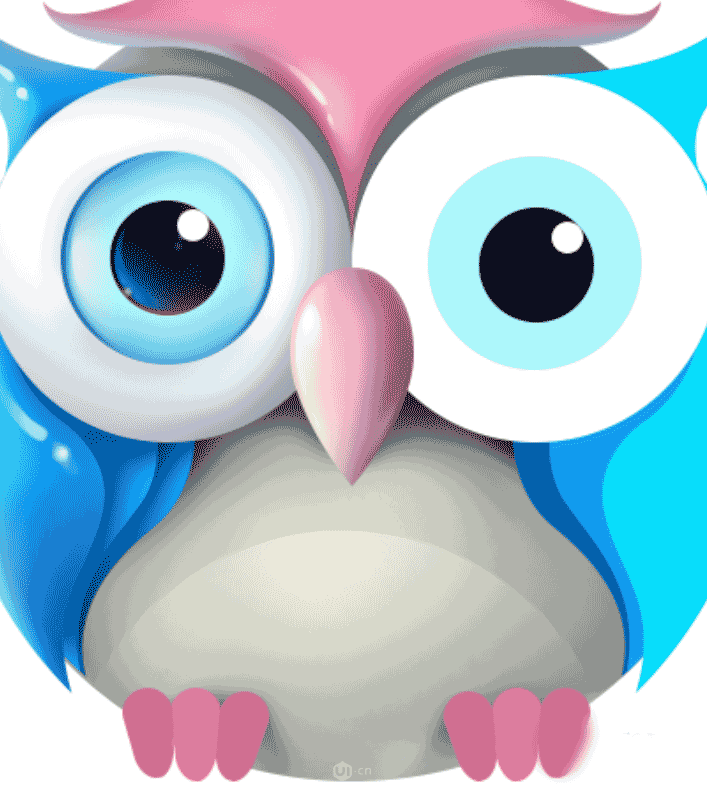
20再绘制爪子,给抓绘制出同样的质感
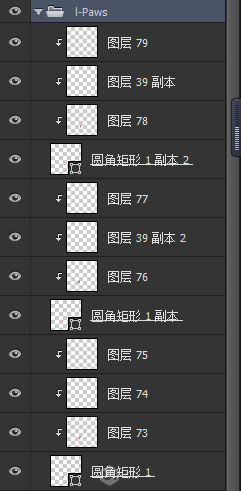
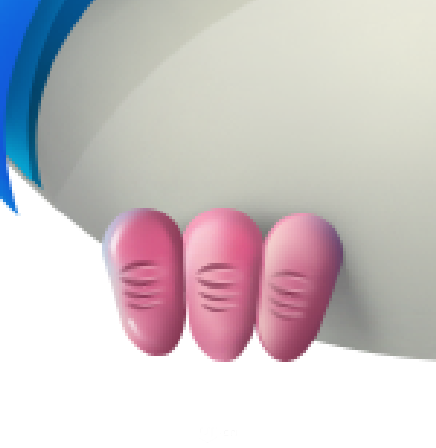
21接着我们将左边绘制好的耳朵翅膀以及爪子全部选中后Ctrl+T 鼠标右键水平翻转移动到右边完成整体
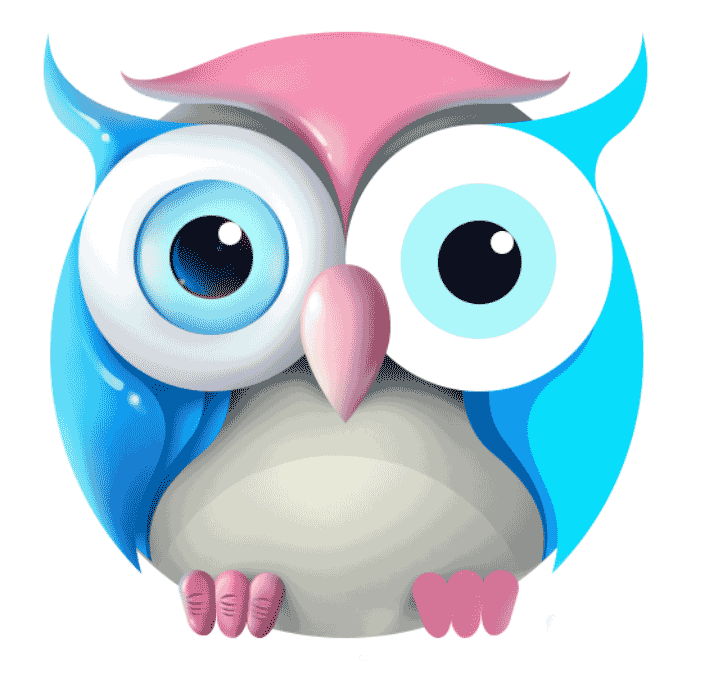

22.给背景色填充#6d6f5,再绘制一个正圆填充颜色#edef5,接着新建一个文本图层输入:A-Owl,完成整体
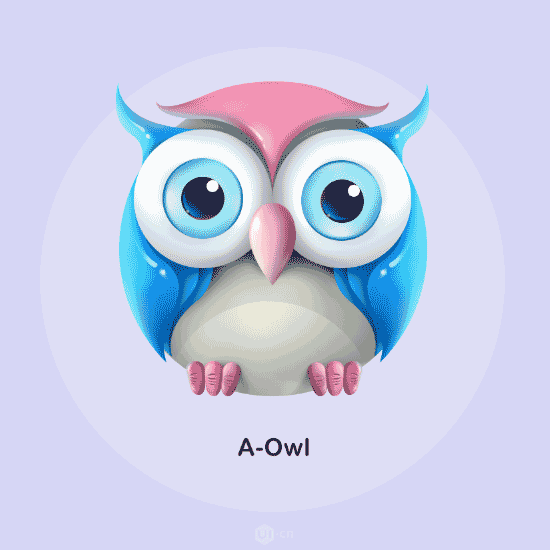
教程结束,以上就是PS鼠绘质感很萌的立体猫头鹰图标教程,大家学会了吗?希望大家通过这篇教程能有一定的收获和帮助!
相关阅读:
加载全部内容