Photoshop怎么制作动物毛皮效果的图案?
tzyzxxdjzx 人气:0动物的皮毛看起来都是比较柔滑的,其实我们利用ps也可以制作动物的皮毛效果,制作这种效果主要用到滤镜功能,现在就把制作的步骤和截图分享出来,供大家参考使用。
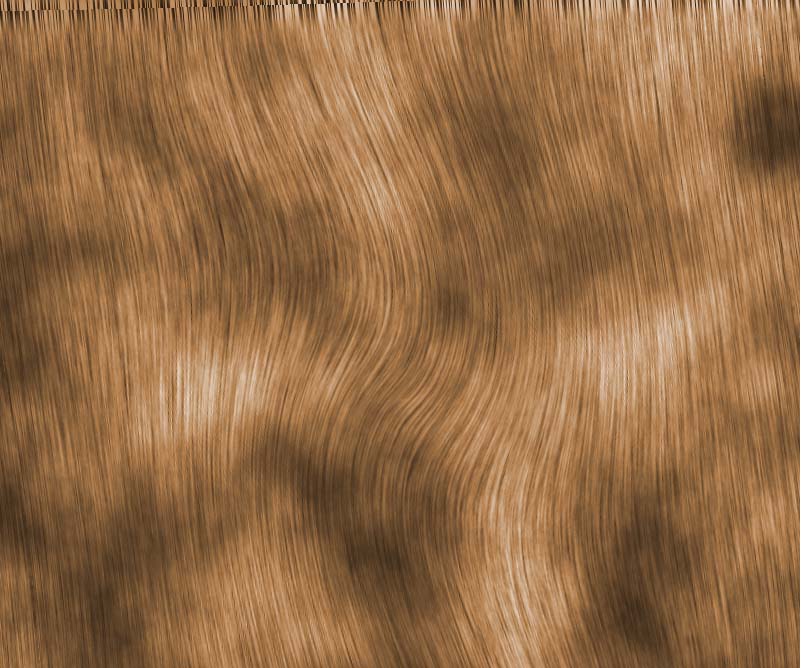
1、首先启动Photoshopcs5,执行ctrl+n组合键新建一个大小为800*800,背景颜色为白色,分辨率为72的文档。
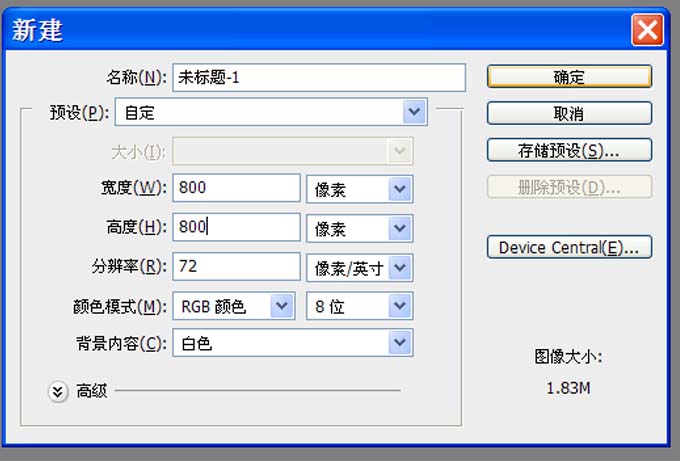
2、双击背景图层将其转换成普通图层0,执行滤镜-渲染-云彩命令,执行ctrl+f组合键进行调整。

3、切换到通道面板,新建通道alpha1,填充白色,执行滤镜-杂色-添加杂色命令,在弹出的对话框中设置数量为300,勾选高斯分布,点击确定按钮。
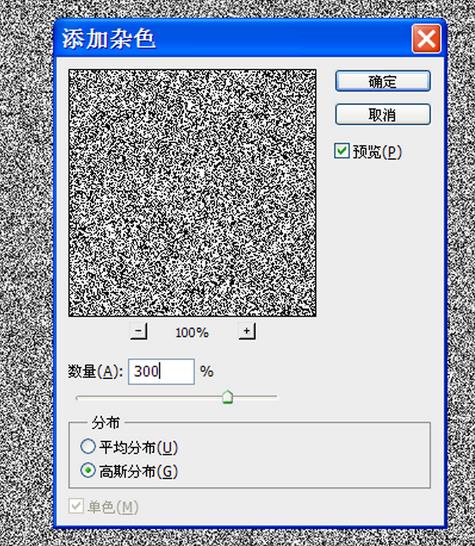
4、执行滤镜-模糊-动感模糊命令,在弹出的对话框中设置角度为90,距离为50,点击确定按钮。
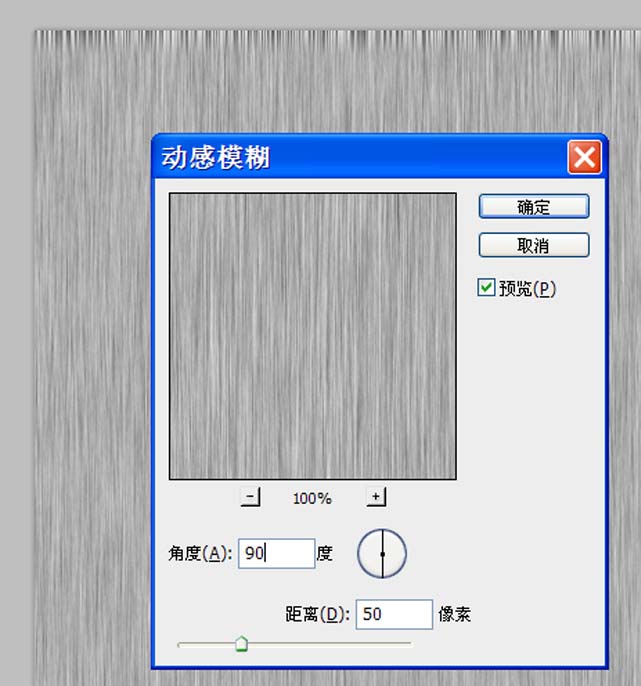
5、执行图像-调整-色阶命令,在弹出的对话框中设置参数为60/1.00/150,点击确定按钮。
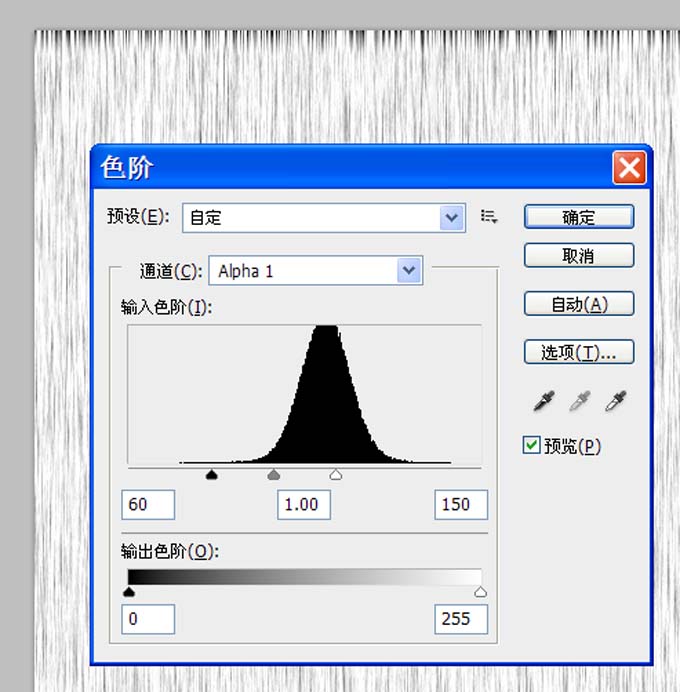
6、执行滤镜-扭曲-旋转扭曲命令,在弹出的对话框中设置角度为55,点击确定按钮。
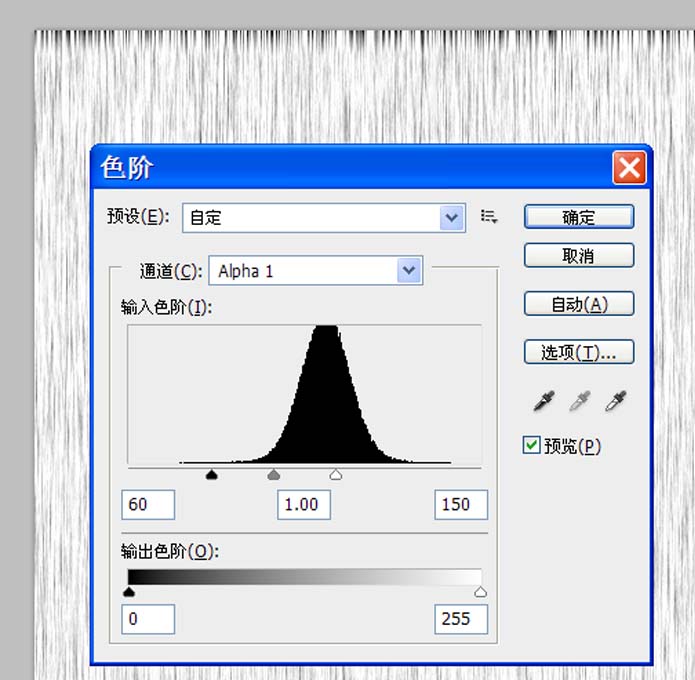
7、执行滤镜-扭曲-波浪命令,在弹出的对话框中设置生成器数为5,波长为762-999,波幅为12-63,勾选折回,点击确定按钮。
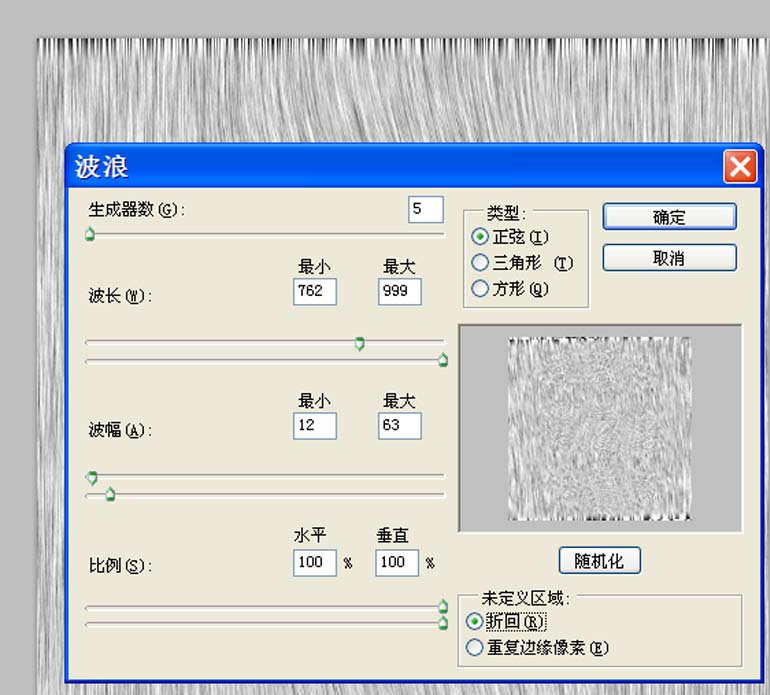
8、返回图层面板,执行ctrl+j组合键复制图层得到图层,0副本,切换到通道面板,按住ctrl键点击alpha1载入选区。
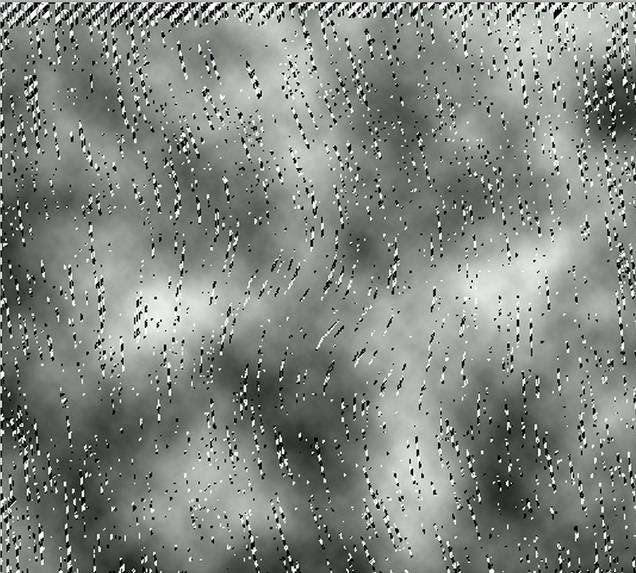
9、返回图层面板,选择图层0副本,按delete键进行删除,ctrl+d取消选区,修改该图层的混合模式为差值。

10、执行图像-调整-色相饱和度命令,在弹出的对话框中勾选着色,设置色相为30,饱和度为40,明度为10,点击确定按钮。
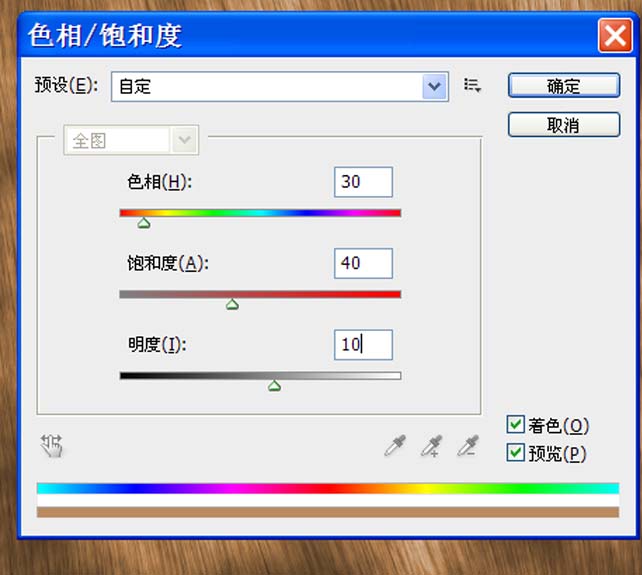
11、这样柔滑的动物皮毛就制作完成了,执行文件-存储为命令,在弹出的对话框中输入名称,保存在桌面上即可。
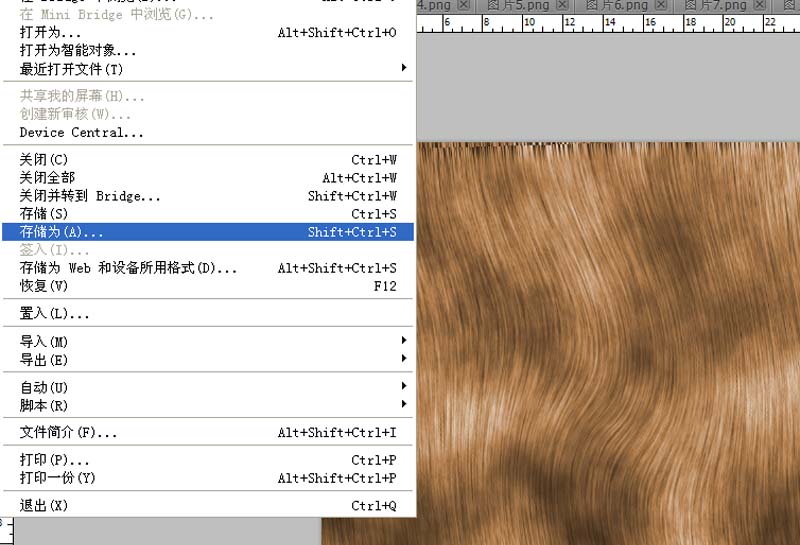
加载全部内容