Photoshop自带笔刷及滤镜绘制漫天大雪下的中国风梅花图
北极光下 人气:0先上最终的成稿,有一个感性的认识。

新建图层填充灰色,执行滤镜——分层云彩。
按ctrl+f,不断重复这个滤镜,然后观察出现的墨晕的效果,那些是黑色较重的部分,就是我们将来要用来制作梅树干的部分!看你的脑洞了!自己判断哪一块可以用哦!在这个过程中,发现有可用的了,要把它修剪出来,就像做盆景一样。在这里不要在图层上直接修剪,而要再处理一下,用通道调出素材的选区并反选,新建图层填充黑色!得到了各种各样的梅花树干的素材,然后就修理吧!细心一点儿,多做出一些树干枝杈的素材,为下步拼接梅树做出足够多的素材。在选取素材的时候,注意墨色的浓淡搭配,各种墨色的、各种形态的枝杈都要准备一些。而且是多多益善,便于创作的时候增加可选择性。
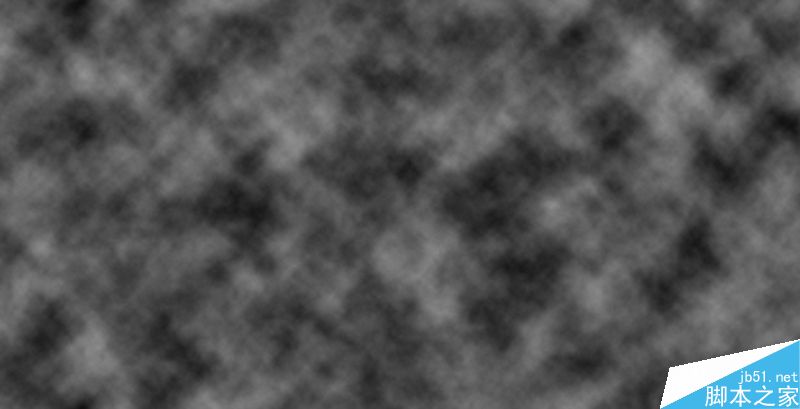

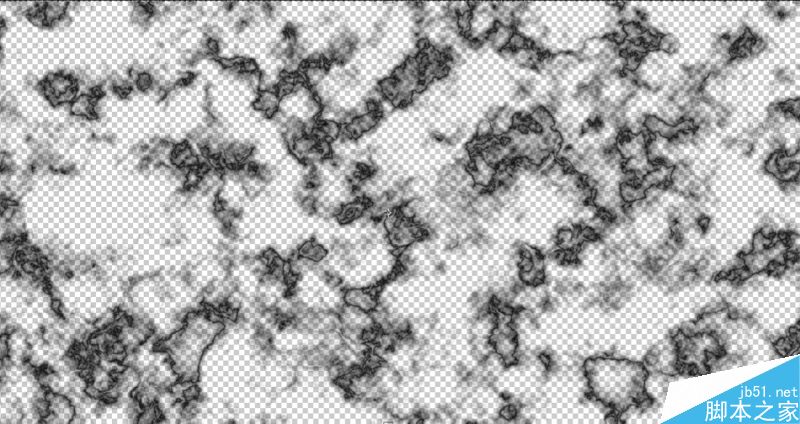
为了处理的时候看着方便,我在背景层上填充了颜色。在选择素材的时候,可以使用套索工具,适当加一点羽化,一个像素就可以。还可以利用橡皮工具,可以使用“喷溅”、“硬毛刷”等笔刷效果,这就根据你的需要了。下面这些图,就是经过一次次的重复上面的过程,从随机生成的效果里,修剪出来的梅树的枝干,以及大大小小姿态万方的枝杈!
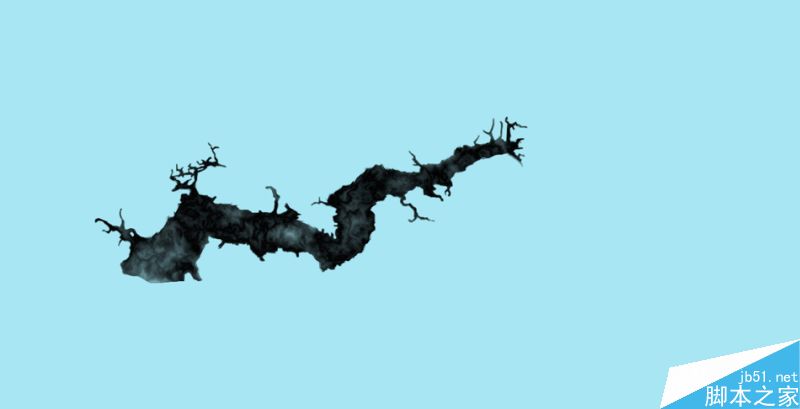
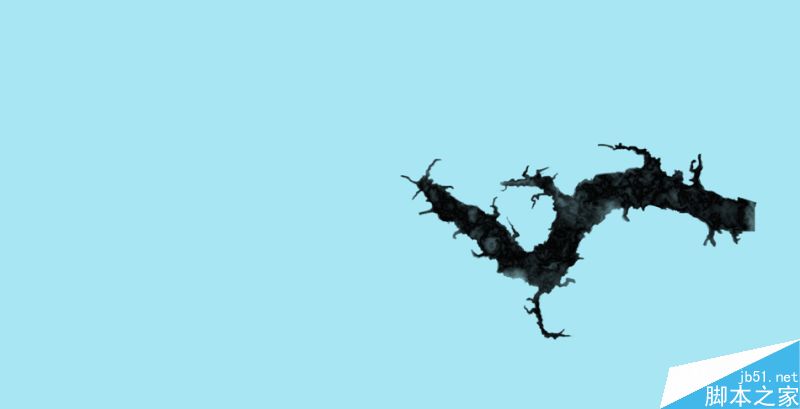
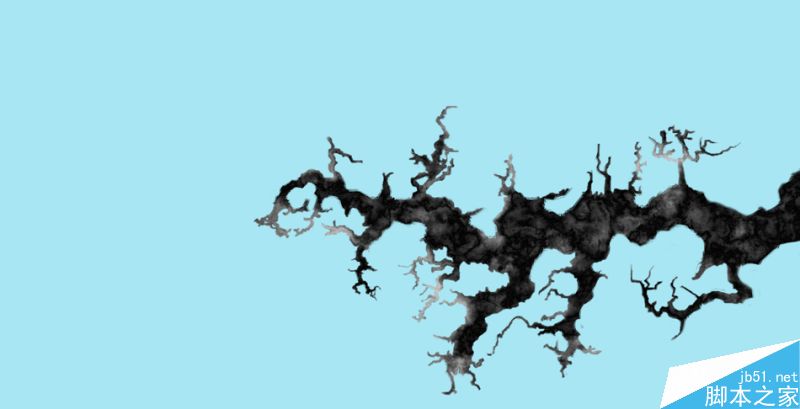
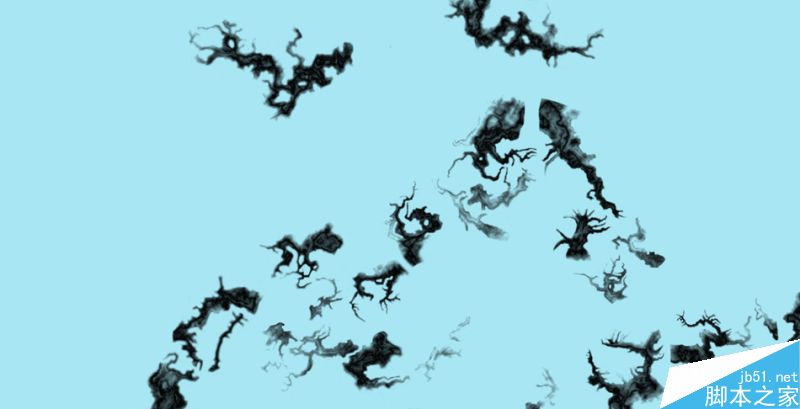
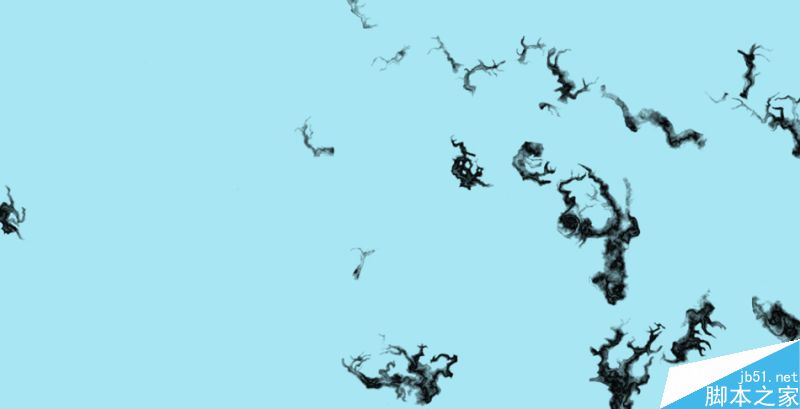
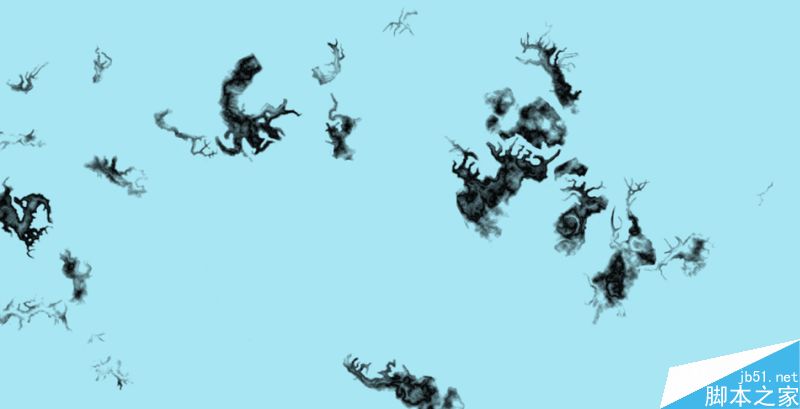
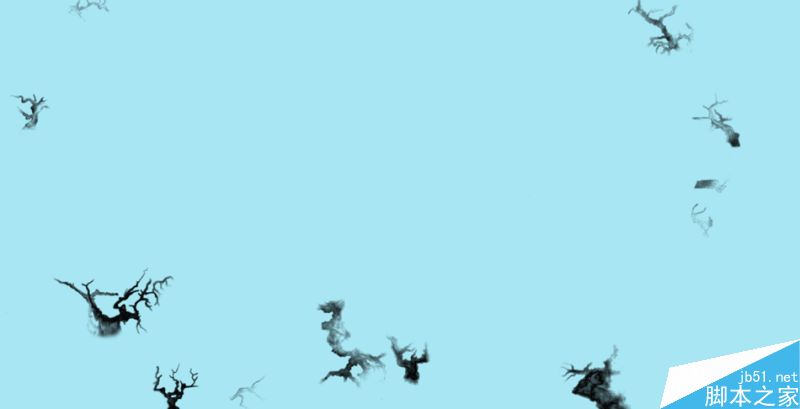
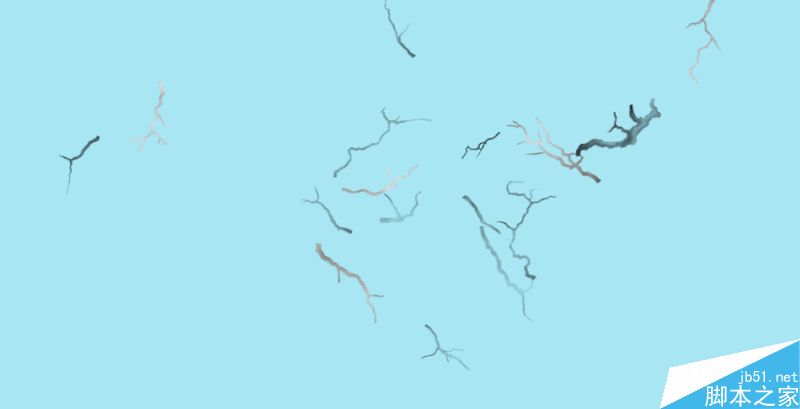
总的构图的想法是画两枝大的梅枝,按国画的方法,需要处理成前后两枝,也就是虚实两枝。这里先初步拼组成一枝,看一下总体效果。
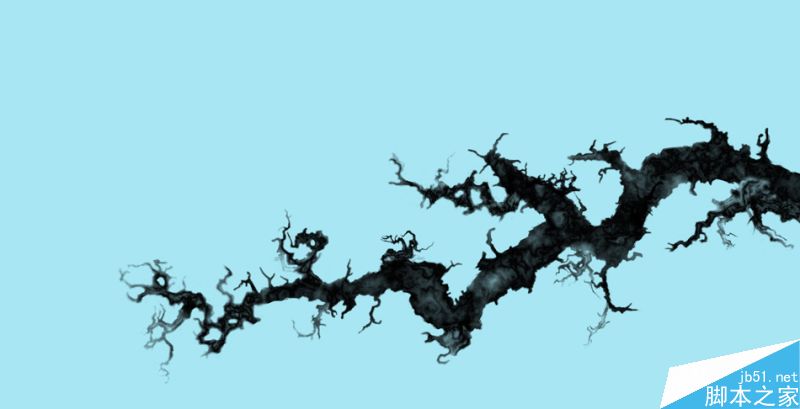
先做前面的一枝实的。做成以后,在梅枝图层的上面用梅枝的选区填充赭石色,做出梅枝的颜色,图层模式改为“颜色”。边边角角溢出的地方,用橡皮工具处理一下,同时用加深工具处理一下颜色的明暗关系,让边缘暗一些,中间亮一些,以增加梅枝的立体感。然后复制颜色图层于其上,图层模式改为“正片叠底”,不透明度改为50%,用橡皮工具擦去细枝及主干的中间部分,这步同样是为了强化立体感。
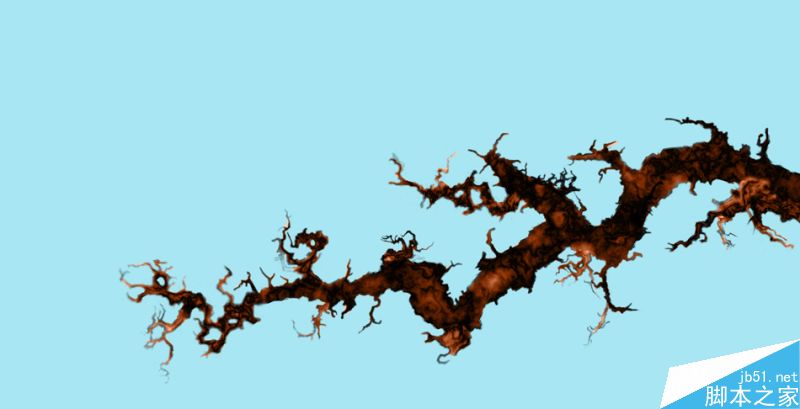
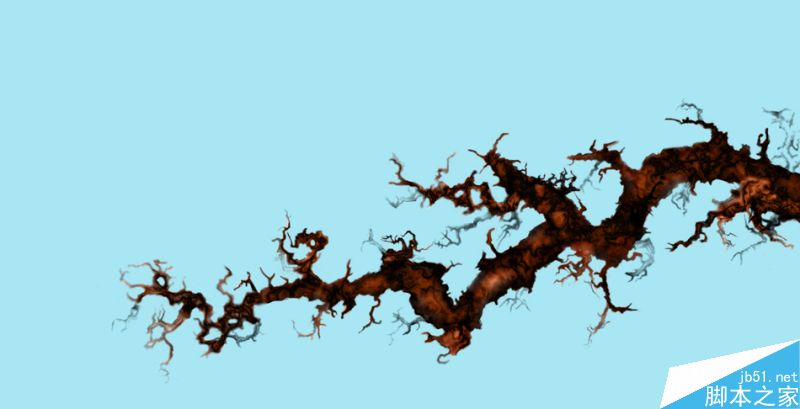
对主梅树进行枝条补充,丰富画面,增强墨色感觉。
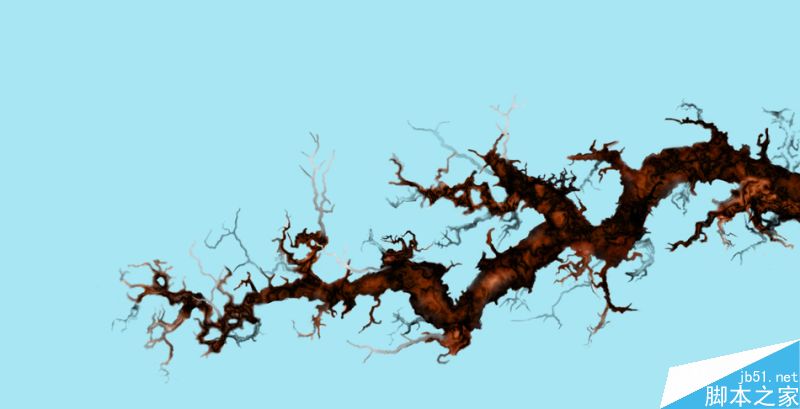
这是另一枝梅树枝,这个不细说了,未来在画面中将用到上一枝梅树的后面。
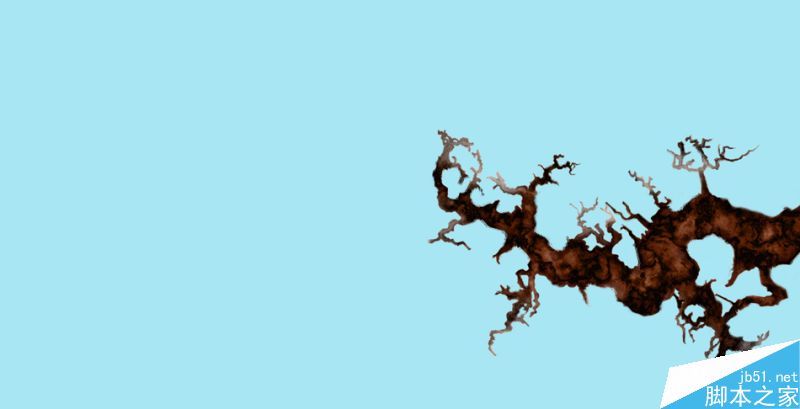
做雪的效果。在梅树树干的上面新建一层,以建立雪的效果。用梅树干骨架为基准创建选区,然后执行平滑处理,这个注意参数,这个和画的幅面有关。然后在刚建立的雪效果图层上填充白色,形成一个雪效果图层。复制这个雪效果图层,适当调副本图层的透明度并与雪效果图层合并。这步的主要思路是一次填充,雪的效果不够白,所以复制叠加一个,同时在通过调整局部透明度来调整深浅,以优化国画的水墨味道,同时强化国画表现雪的质感。
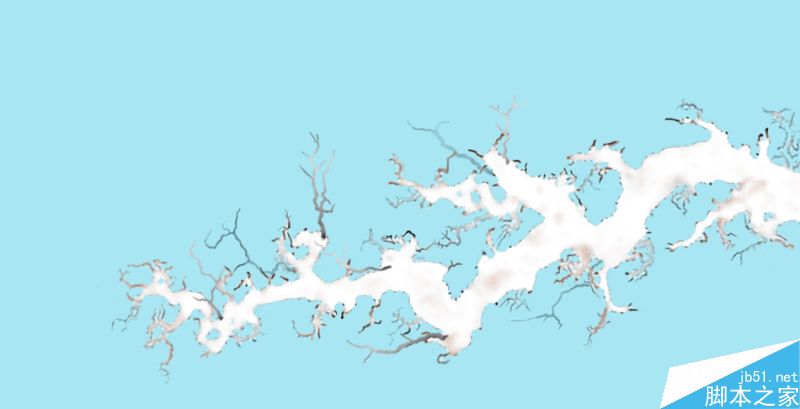
把两个表现雪的图层向上移动几个像素,表现出雪的厚度感,然后用橡皮工具擦掉树干上不会积雪的部分,露出部分树干。把两个雪效果的图层合并,然后用“喷溅”笔刷处理一下雪靠树干的部分,因为国画的雪有一川办法是留白的,这就需要处理好树干与留白的衔接部分,即体现笔触的合理性、色与墨晕化的效果,同是体现树干的肌理与质感。这步尽量用鼠标点击而少用描抹。
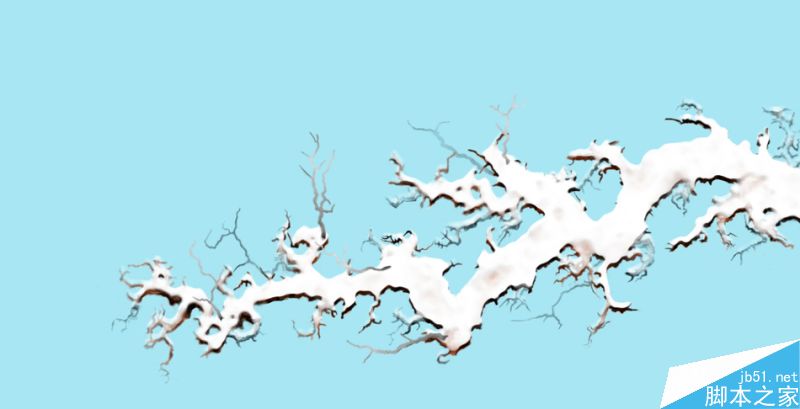
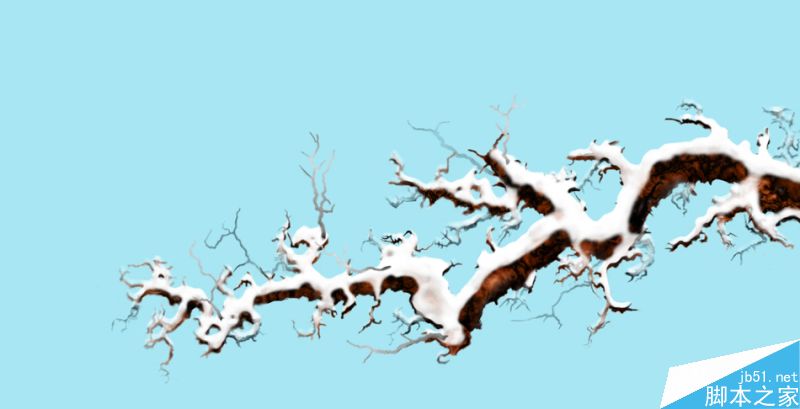
终于要开始画花了!因为是写意画,我们可以大胆地画,说一下方法,花的颜色是红色,傲雪红梅嘛!花的雄蕊用墨色、雌蕊用黄色。花瓣用“平头湿水彩笔”,雄蕊用小一点“喷溅”笔刷,如果用鼠标画雄蕊画不直溜,那就路径描边哦!雄蕊的蕊头用“小圆头水彩笔”点,为增加效果可先浅后深,用不同墨色点两次。雌蕊就用“喷溅”笔刷点就可以了。花托可以使用“每描边亮度差异”调节墨色。这里先说明一点。在使用这些笔刷的时候,因为有些地方是被设置成了透明色的,这恰恰可以用来表现水墨效果。但也有一个问题,我们毕竟不是在纸上画,这样在画完花的时候,会在花芯等部分出现漏空,能看见后面的花枝与背景等等,这就不真实了。所以,在把花都画完以后,我们会在整花的下面增加一层,权且叫做“补漏白”层,这个词儿是借来的哈,本是印刷术语。在这层上用白色涂脂,遮掉我们不想露出来的部分。
画的时候,单片的梅花是5瓣,如果感觉顺手可以画在一个图层上,如果没把握可以分别画在5个图层上,然后再调整位置。因为花的形态各异,要注意表现的时候花蕊图层与花瓣图层的位置关系。下面是基本画示意。
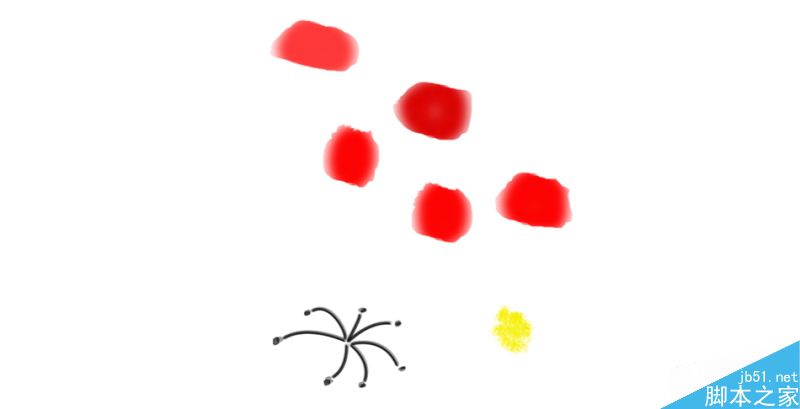
画几朵,看看效果。注意花的形态。花的前后层次通过颜色的明暗表现一下。

剩下的事儿,就是发挥出你的超能力,让梅树开花吧!
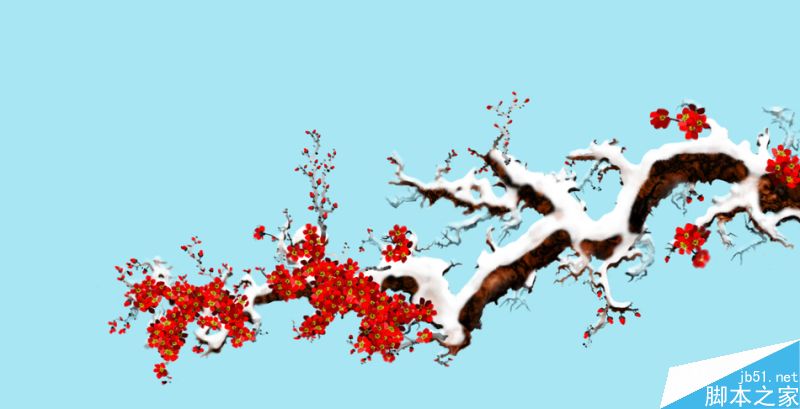
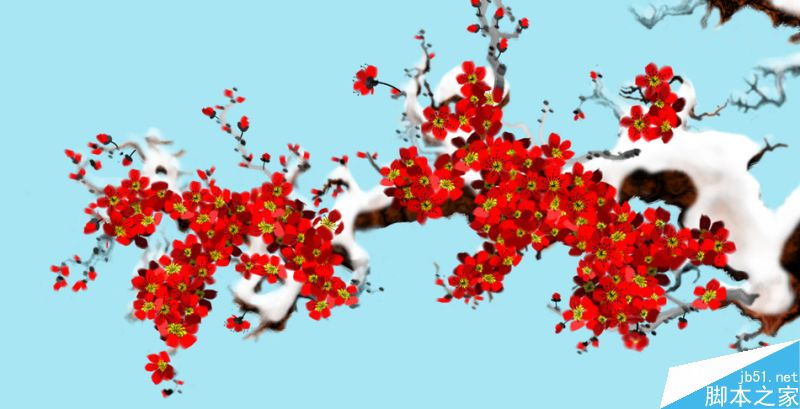

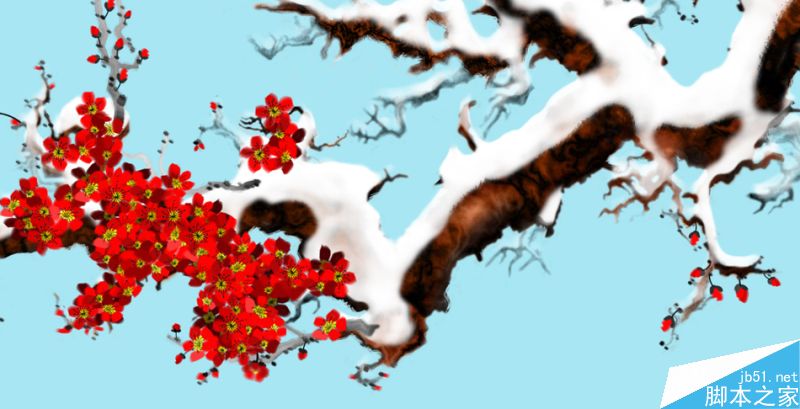
看看效果,先这样。没忘记吧,我们还有一枝梅树,未来要在刚才画的那枝的后面,这里就不详细说了,只给出一个结果吧。

现在开始做背景。在花树的下面新建图层,填充黑色,然后分别执行分层云彩滤镜、动感模糊滤镜,这块儿说一下参数,角度为0,距离为1000。执行模糊滤镜以后,画面两边的位置会显得线条偏硬,这时将画面两端横向变形拉出,把偏硬的部分拉出画面。
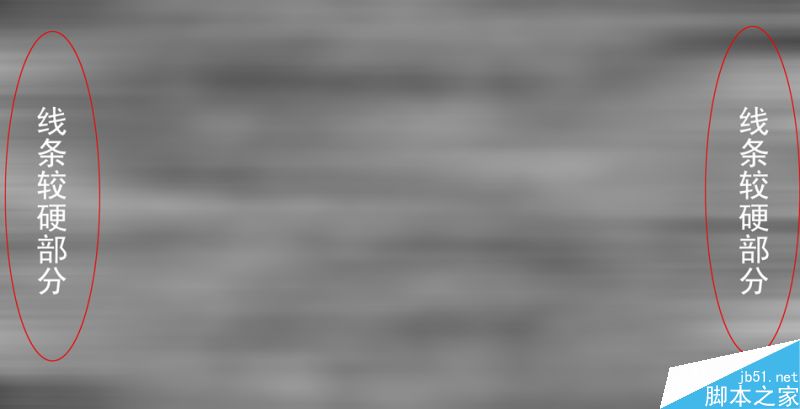
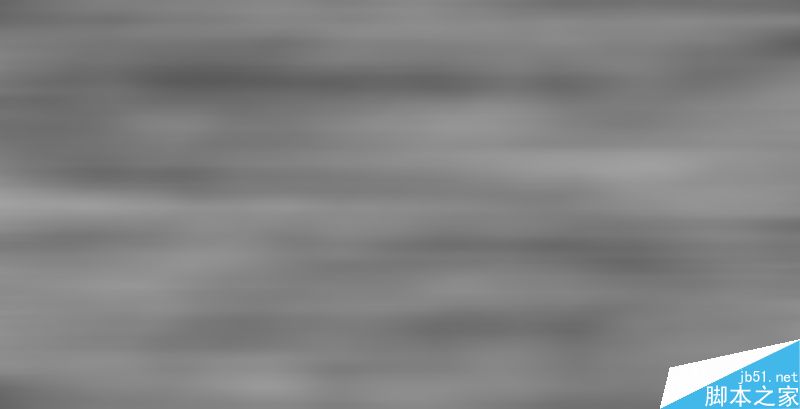
执行旋转扭曲滤镜,角度130度左右吧。然后把这个图层往左上角移动,把那旋涡移动到左上位置,我希望未来在那个位置做一个太阳,营造一个虽然阴天,但云层中依然可能看见太阳的效果。然后利用矩形选区,把右边和下面的画面通过变形把画面重新拉满。整体审视一下画面,估算一下,这个太阳想做成多大,然后执行“液化”滤镜,在旋涡的中心位置,用大于预设的太阳的画笔直径,用“顺时间旋转工具”把那个地方的像素扭转一下。复制背景层,图层叠加模式改为“正片叠底”,并在此图层上添加蒙版,在蒙版执行黑白渐变,以达到只加深画面右侧背景的目的,加深程度根据实际情况调整。然后合并两个背景层,再用同样的方法处理成上浓下淡的效果。
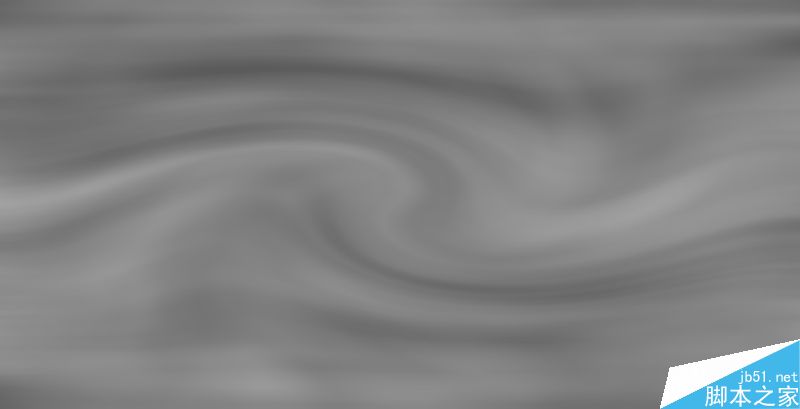
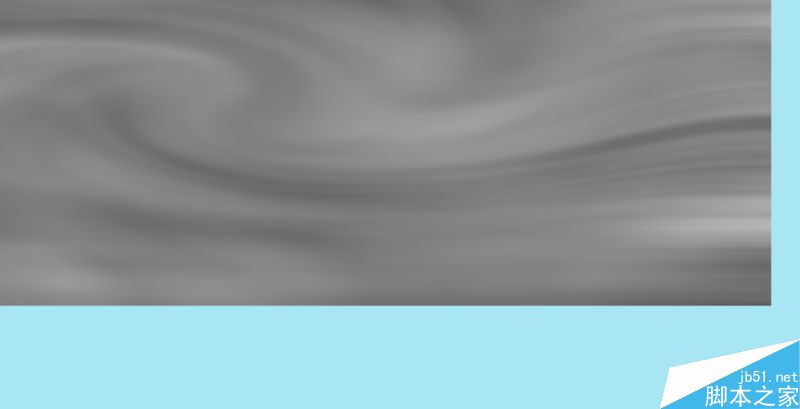
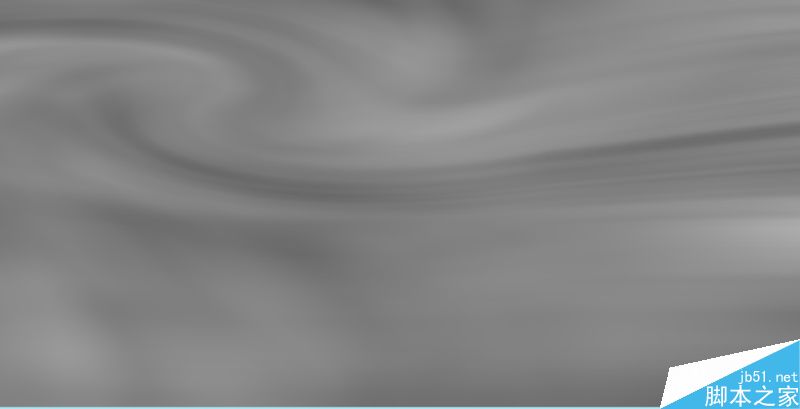
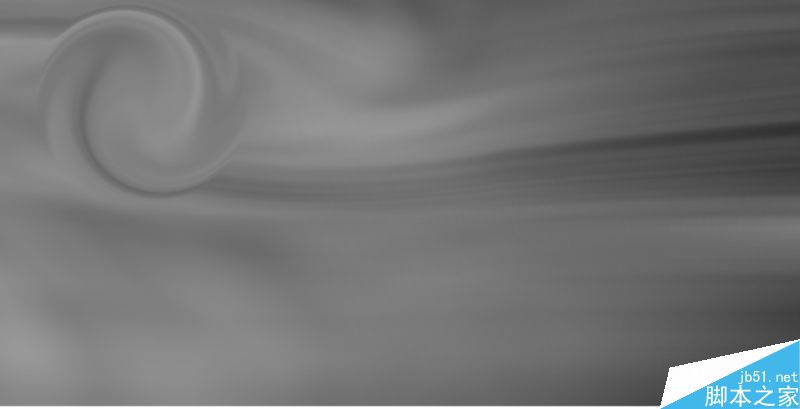
做正圆选区,羽化50像素,在背景上面新建图层填充白色,画出太阳并把位置调整到最佳。
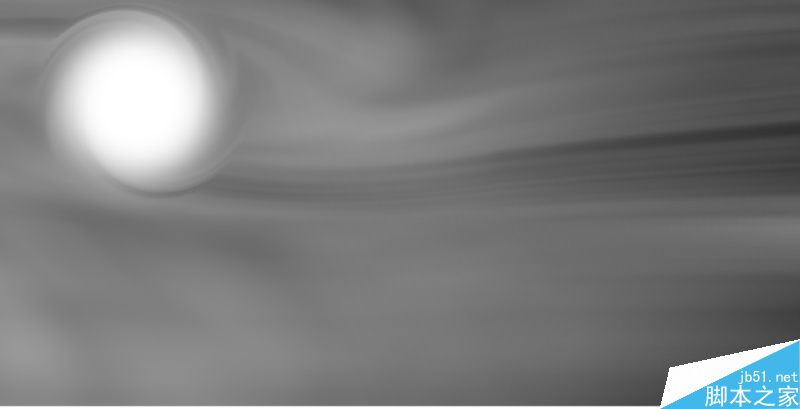
通过对背景图层添加蒙版,然后在蒙版添加黑白渐变的办法,把背景层处理成下半部分墨色淡出的效果。

说一下画面后面的那枝梅树,按照国画的处理方式,它在后面,所以整体调子都表现的要弱一些,颜色要淡。这里说一个总体思路,无非是搭配颜色饱和降低和透明度增加。至于哪个方面的调整作为侧重,还是要看画面的效果,需要注意的是当我们用透明度增加的办法处理画面的时候,图层后面的内容会显现出来,会使画面变得不干净,所以处理的时候需要对后面叠加的部分进行清理。
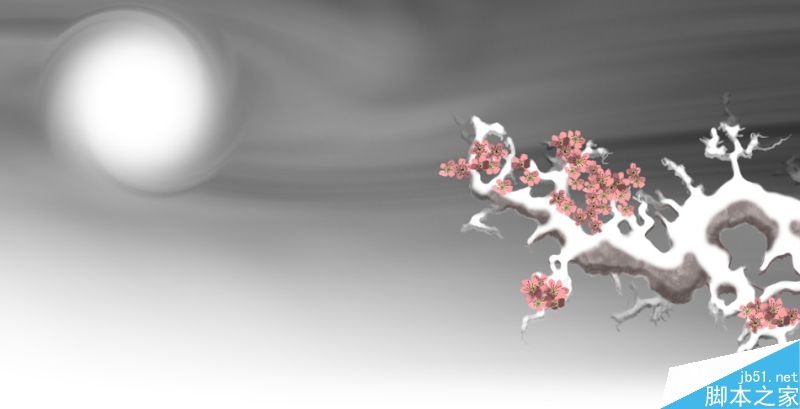
好了,再对画面的花进行最后的补充调整。

画雪。梅花欢喜漫天雪。这雪是处理画面的最后一步。在最上面新建图层,填充黑色,执行滤镜“添加杂色”参数大概是“数量”130左右,高斯分布,单色。
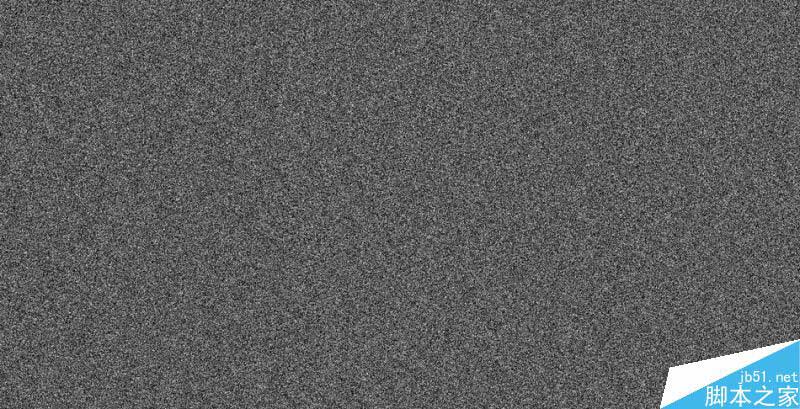
执行滤镜“高斯模糊”,参数为2个像素左右。然后执行“阈值”,这一步产生雪的效果。可以分两次做,以产生大小不同的雪花。
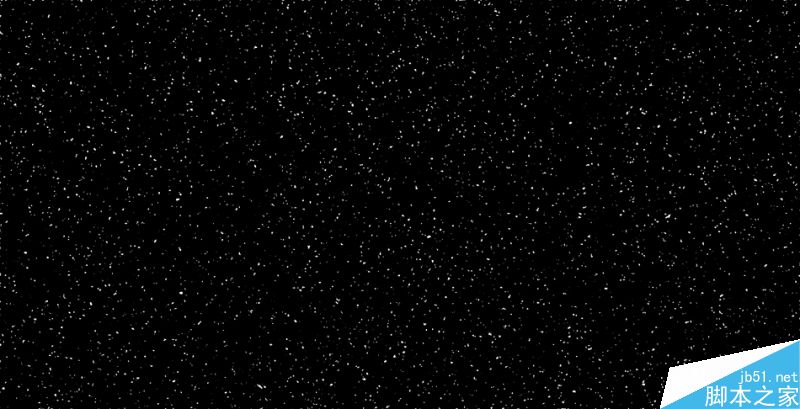
通过“色彩范围”选出白色部分的选区,“平滑”1-3个像素,“羽化”2-5个像素,这里的参数不是固定不变的,和画幅等因素都有关系,可以试着做。然后新建图层并填充白色。刚刚填充黑色的那个图层就完成历史使命了,可以删了。

做这画的最后一步,落款,盖印。这是国画的一个重组成部分。“梅花欢喜漫天雪”我是手写了一个,如果写字不行,那也简单,下载一个书法字体,看你喜欢什么字体了。印章的做法在这儿就不说了。好了。画就画到这儿了。也就是教程最上面的那张了!

不在这儿贴成品的图了,而是放了另外一张。这张是我做封面的一张,同时也是准备梅树的枝干素材有点儿多了,做上面的图没用了,还剩下一些,就又画了一幅。还有余富,弄多了!

教程结束,以上就是PS自带笔刷及滤镜绘制漫天大雪下的中国风梅花图过程,怎么样,大家学会了吗?希望能对大家有所帮助!
加载全部内容