Photoshop怎么绘制信封边框?
傻傻de我你 人气:0小编昨天出门的时候,接到了一个信封一样的海报。自己觉得信封边框挺好看的,所以自己回来用PS操作了一下,发现还是挺好制作的,就是需要时间。此篇经验需要有一定PS的基础才能做出,虽然我讲解的很清楚了,但是不熟悉PS操作的,可能不知道怎么变化的。如果你想操作,我建议你看一看PS快捷键经验,以及ALT和CTRL的操作。和小编一起来看看吧。

1、我们新建一个宽1000*高600像素,背景色为白色的内容区,我们新建一个图层(快捷键Ctrl+Shift+N),系统自动生成图层1,我们选中图层1,我们选择左边工具栏的矩形选框工具,我们在白色背景上画一个矩形,我们填充前景色为蓝色。注意:填充颜色可以调整,怎么好看怎么来。

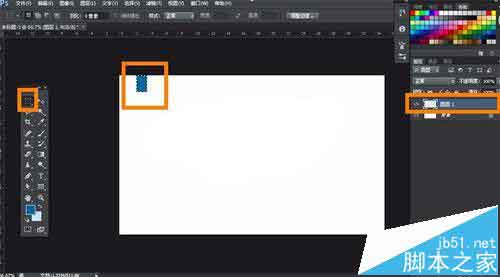
2、我们选择图层1,右边图层面板有显示。我们按下Ctrl+T(自由变换命令)矩形外面自动形成一个变化框,有这个变化框,图形才可以变换形状。我们选择平行四边形底边的中间小方格,按住Ctrl键,我们向左移动,图形自动变成平行四边形。注意:我们按住Ctrl键一般点击边点,对边不动。
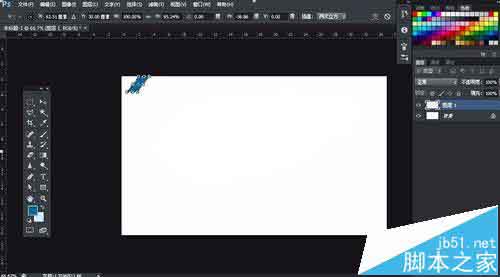
3、我们选择工具栏的移动工具,图上有显示,我们选择方块1,我们按住Alt键,然后系统自动生成一个一模一样的平行四边形,我们再选择方块1副本,按住Alt键拖移一次,按住Shift键保持方向,系统生成一个方块1副本2。注意:Alt+Shift的灵活使用。
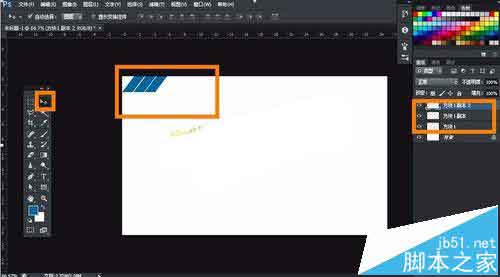
4、我们选择方块1副本,我们改变一下前景色为白色,我们选择方块1副本。按住Alt+Delete填充白色,我们选择方块1副本2,我们改变前景色为黄色,我们按住Alt+Delete填充黄色,取消选区。注意我们发现平行四边形发生了颜色改变。
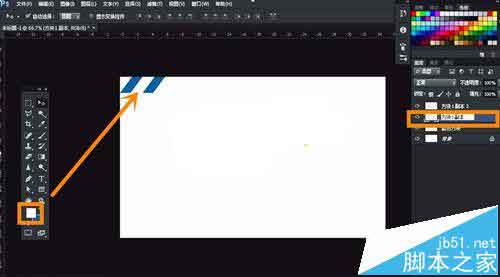
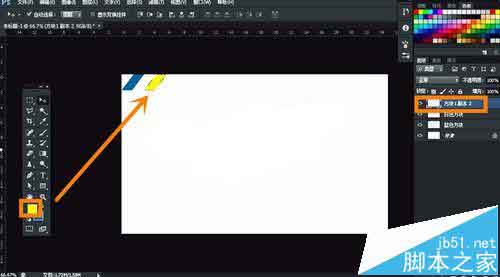
5、我们将三个颜色的方块重新命名,我们选择白色方块按住Ctrl+J复制两个白色方块图层,因为背景图层没有隐藏,所以看的不明显,我们点击背景图层前的眼睛,我们将背景隐藏。
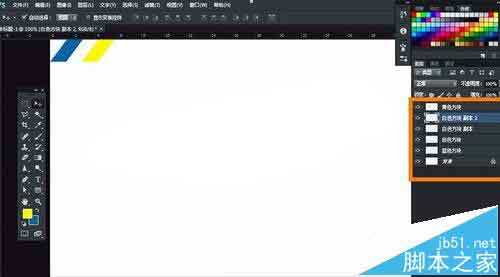
6、我们按住Shirt键选择刚开始形成的五个图层,背景不要选择。右边图层面板会显示你选中的图层,选择好五个图层之后,我们按住Alt键向右移动,我们按住Shift键控制方向,系统自动形成一组新的平行四边形。注意:颜色是白、蓝、白、黄、白,我们新形成的一组是一模一样的,我们将第一组最后的白色和第二组开头的白色重叠在一起。
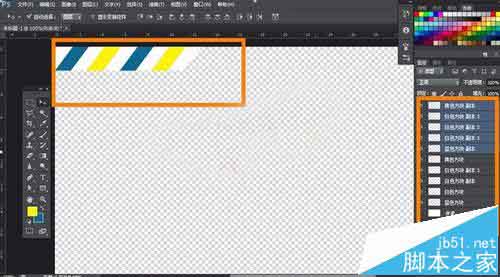
7、我们重复第六步操作,我们反复选择上一组,按住Alt键向右移动,按住Shift键控制方向,一共形成六组之后,我们发现上面的一排全部都填充好了。有没有发现ALt键+Shift键,灵活有效率?如果你一个一个做,估计要做到明天,我半个多小时做好的。

8、同样的,我们选择上面一排,把第一个图层选择,按住Shift键选择最后一排图层。右边图层面板全部选中。我们选择工具栏的移动工具,我们按住Alt键往下移,松手按住Shift键控制方向。系统自动生成一排一模一样的边框,这样子上面边框和下面边框就做好了。

9、我们复制最下面一排边框,按住Ctrl+T键(自由变换)我们右键点击变形框里,我们选择逆时针旋转和水平翻转,新的边框会变成一个竖的边框,我们把这个边框拖移到左边。
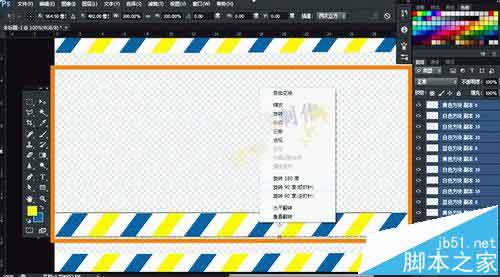
10、我们按住Ctrl+T键(自由变换),系统形成一个变形框,我们选择左边变形框中间的小方形格向下拖移。我们发现平行四边形的倾斜度开始发生变化,因为我画的平行四边形不是四边相等的,所以有一点长度对不上。变化成你想要的长度,我们按住Enter键确定。

11、我们复制一组左边的边框,按住Alt键和Shift键向右边拖移,对齐颜色,好了对边一组边框就做好了。四个边框都做好了,点击背景前的小眼睛,我们恢复了白色背景,好了大功告成。我们把背景隐藏是为了能更好的看清效果。专业性很强,慢慢操作。
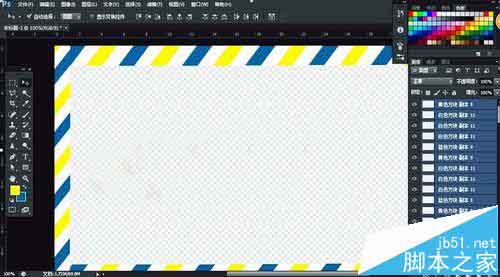

注意事项:
新手建议把基本操作多学一些来看,不然会晕圈。本来我还想画正方形的格子写上邮编,考虑到太长了,过于专业,朋友们没时间看完。
加载全部内容