Photoshop制作炫酷的UI界面中抽象花朵背景
micu设计 人气:0先看看效果图
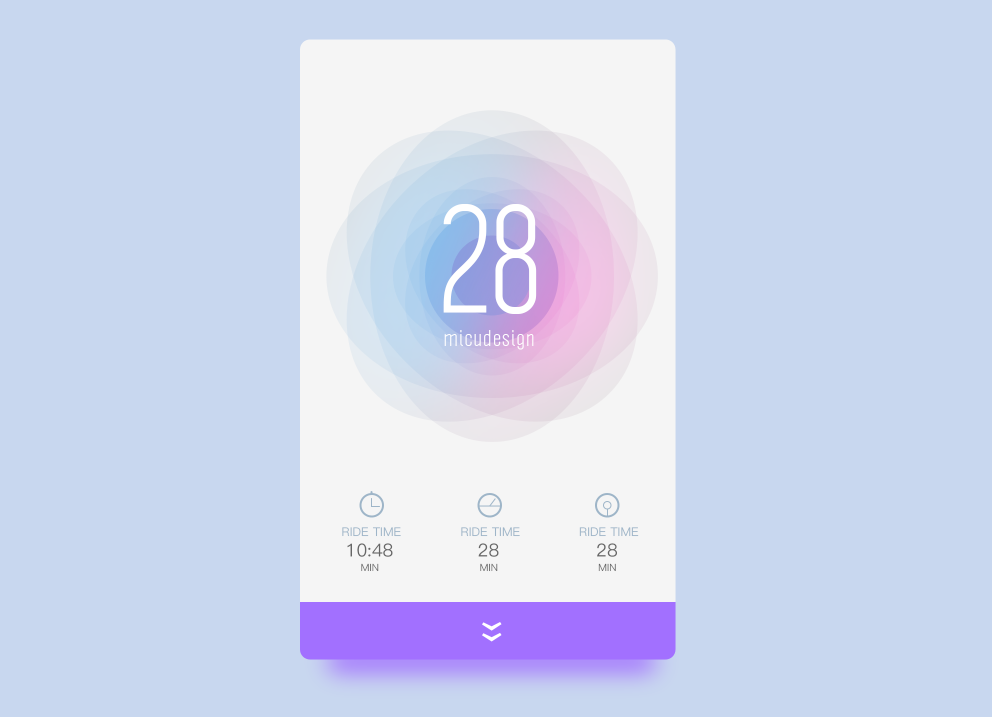
第1步
绘制图形
新建图层选择画板(ps cc 2015才有的功能),选这iPhone6的尺寸大小。
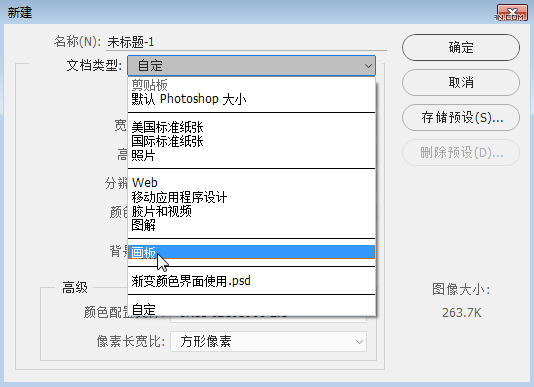
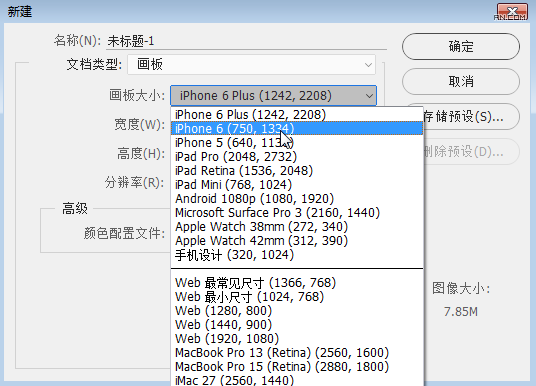
新建完图层后我们使用工具栏中的椭圆工具绘制一个椭圆形。双击形状图层将形状的颜色改为黑,
透明图设置为5%。
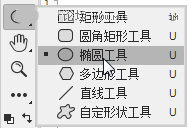
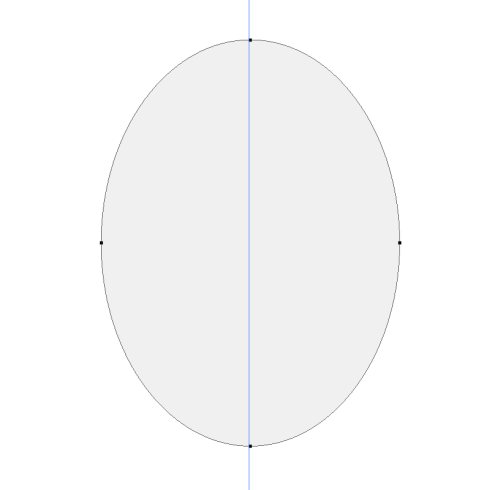
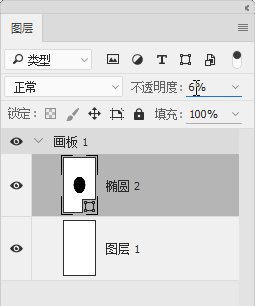
选择形状图层,Ctrl+J复制出同样的一个形状。
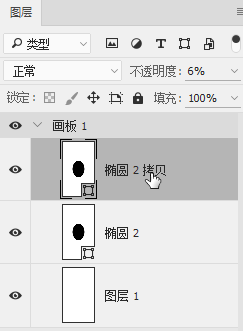
选择复制出来的图层,【Ctrl+T】将旋转的角度调整为45°。使用同样的方式Ctrl+J进行复制图层,
再Ctrl+T进行旋转,重复3次同样的操作后绘制以下的形状效果。
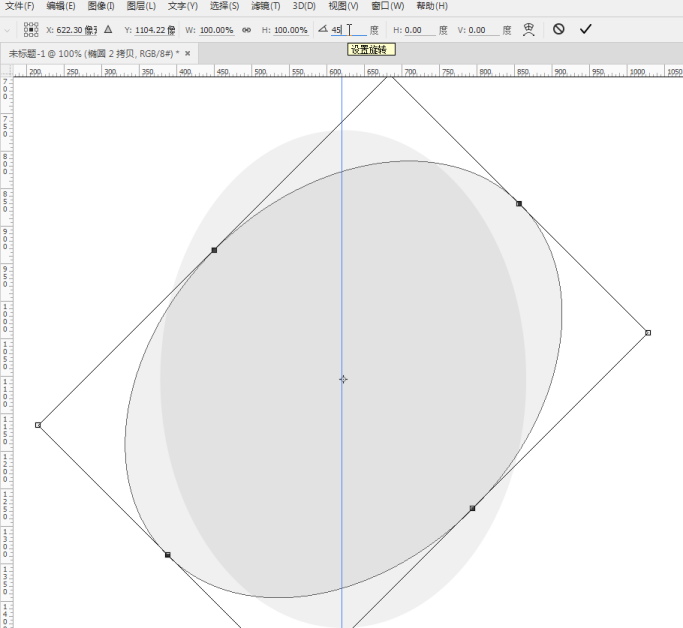
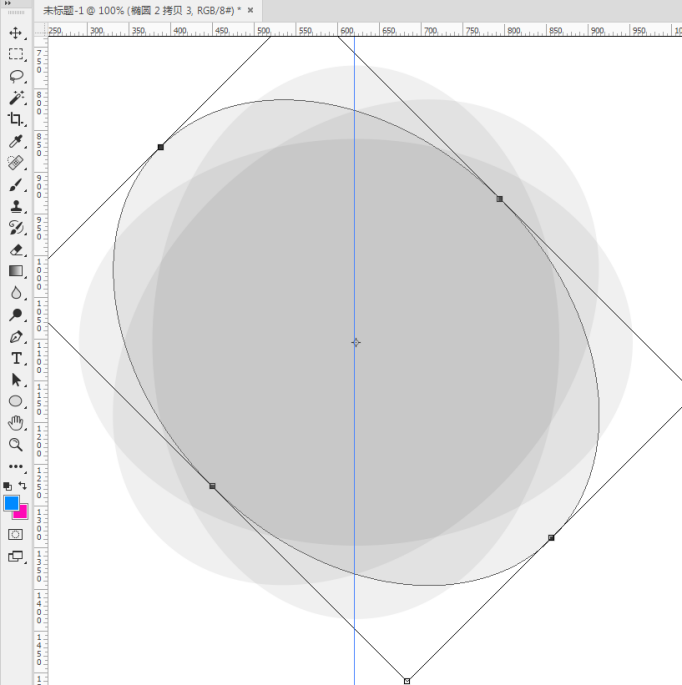
将绘制好的图层全部选中【Ctrl+G】对图层进行编组,方便后面的制作。
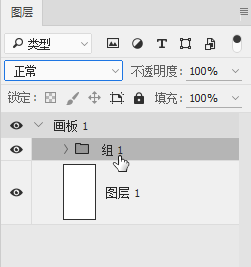
第2步
添加颜色,加强细节
在图层面板中底部找到【新建图层】按钮点击,新建一个空白图层。
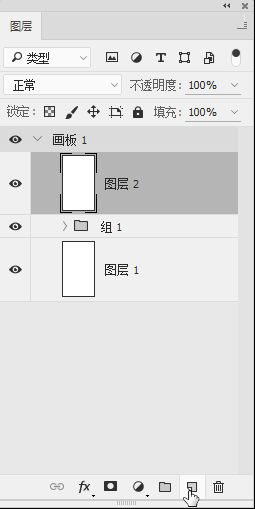
使用工具栏中的【画笔工具】绘制颜色。在绘制的前可以调整画笔的大小和颜色,双击工具栏中的颜色进行设定前景色和背景色。通过使用【画笔工具】将颜色绘制成从蓝色到桃红色的渐变效果。
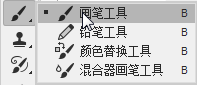

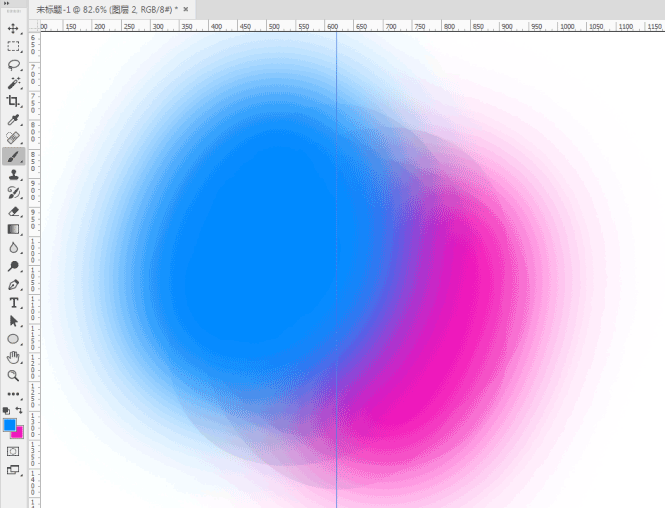
渐变颜色图层绘制好后,在图层与编组之间按住【Alt】键进行图层与编制之间的嵌套,让渐变的颜色嵌套到下面的编组上。从而完成以下的效果。
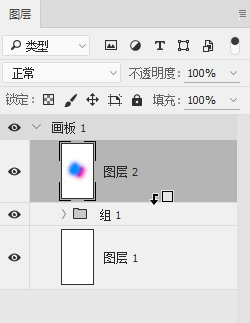
选择图层编组,Ctrl+J复制新的编组。选择复制的编组Ctrl+T进行变换,缩放的时候后按住shift+Alt键拖动边缘的方块对图形进行进等比缩放。将图形比例调整到合适的大小,让形状显得更有层次和空间。
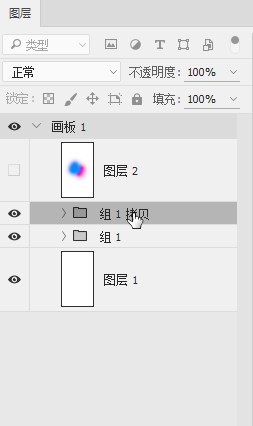
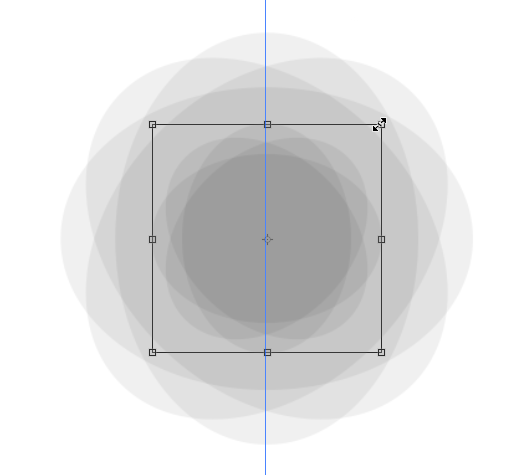
为了让颜色嵌套到所有的图层上,选中形状的两个编组【Ctrl+G】把图层下面的两个编组合成为一个编组。然后在颜色层与编制之间按住【Alt】将图层嵌套到合成的编组上,这时候背景的主要形状就绘制好了。
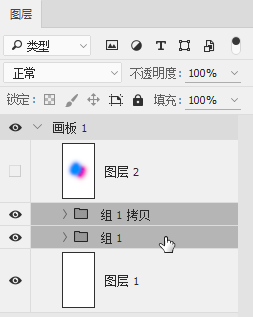
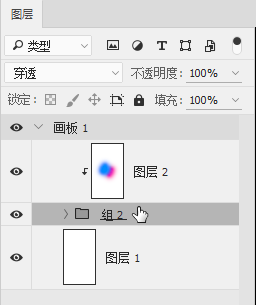
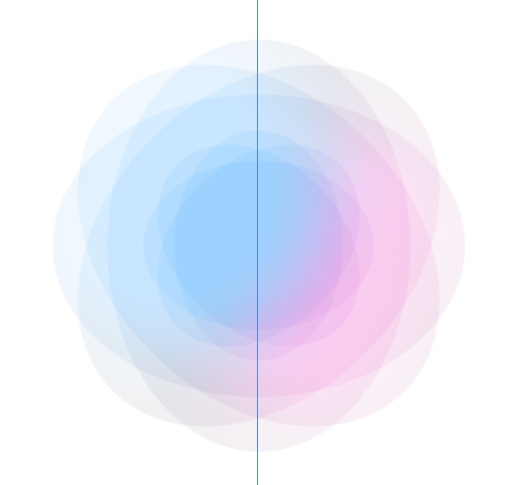
背景效果制作完后,使用工具栏中的【文字工具】制作字体,文字颜色设置为白色,大小设定280px。
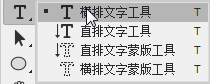

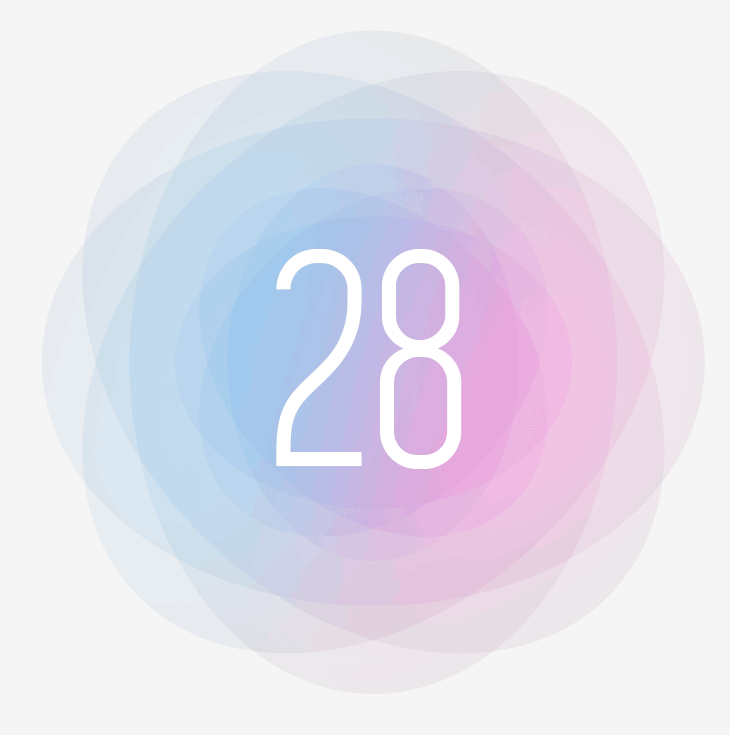
Alt键拖动复制字体图层,改成副标题的文案。在【窗口】中找到【字符】面板调整文字的字间距到合适的间距,将字体大小为42px,文字字间距为60。
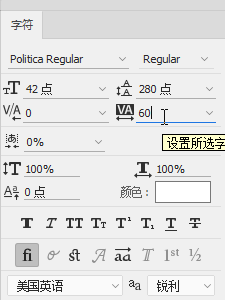
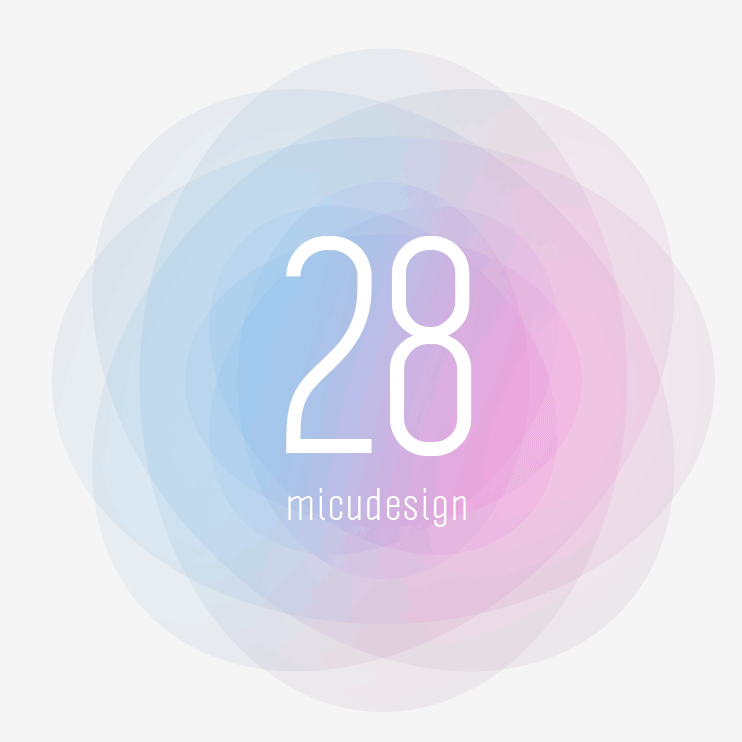
文字制作好后,再次丰富一下背景的效果。选择路径【椭圆工具】,在绘制的时候按住【Shift】绘制一个正圆。
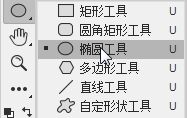
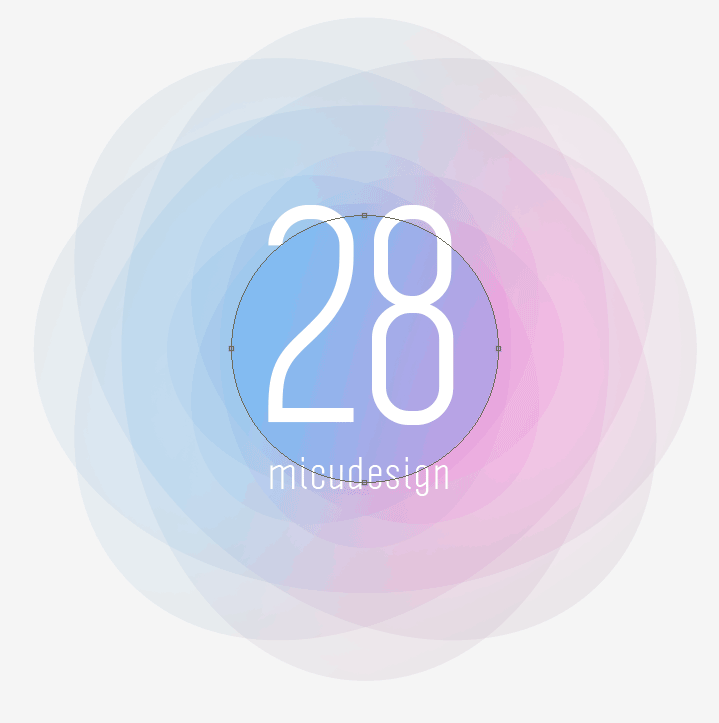
双击绘制好的路径图层打开【图层样式】面板选择【渐变叠加】。
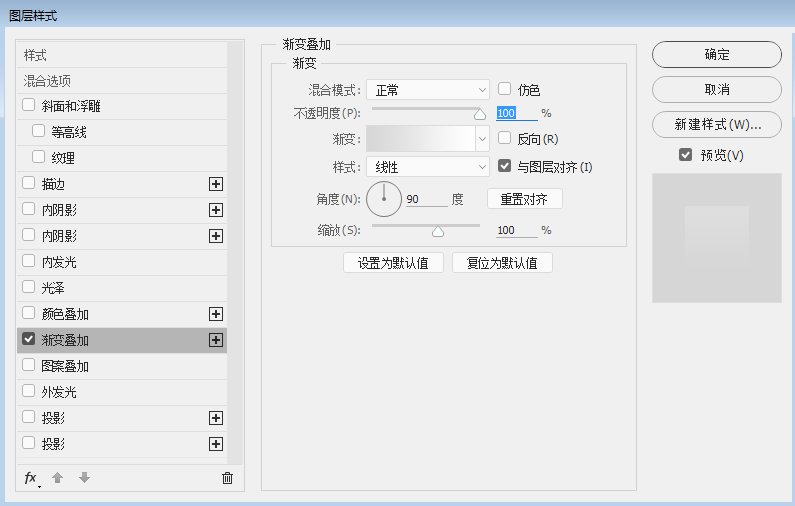
在【渐变叠加】面板中双击‘“渐变条”调出渐变编辑器调整蓝色到紫色的渐变效果。
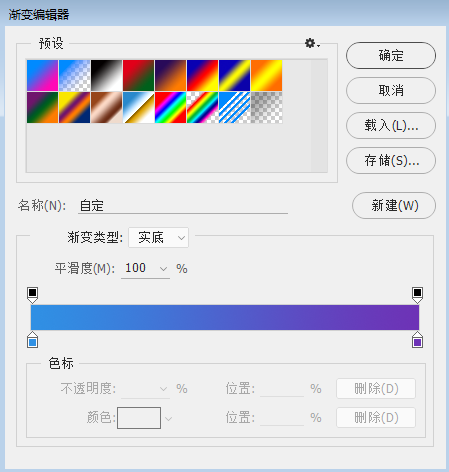
做好一个圆形的渐变效果后,选择图层【Ctrl+J】复制一个新的图层。然后【Ctrl+T】对新的图层进行缩放。
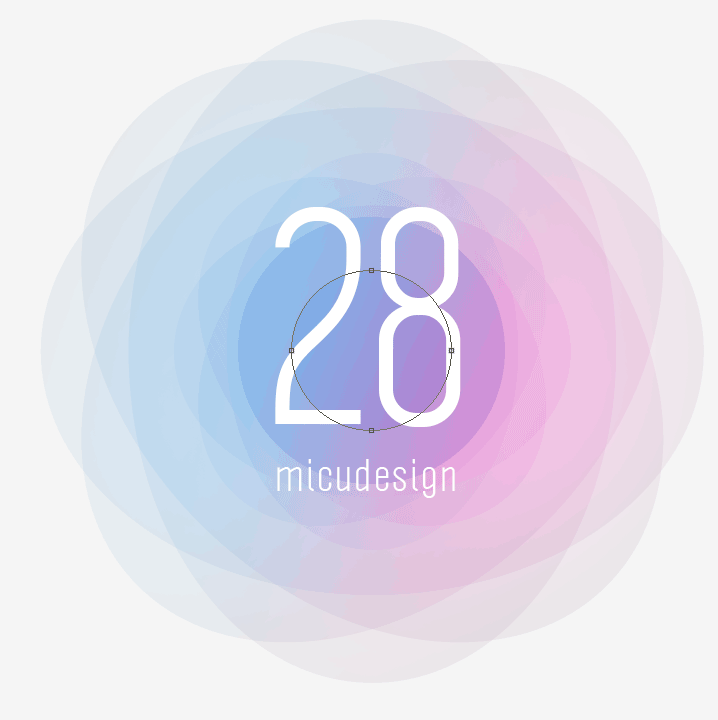
将圆形调整到合适的大小后,再双击图层调整渐变为方向为反响,从而加强两个圆形之间的层次效果。
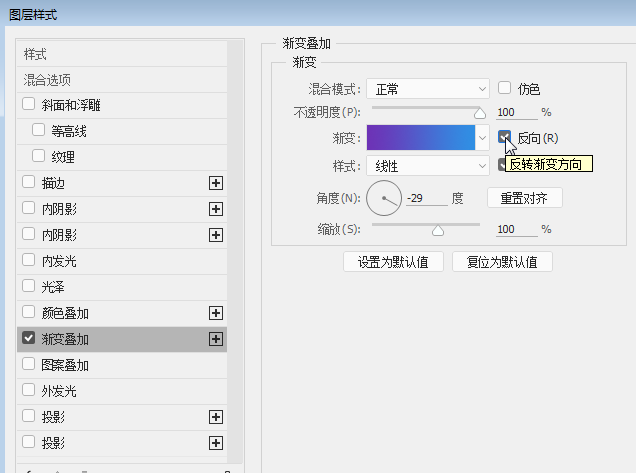
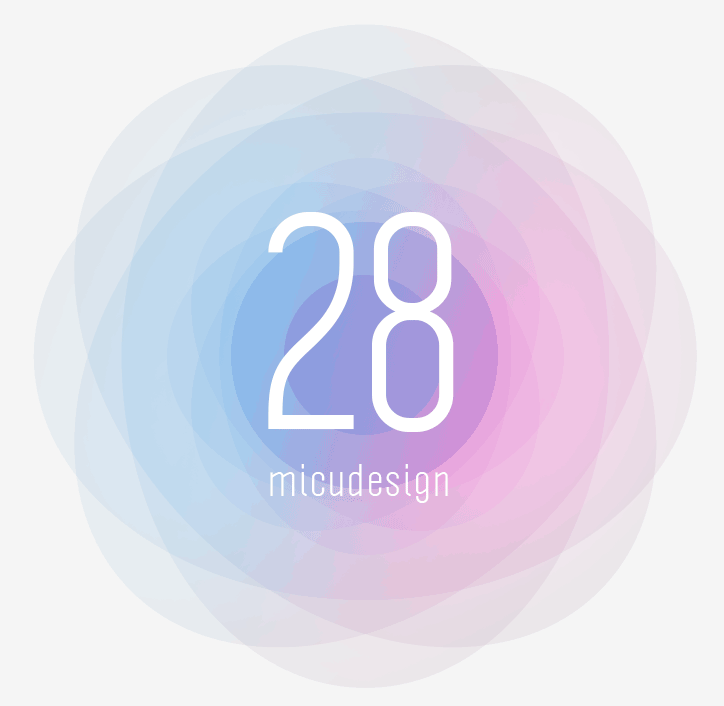
但炫酷的效果完成后,我们可以对整体的页面进行功能布局。绘制好功能的按钮及子功能的ICON图标等,从而让页面变得更加的丰富和细腻。
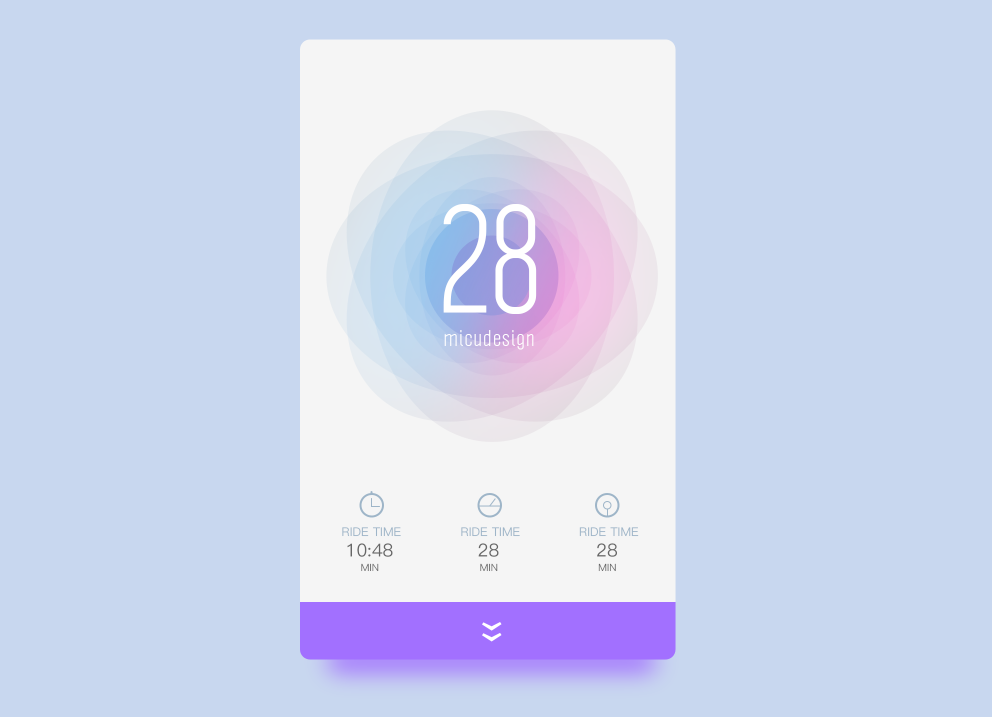
教程结束,以上就是Photoshop制作炫酷的UI界面中抽象花朵背景方法介绍,操作很简单的,大家按照上面步骤进行操作即可,希望这篇文章能对大家有所帮助!
加载全部内容