Photoshop绘制一个漂亮逼真的橙子
小鱼无海 人气:0这篇教程是向软件云的朋友分享ps绘制一个漂亮逼真的橙子方法,推荐到软件云,喜欢的朋友可以参考本文,来看看吧!
步骤
1、首先,新建一个画布,大小任意
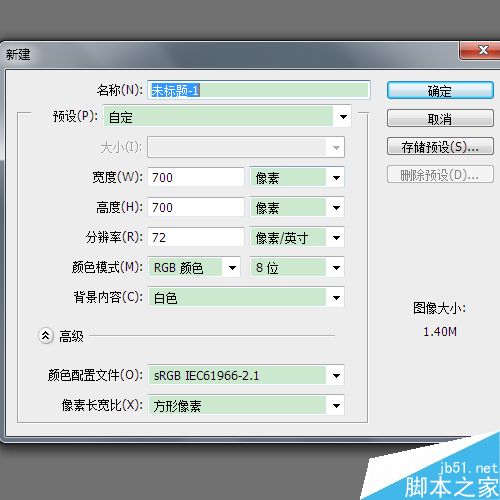
2、新建一个图层1,然后用“椭圆选区工具”画一个橙子的外形
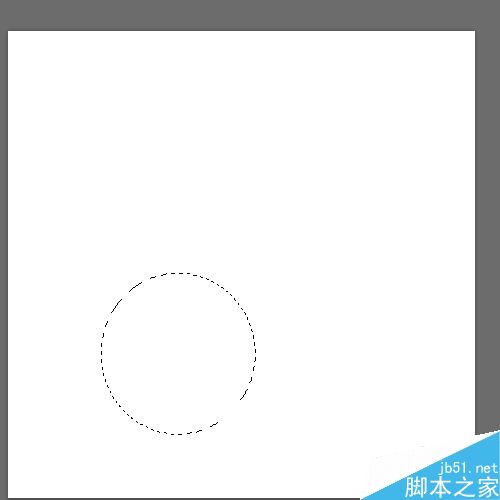
3、使用渐变工具,拉出一个渐变效果,颜色数值如图
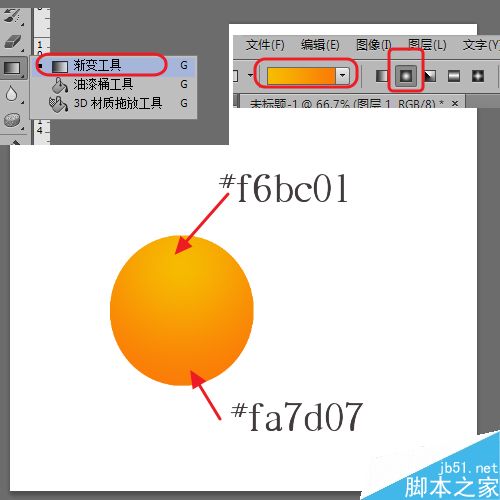
4、用套索工具,在阴影部选出一定的区域
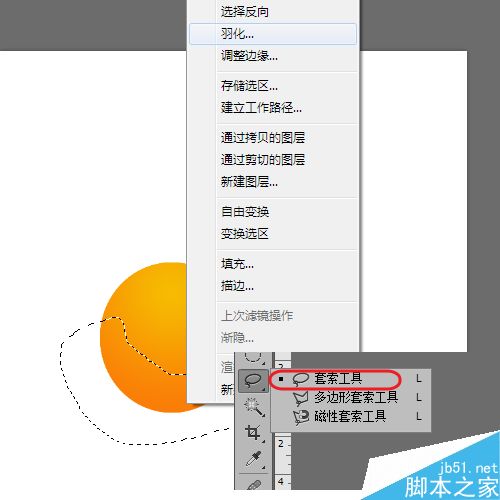
5、右击“羽化”,羽化半径为30
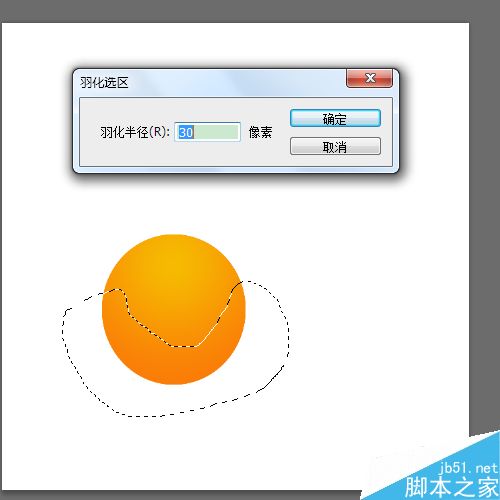
6、调整一下亮度和对比度
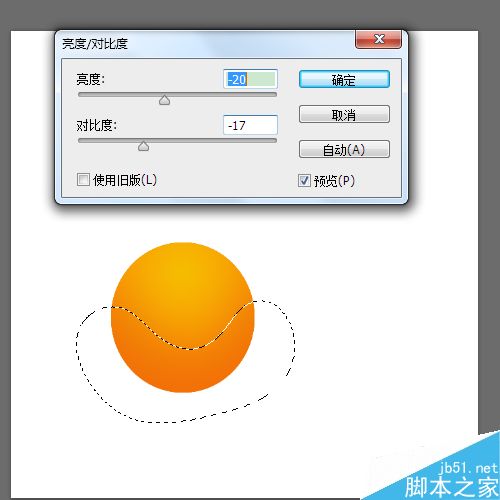
7、在“滤镜”-“滤镜库”下,选择“素描”-“网状”,调整一下数值,是橙子看起来有些纹理
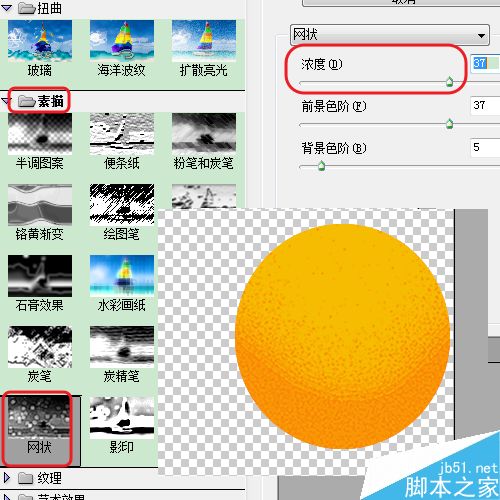
8、新建一个图层2,用画笔画上一个梗
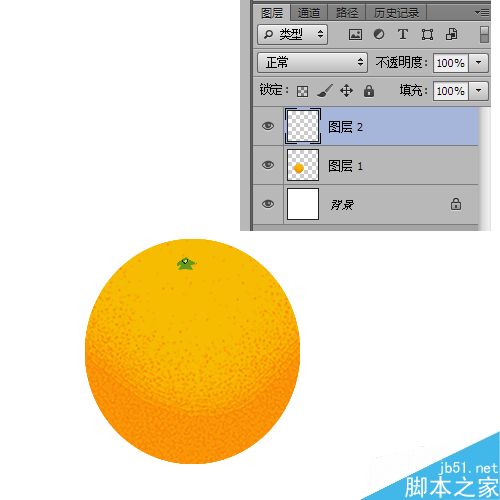
9、然后将有橙子的图层再复制一个,拖动橙子,用自由变换调整一下橙子

10、再新建一个图层3,拉出一个椭圆的选区,填充为淡黄色(数值自己掌握),然后按Ctrl+T,自由变换一下,使之与橙子的位置匹配
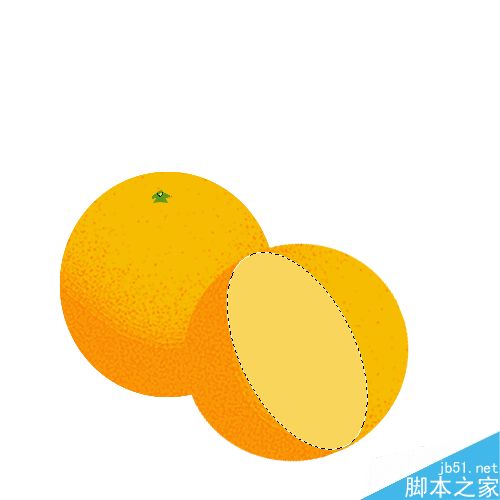
11、再新建一个图层4,选择“滤镜”-“渲染”-“云彩”
在选择“滤镜”-“渲染”-“分层云彩”,重复几次(按Ctrl+F)
在“滤镜”-“滤镜库”下,选择“素描”-“基底凸现”
得到如图效果
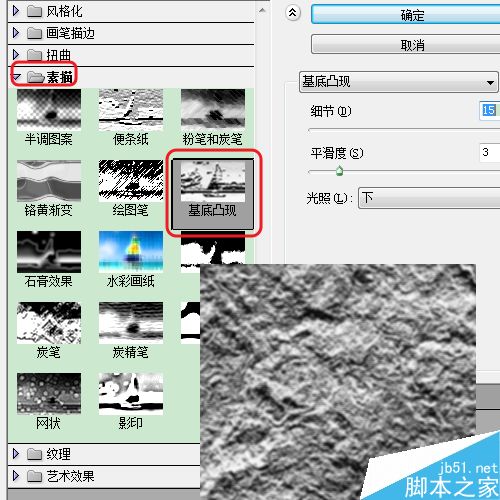
12、然后选择“滤镜”-“模糊”-“径向模糊”,调整好数值
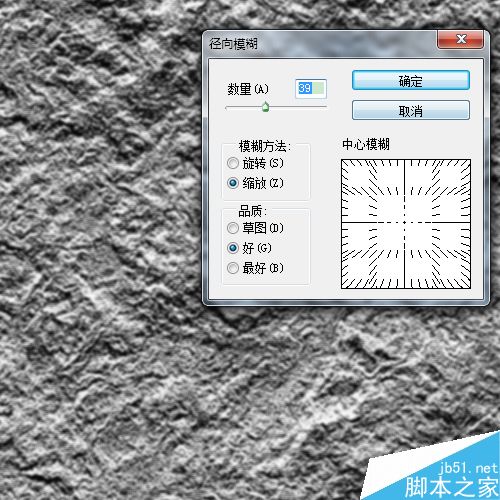
13、然后填充上颜色

14、按Ctrl+T,将该图层变形,正好覆盖到橙子的段面上,然后按住ctrl,鼠标点击图层3,载入选区

15、再按Ctrl+T,将该选区缩小为原来的90%
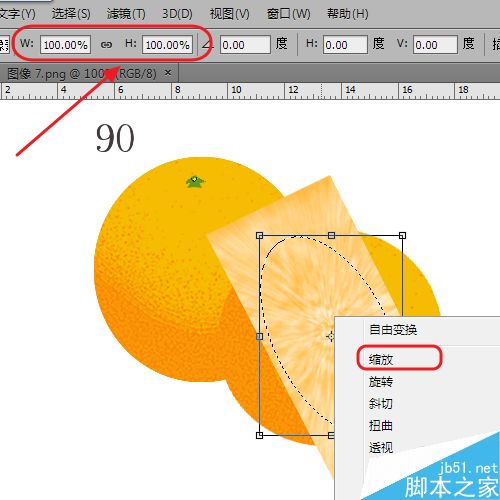
16、然后反选,删除掉多余的图片
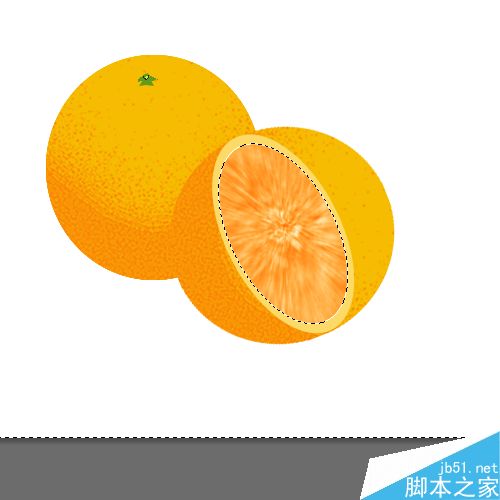
17、做一些细节的处理
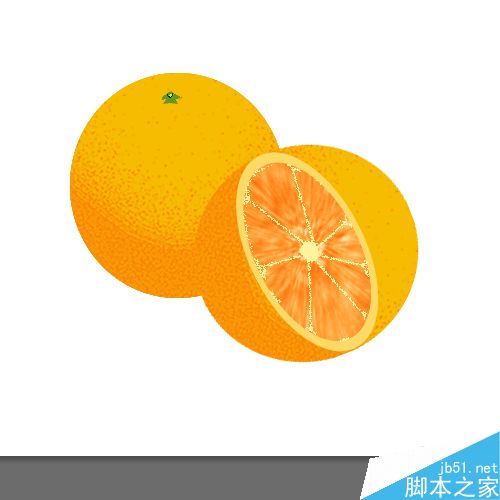
18、用套索将剩余的办个橙子选上,去除
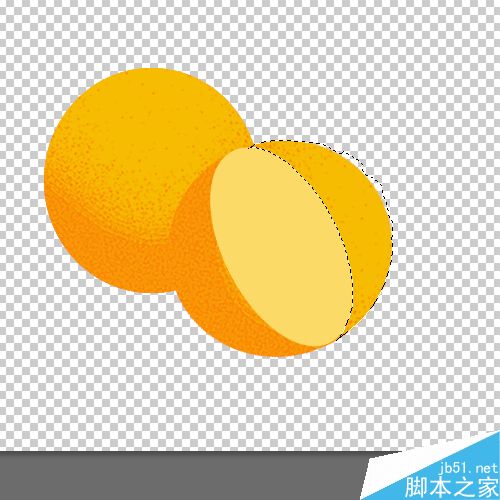
19、橙子就完成了

以上就是ps绘制一个漂亮逼真的橙子方法介绍,操作很简单的,大家学会了吗?希望这篇文章能对大家有所帮助!
加载全部内容
 爱之家商城
爱之家商城 氢松练
氢松练 Face甜美相机
Face甜美相机 花汇通
花汇通 走路宝正式版
走路宝正式版 天天运动有宝
天天运动有宝 深圳plus
深圳plus 热门免费小说
热门免费小说