Photoshop怎么绘制光影效果的梦幻图形?
软件云 人气:0在很多场合我们都看见过光影效果,那么利用软件可以不可以制作出光影效果呢?答案是肯定的,今天本人就利用Photoshop cs5来打造光影效果,同时把自己执行的过程分享给大家,希望在你以后的创作中对你有所启发。

1、启动Photoshop cs5,执行文件-新建命令,新建一个大小为800*600,分辨率为72,背景颜色为背景色(黑色)的文档。
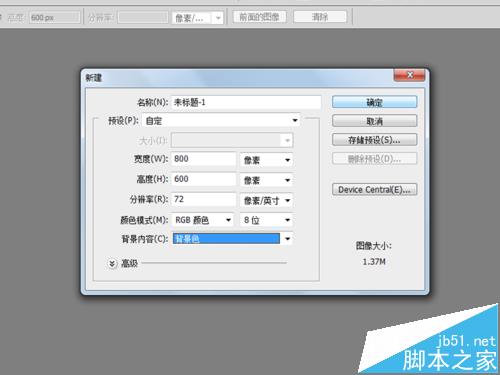
2、在图层面板中点击创建新图层按钮,创建一个新图层,图层1.
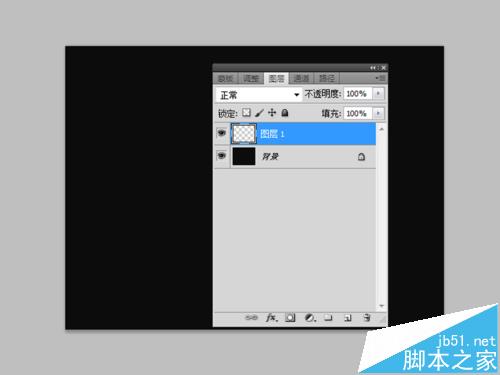
3、选择工具箱里的钢笔工具,切换到路径面板,然后在画布上绘制一个叶子的图形。
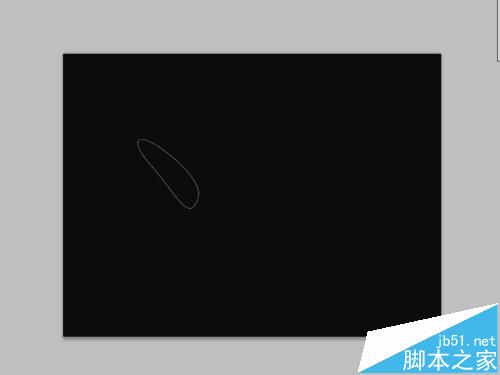
4、按ctrl+enter组合键,将图形转换成选区,返回图层1,按ctrl+delete组合键填充白色。
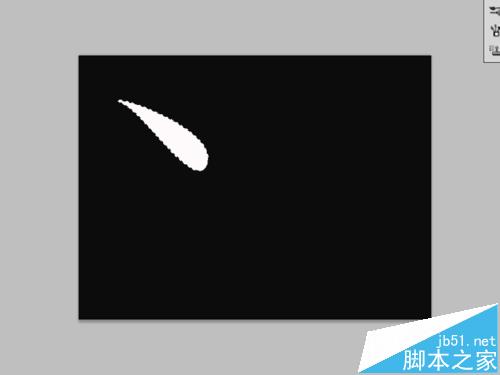
5、执行选择-修改-羽化命令,在弹出羽化对话框中设置羽化半径为4像素,点击确定按钮,按delete进行删除。

6、取消选区,按ctrl+alt+t组合键进行自由变换,在工具栏中点击参考点位置,设置w为85,h为85,旋转为20.回车确定。
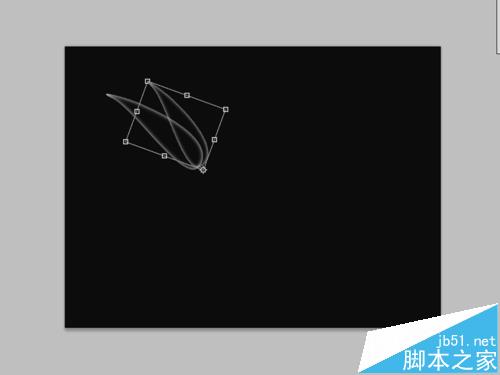
7、接着按ctrl+shift+alt+t组合键进行重复复制图层,按ctrl+alt+t组合键进行自由变换,点击一下参考点位置右下角的点,设置w为85,h为85,旋转为-20.

8、再次按ctrl+shift+alt+t组合键进行重复复制两个图层,得到花瓣效果,隐藏背景图层,执行图层-合并可见图层命令。修改图层名称为 花,并取消隐藏图层。

9、择花这一图层,按ctrl+j组合键复制一个图层,花副本,执行滤镜-模糊-径向模糊命令,设置数量为40,模糊方法为缩放,品质设置为最好。

10、执行滤镜-扭曲-旋转扭曲命令,在弹出的对话框中设置参数为15,然后点击确定按钮。

11、点击图层面板中的创建新的填充或调整图层按钮,从下拉菜单 中选择渐变映射选项,选择仿色,然后设置色标。

12、执行图像-应用图像命令,在弹出的对话框中设置混合为正片叠底,不透明度为100,点击确定。
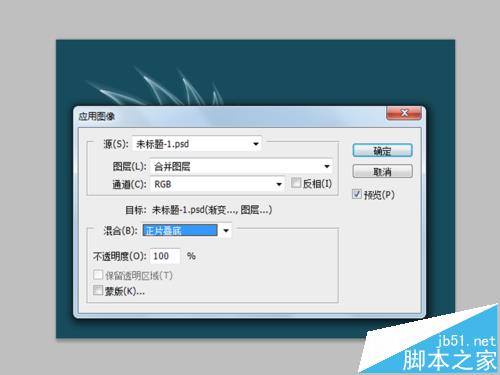
13、在图层面板中选择花和花副本这两个图层,执行图层-合并图层命令,将这两个图层进行合并。

14、选择花副本图层,按ctrl+j复制图层,接着执行ctrl+t组合键,右键单击选变形并进行调整形状。
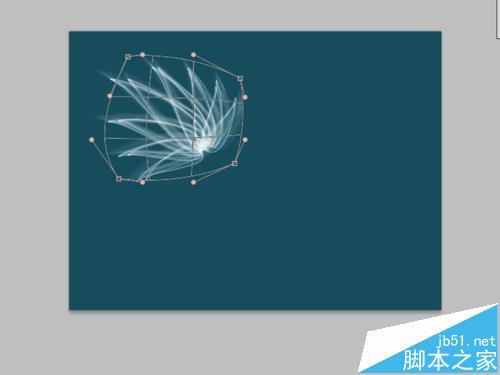
15、新建图层1,切换到路径面板,选择工具箱里钢笔工具绘制一条路径,接着按alt+ctrl+t进行调整。设置工具栏的w为90,h为90,旋转为-15.
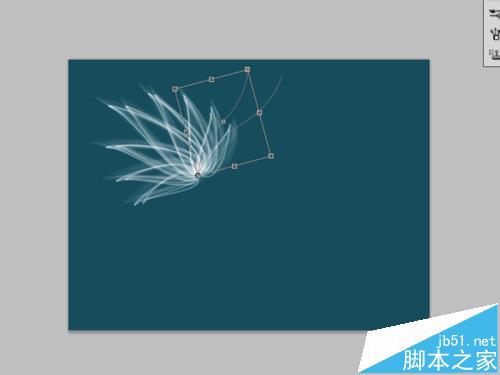
16、接着按ctrl+shift+alt+t组合键进行复制图层,执行ctrl+shift+alt组合键鼠标左键点击每一条路径,将它们全部选中。

17、选择工具箱里的画笔工具,设置形状动态,大小抖动为100,角度抖动为23,勾选散布,设置数量为3,数量抖动为30.
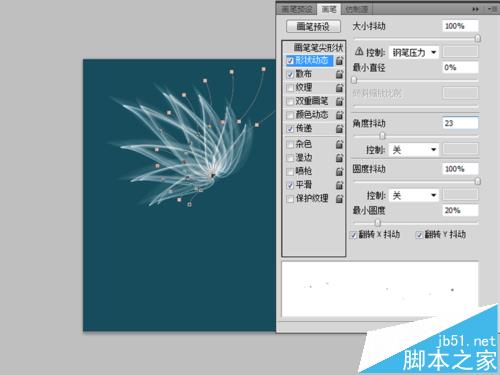
18、重新选择钢笔工具,设置前景色为白色,背景色为黑色,右键单击一条路径,从下拉菜单中选择描边路径,设置为画笔点击确定。

19、返回图层面板,按ctrl+enter组合键进行载入选区,接着按ctrl+d取消选区,新建图层2选择画笔工具,找到一个合适的笔刷绘制一个图形。

20、到处就制作完毕了,执行文件-存储为命令,输入名称为“光影效果”,保存位置选择桌面即可。
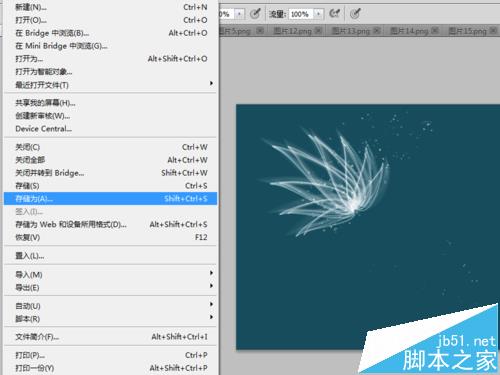
加载全部内容