Photoshop怎么做一个朦胧的按钮? Photoshop制作弥漫阴影效果的按钮的教程
软件云 人气:0很多初学者喜欢模仿一些精美的按钮,其中有一种叫做“弥漫阴影”的按钮效果,来,跟着小编做一个“弥漫阴影”按钮。
1、首先,新建一个空白文件,这里的是500X500。然后,画一个正方形按钮,填充颜色为红色,无描边。
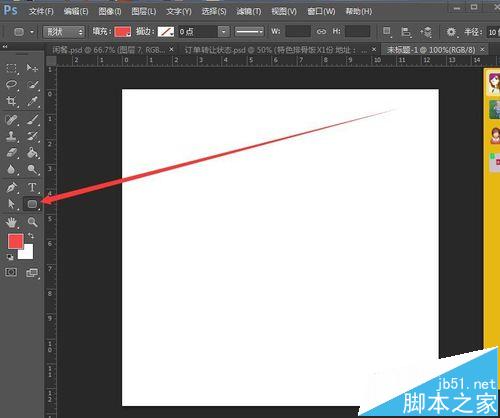
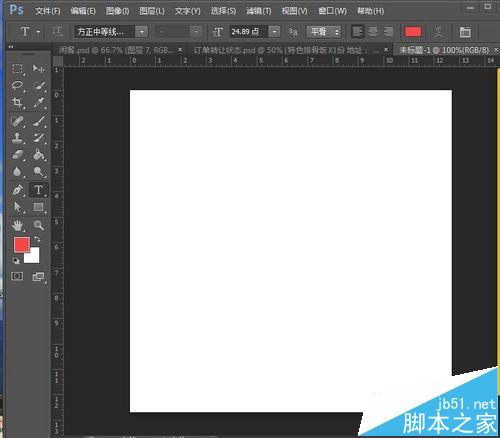
2、形状工具的颜色填充等在这边实现。

3、为形状添加效果——颜色渐变,如图所示,选择一个渐变颜色。
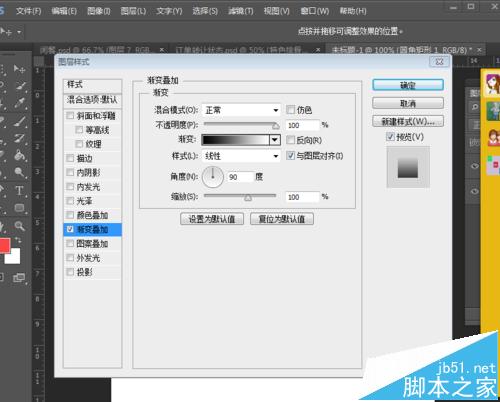
4、复制形状图层,并转化为智能对象,将转化的图形缩小,摆放的职位如何所示。
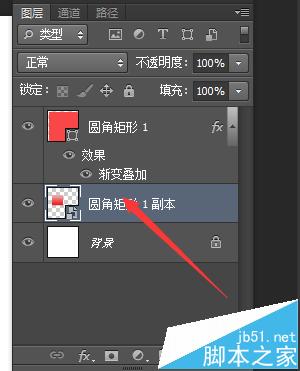
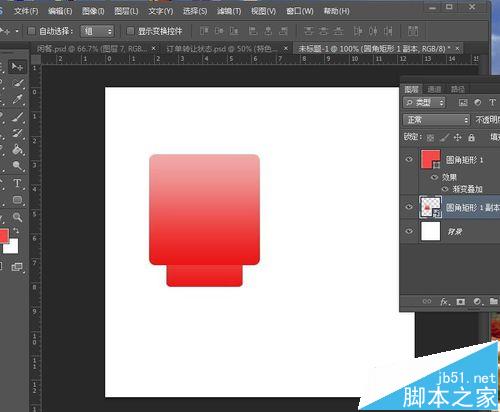
5、为图形添加滤镜——高斯模糊,这边的参数按照自己喜爱的程度来设置。
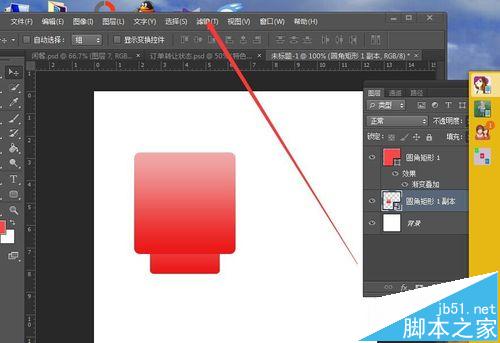
6、效果图如下所示,当然还可以做得更精细,这边就介绍一个大致的方法。
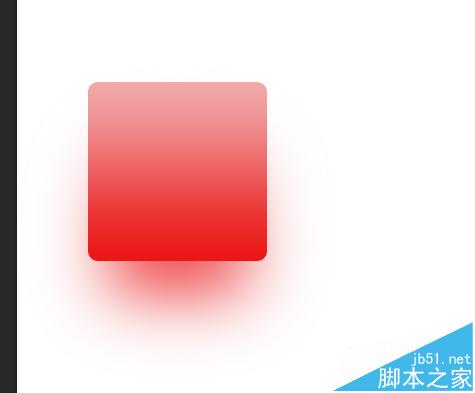
加载全部内容