用Photoshop制作圆形的灰度画笔并绘制炫丽的背景效果
天然河与你相约 人气:0平时在我们制作画笔的时候,一般都是用黑色去填充并制作各种不同类型的画笔。这里就用填充的灰度来制作一个绚丽的背景效果。今天小编就为大家介绍用ps制作圆形的灰度画笔并绘制炫丽的背景效果方法,如果改为其它的形状也同样可以制作出同样不同的效果。下面我们一起来学习吧!

方法/步骤
1、这里新建一个画布。这里的大小可以设置的稍微大一些,如果设置的太小的话,当把它放大后就不会很清。所以尽量设置的大一些。这里把它的尺寸设置为1280*900像素。颜色模式RGB。然后点击确定。
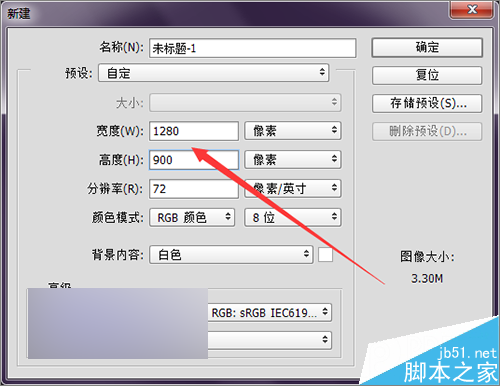
2、接着在点击图层下面新建一个空白图层。然后点击拾色器,把它的前景色设置为灰色。这里的数值为R128,G128,B128。点击确定。
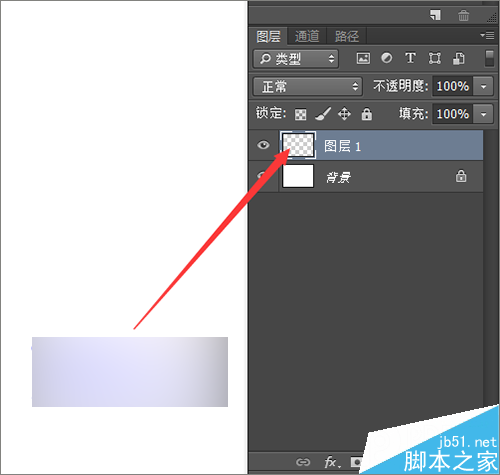
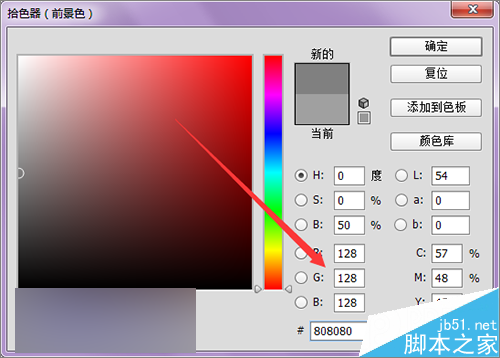
3、把它的前景色设置好之后,接下来点击画笔。这里把它的画笔硬度设置为100。它的大小设置为400。然后在画布上绘制一个圆。
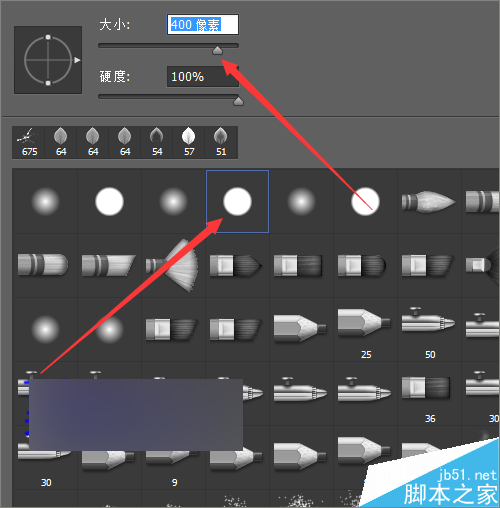
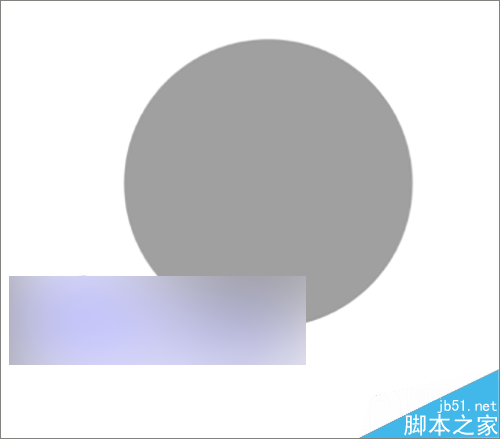
4、接着在圆的图层上双击打开它的图层样式。把它的边描一下,这里把它的描边大小设置为2。它的颜色设置保持它的默认黑色。点击确定。
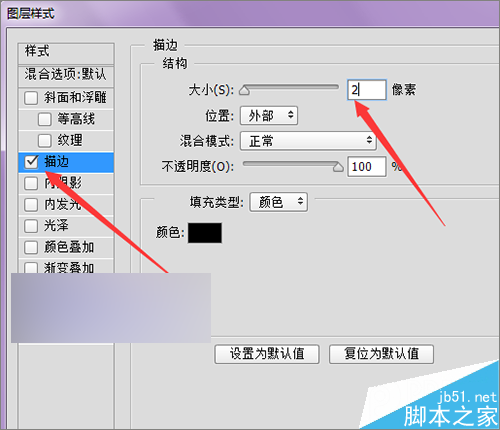
5、选择工具中的矩形选框工具。把圆进行框选。如果在用矩形选框工具的时候,框选的不是很好的话,可以在矩形的上面点击一下右键。可以选择变换选区把它稍微进行一个调整。
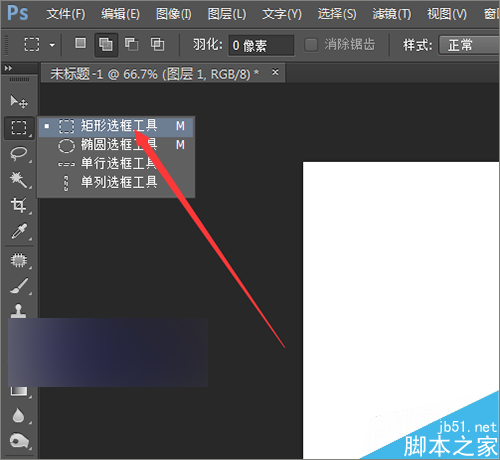
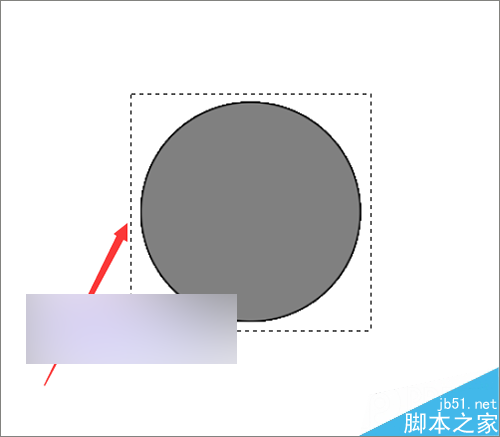
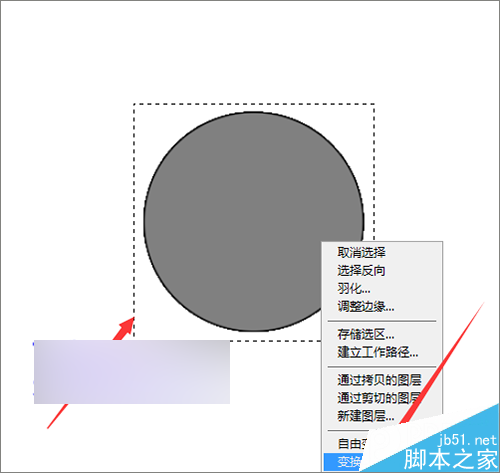
6、然后点击编辑菜单中的定义画笔预设。在弹出的画笔名称界面中可以直接点击确定。也可以把它命名一个名字。这时,我们的画笔就制作好了。
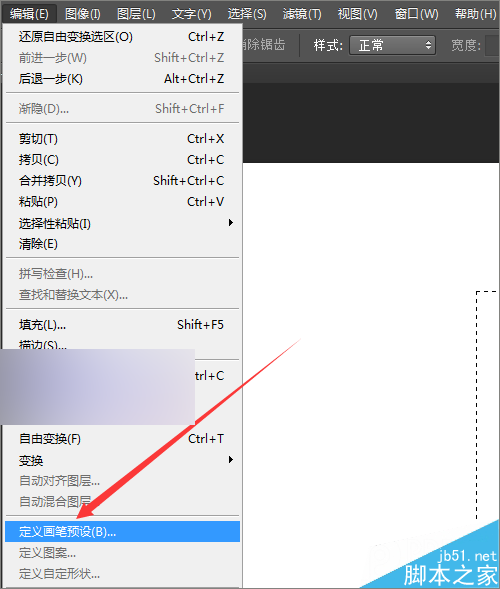
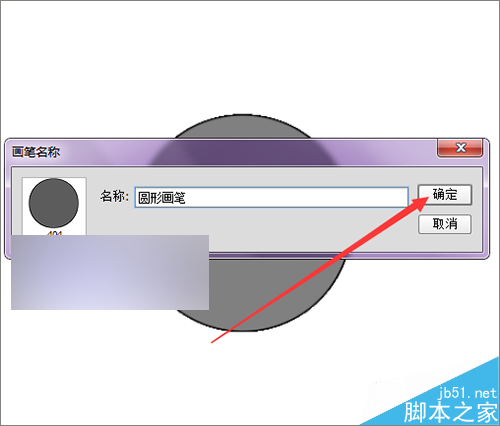
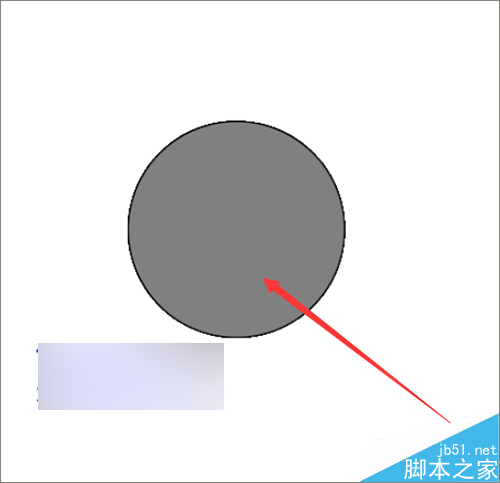
7、接下来就要制作效果了,可以把之前的圆形的图片把它删除掉,也可以把它前面的眼睛隐藏起来。然后选择背景图层。双击把它解锁。
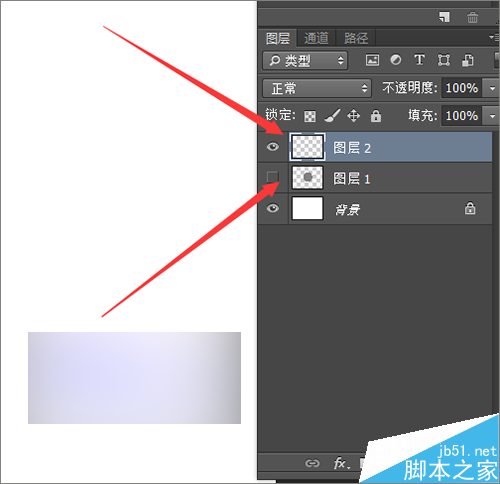
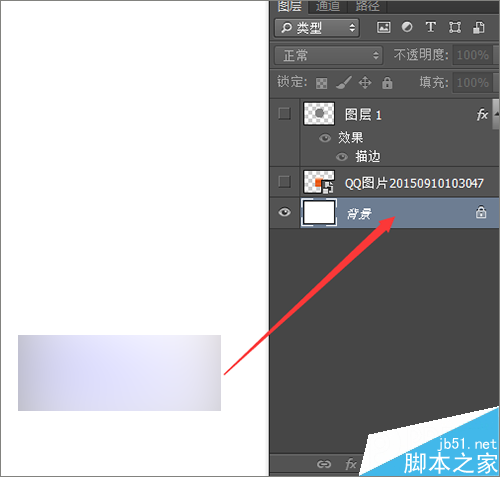
8、解锁之后,双击图层打开它的图层样式。把它添加一个渐变。勾选了渐变叠加之后,在渐变条上双击一下,然后在弹出的渐变条上面点击一下它前面的色标,选择一个自己喜欢的颜色。
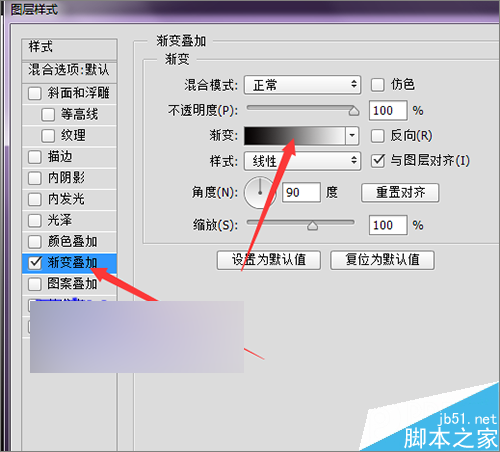

9、这里就选择这种深一点的红色。它的数值为170,31,38。然后点击确定。接着点击右边渐变条的色标,把它的数值也设置一下。这里就把它设置为255,184,162。点击确定。
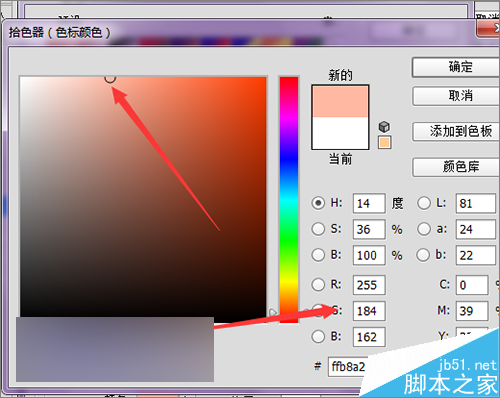
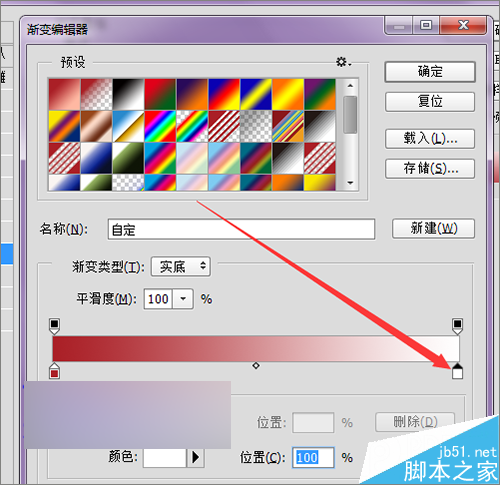
10、把渐变设置好之后,可以再把它的角度更改一下,这里就设置为0。可以根据渐变的位置再调节一下它的缩放。调整好之后点击确定。
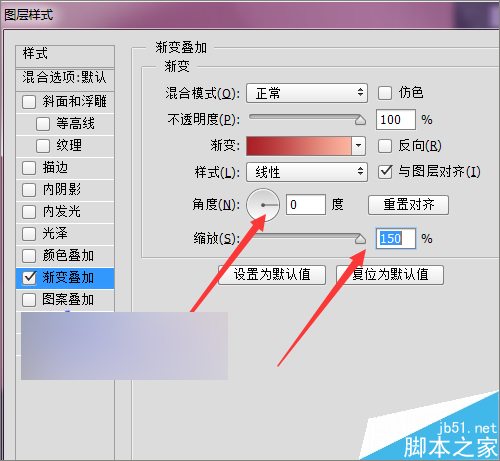
11、这里就再把它的背景的颜色再进行一个调整,让它看起来颜色也更改的丰富。选择画笔,在它的左上角点击右键,选择复位画笔。然后按着键盘上的d键把它切换到默认的状态。
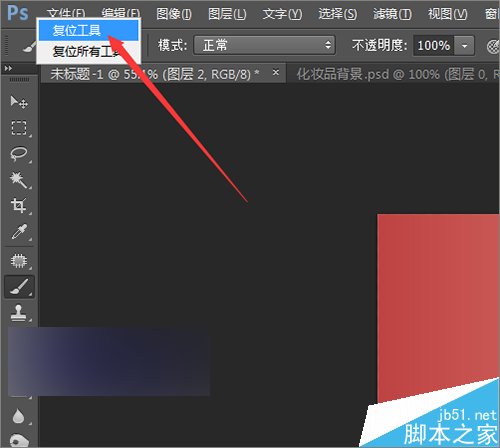

12、在画笔的面板中,选择一个柔角画笔。把画笔的大小放的大一点。这里就把它调整为400多像素。新建一个图层,然后在背景图层上面的左边进行涂抹。
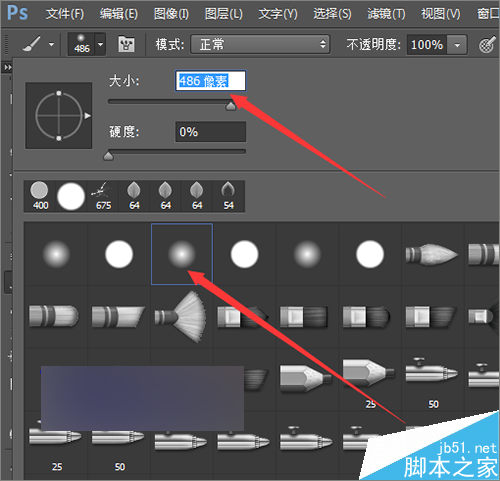
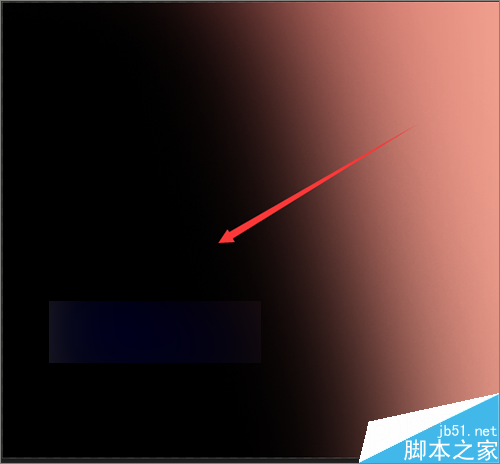
13、涂抹好之后,选择滤镜---模糊---高斯模糊。这里把它的模糊数值放到最大,点击确定。然后把黑色画笔的图层2的混合模式改为柔光。
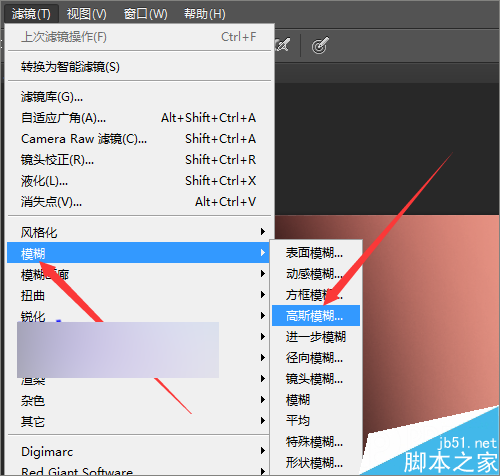

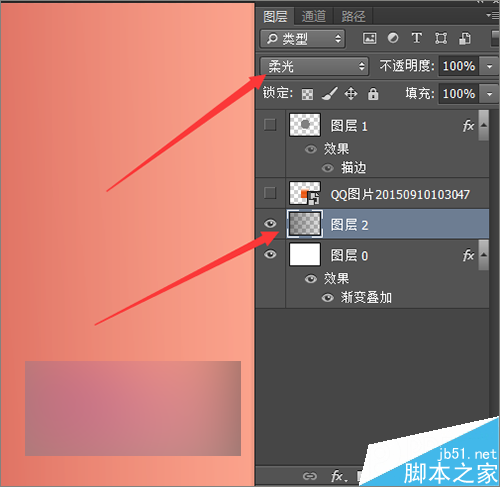
14、再新建一个图层,这里把前景色的颜色调整为这种黄色。同样把它选择滤镜中的模糊---高斯模糊。数值可以和上面的数值一样,也可以稍微降低些。把它的混合模式改为柔光。根据需要调整一下它图层的不透明度。

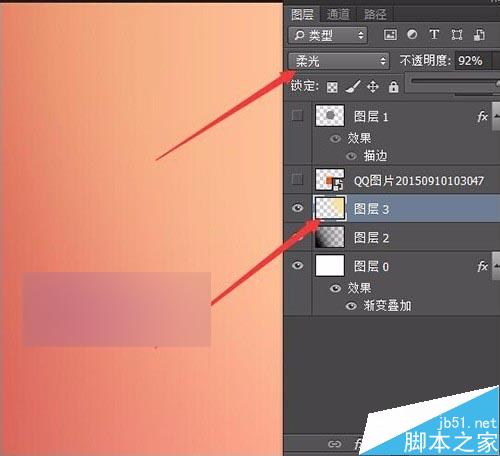
15、把背景处理好之后,接下来就要用制作好的画笔来添加效果。把它的前景色设置一下颜色,这里就设置为背景当中的深红色。
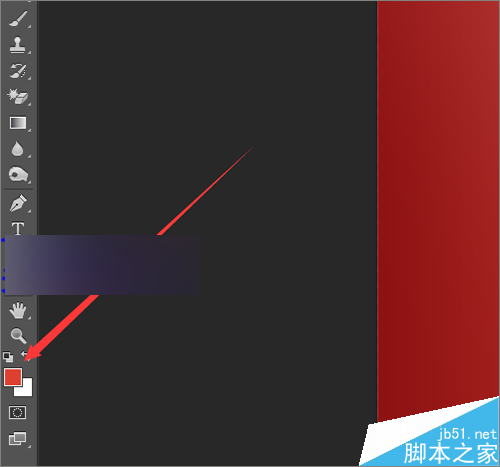
16、选择工具栏中的画笔,用键盘上的F5调出它的画笔预设。这里在画笔笔尖形状中把它的画笔设置为之前的灰度画笔。大小设置为149像素。把它的间距调整为298%。

17、在散布中,把它的散布设置为100%。它的数量设置为2。在画笔的颜色动态中,把它的前景/背景抖动设置为64%。把它的亮度抖动设置为100%。这样就把画笔设置好了。
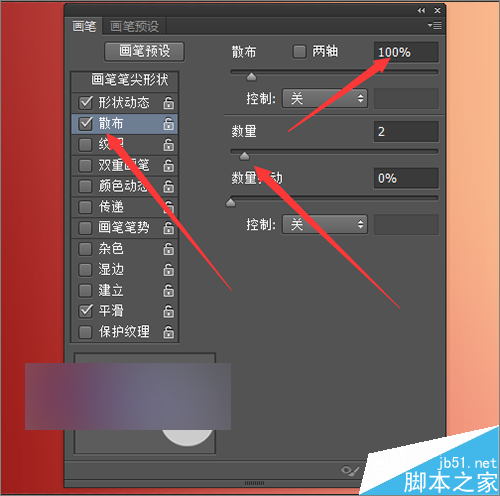
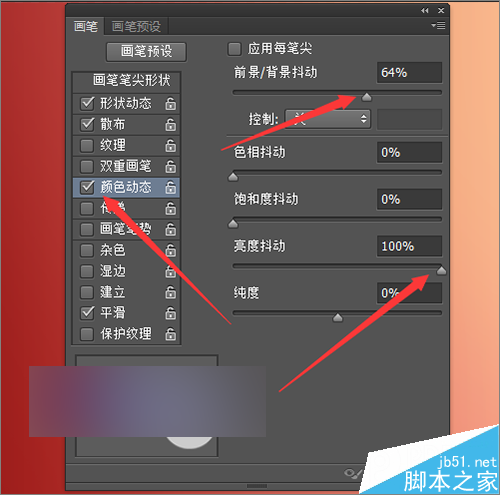
18、同样记得在用画笔绘制之前要新建一个图层,然后再进行绘制。可以看到这时画笔画出来的颜色是这样的,这里还要设置一下它的图层混合模式。把它的图层混合模式设置为颜色减淡。

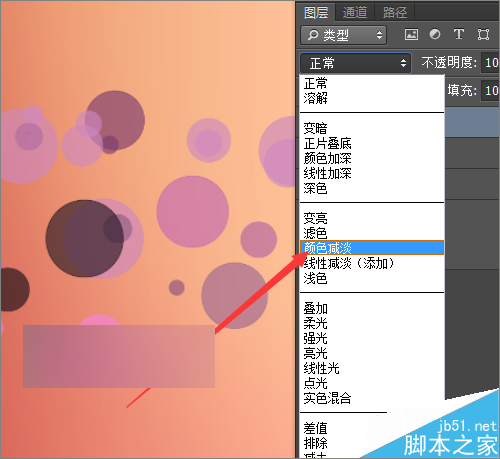
19、把它的模式调整好之后,可以看到它的颜色要比之前好很多。接下来要把画笔添加一下滤镜效果。这里把它添加一个模糊----动感模糊。把它的数值设置为12像素。

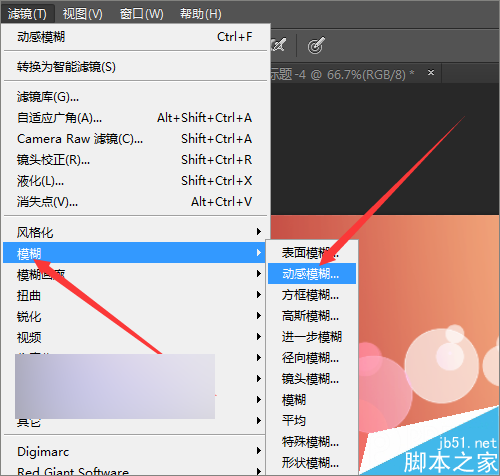

20、这里需要多绘制出几个这样的大小不同的画笔形状。在绘制的圆形图层上面,第一个圆形的模糊度可以大些,其它的依次类推。可以稍微的小些。还可以适当的调节一下它的不透明度,每调节一个参数都可以制作出来不同的效果。
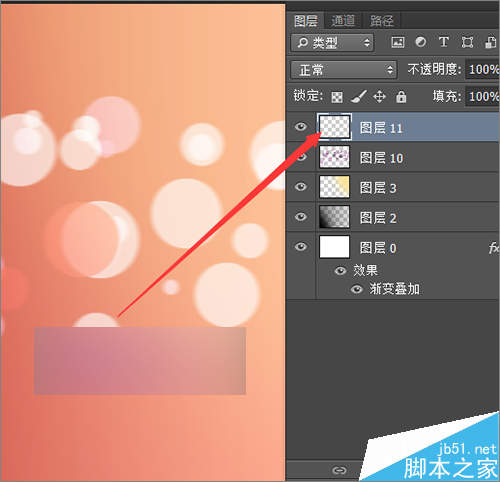
以上就是用ps制作圆形的灰度画笔并绘制炫丽的背景效果方法介绍,大家学会了吗?只要跟着教程来学习就可以了!
加载全部内容
 爱之家商城
爱之家商城 氢松练
氢松练 Face甜美相机
Face甜美相机 花汇通
花汇通 走路宝正式版
走路宝正式版 天天运动有宝
天天运动有宝 深圳plus
深圳plus 热门免费小说
热门免费小说