Photoshop鼠绘非常漂亮质感的色轮图标
软件云 人气:0
这篇教程教软件云的PS鼠绘学习者和UI设计学习者们使用PS鼠绘质感色轮图标,教程难度中等,绘制出来的图标非常漂亮,推荐一下和软件云的朋友们一起分享学习了,我们先来看看最终的效果图吧:

具体的绘制步骤如下:
新建1000*1000画布,填充颜色e82571,利用圆角矩形工具,半径100像素按住Shift画一个正方形,点一下上面的形状,建立形状图层。
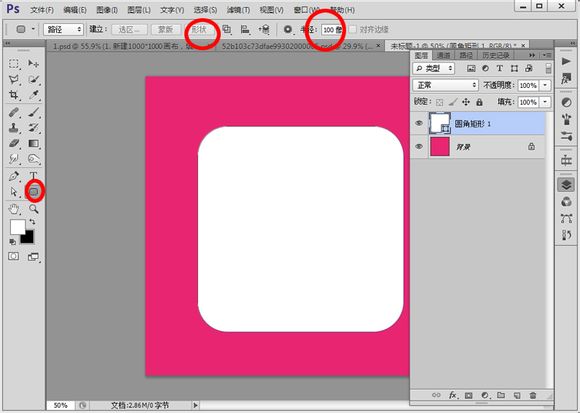
执行图层样式斜面浮雕,投影和颜色叠加,参数:
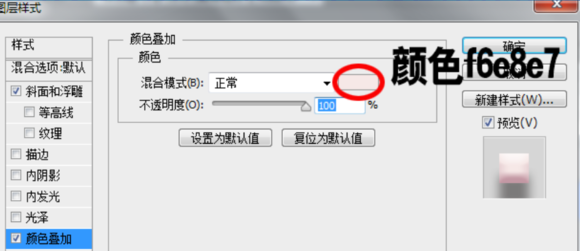
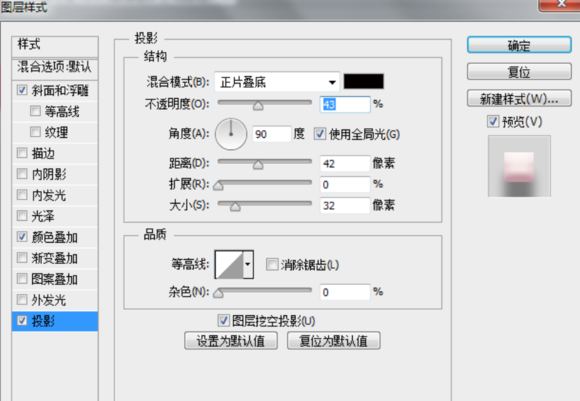
如下,大家也可以自己摸索不同的数值:
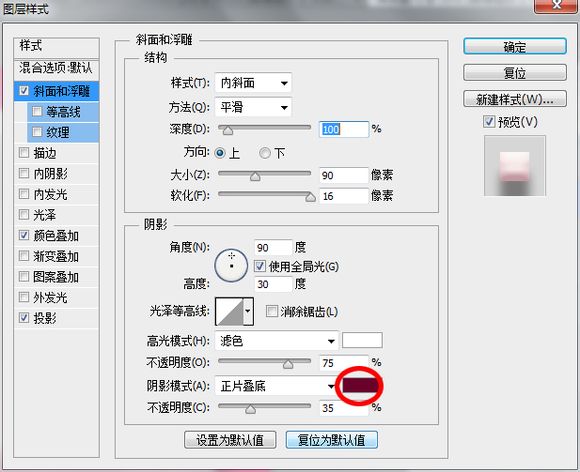
效果:
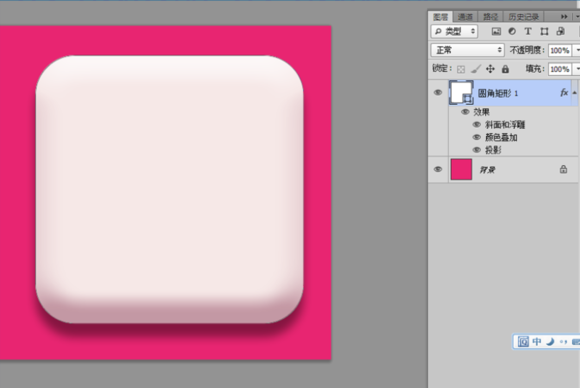
新建一个空白图层,用上面方法,用椭圆工具,建一个正圆的形状图层。
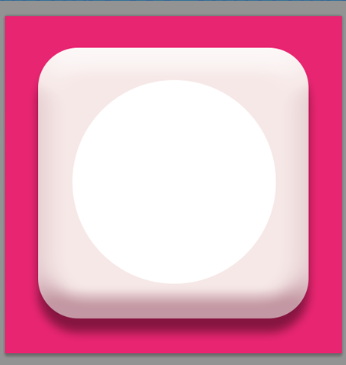
用参考线或者网格,使圆形尽量居中。添加图层样式-渐变叠加,参数如下:
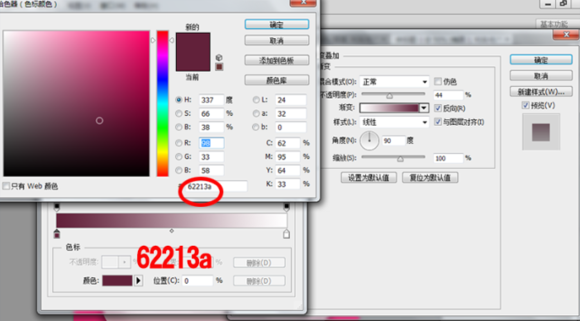
效果如下:
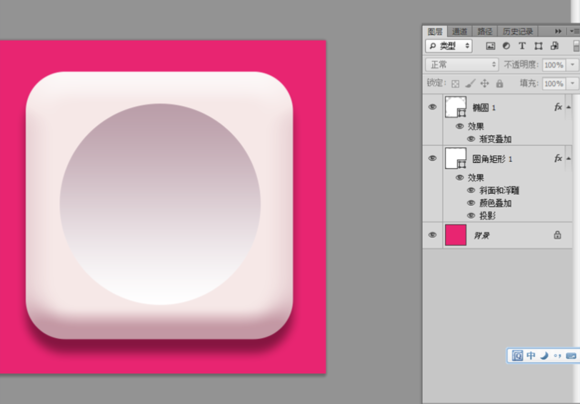
将椭圆图层1 复制一份,Ctrl+T调整大小,这里用数字调整,WH都改为87%
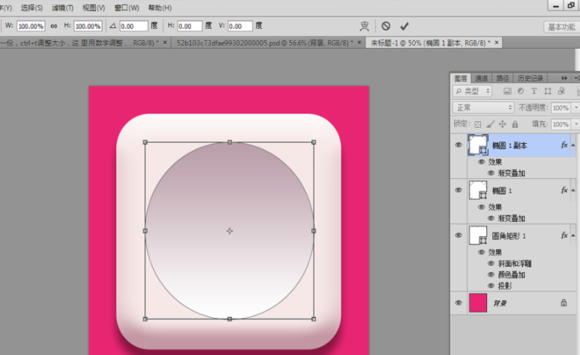
图层样式,添加渐变叠加和内阴影:
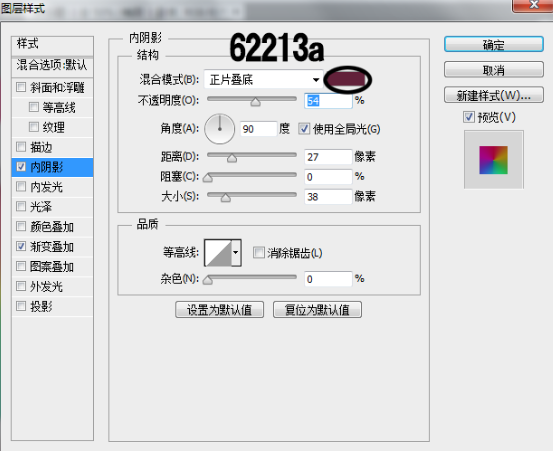

渐变用角度渐变,注意首尾颜色一致即可,颜色大家可以吸色或者调些自己喜欢的颜色。
效果如下:

将椭圆图层继续复制一份,Ctrl+T变为原来的70%,添加图层样式,斜面浮雕,渐变叠加和投影。
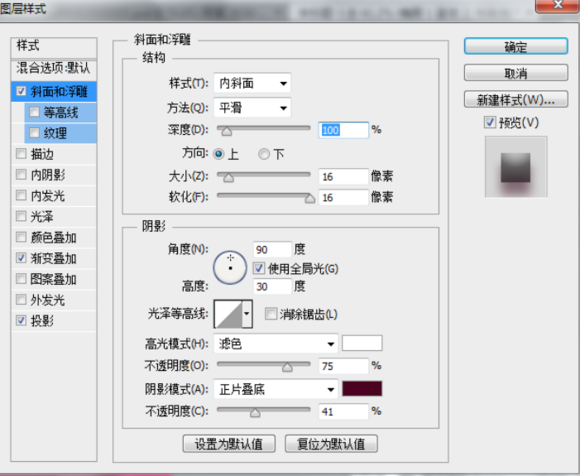
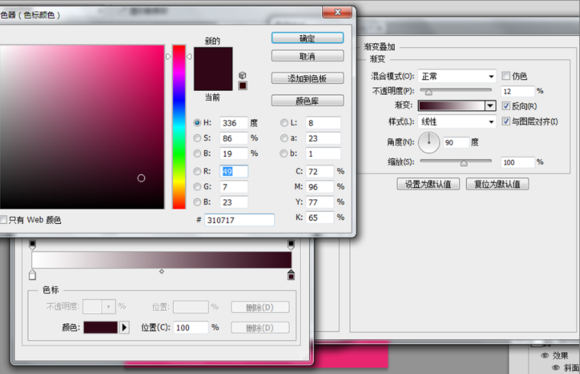

效果
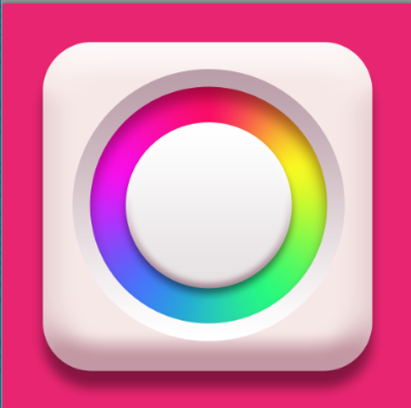
将上面图层复制一份,变为原来的80%,用钢笔工具,选择合并形状,在椭圆上加个三角形。
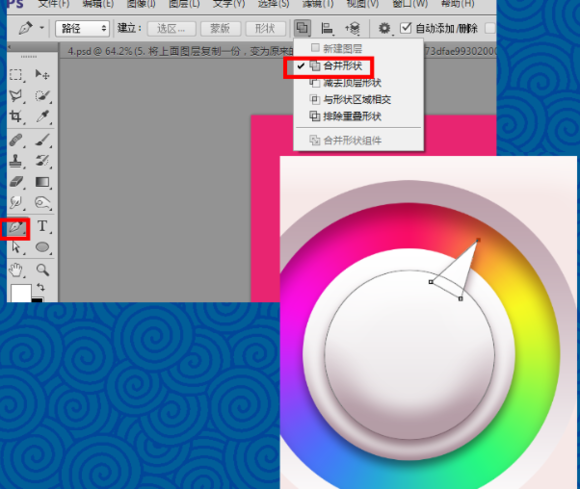
然后调整图层样式,只调整斜面浮雕,其余的保持原样。
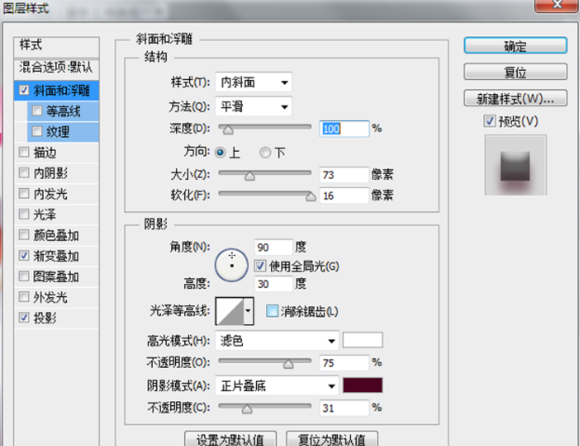
图层现在除了背景图层外有五个:
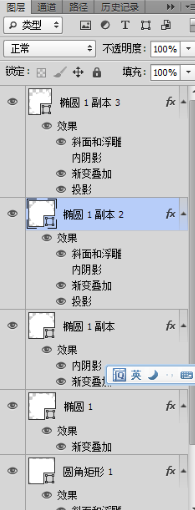
现在效果如下

将右边名为椭圆 1 副本 2的图层复制一份,拖到最上面,Ctrl+T变为原来的50%.右键图层。
清除图层样式,添加新的图层样式描边和渐变叠加 :
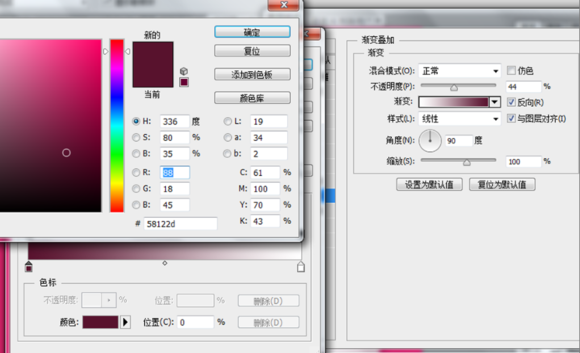
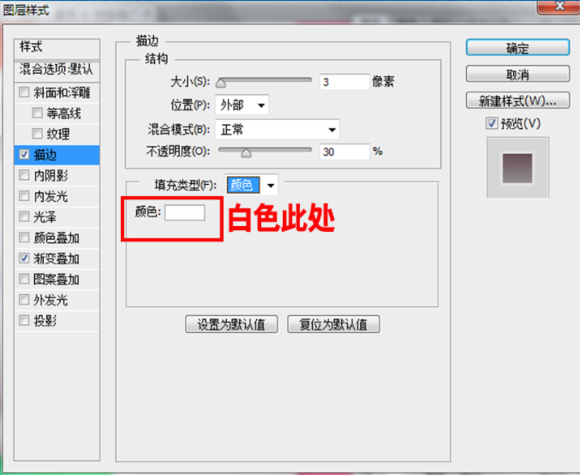
完成。

教程结束,以上就是PS鼠绘非常漂亮质感的色轮图标方法,希望大家喜欢!
加载全部内容