怎样使用Photoshop手绘制三星翻盖手机
软件云 人气:1
本小节完成的效果图。


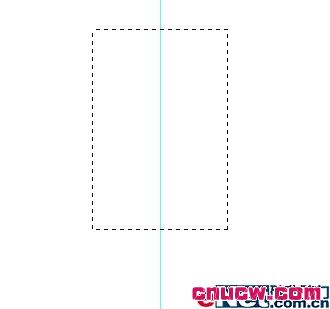

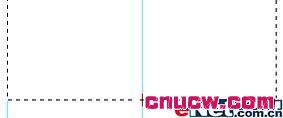
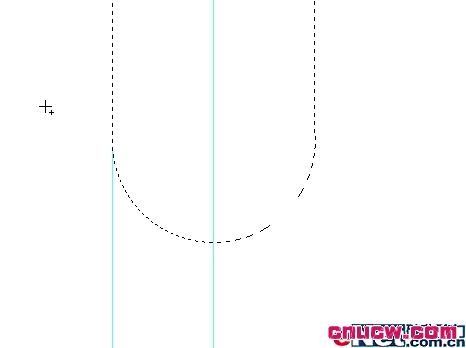

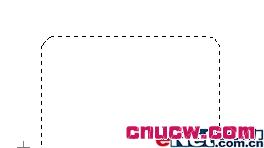
调整路径到如图4.1-9所示效果——使上边窄一些,两侧线条要具有一定弧度。
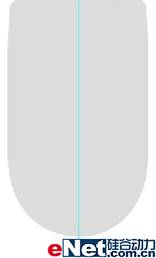
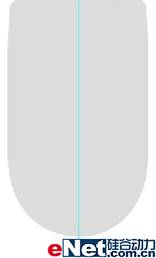
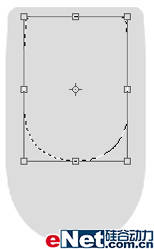
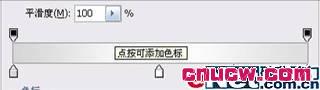
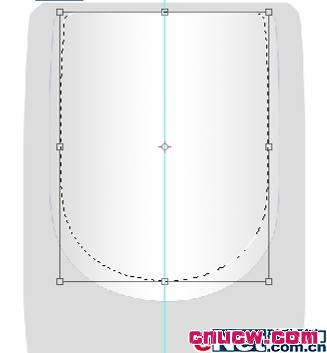
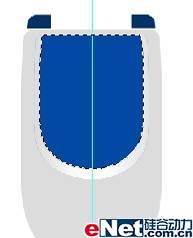

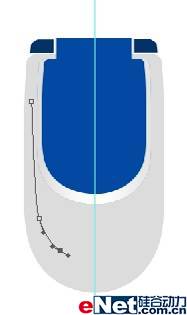
设置前景色为上面设置的灰色。选择画笔工具(快捷键B),在文档窗口单击右键,在弹出的调板中设置画笔参数,如图4.1-17所示。

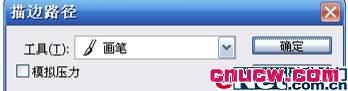

新建图层,先绘制一个白色的圆形,再用钢笔工具(快捷键P)绘制如图4.1-20的路径。将路径转换为选区后填充白色,命名该层为摄像头。
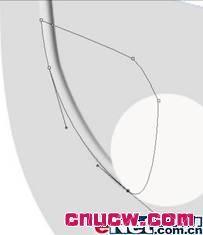
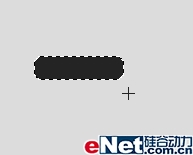


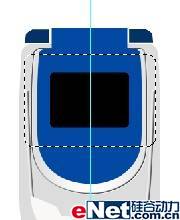

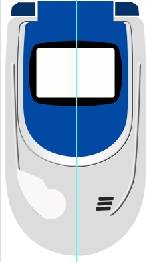
选择图层调板最上面的图层所略图,按下键盘上的Shift键,同时用鼠标单击背景层上面缩略图,选择该两个图层,及其中间的图层。按下键盘上的Ctrl+G 组合键,将图层编组,命名为手机上盖。
〈下键盘上的Ctrl+T组合键,自由变换该组,按下键盘上的Ctrl键不放,拖拽变换控制点到如图4.1-27所示效果。

设置画笔工具(快捷键B)为主直径较大,硬度较低的笔触。设置前景色为深灰色(色彩接近即可),用画笔工具沿手机选区外侧按图4.1-28所示方式画上阴影。


双击手机上盖组中摄像头图层在图层调板中的缩略图,在弹出的图层样式对话框中选择内阴影,编辑等高线曲线,如图4.1-30所示。




新建图层,按上面方法绘制如图4.1-34所示形状,在图层调板上调整该图层的不透明度为50%


新建图层,创建一个椭圆形选区后填充渐变,如图4.1-36所示。



选择手机上盖组中银色装饰物图层,将图形外缘选区载入。填充如图4.1-39所示渐变,设置图层样式为枕状浮雕,如图4.1-39所示。








在水手蓝图层上建一层,设置前景色为黑色,背景色为白色,创建一个矩形选区。执行菜单栏上的滤镜→纹理→拼缀图命令,设置参见图4.1-47所示。


选择水手蓝图层,为它加上 内阴影的图层样式,如图4.1-49所示。

在上盖层下复制该层,移动该复制层到如图4.1-50所示位置。





不取消选区,将倒棱层用较小像素描白边,如图4.1-55所示。










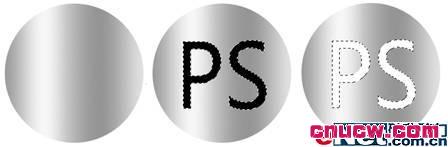





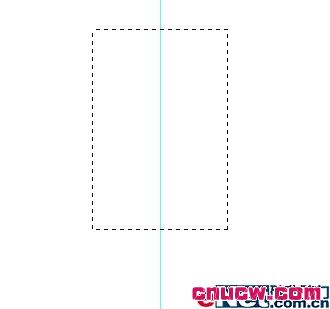
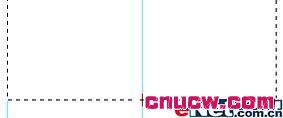
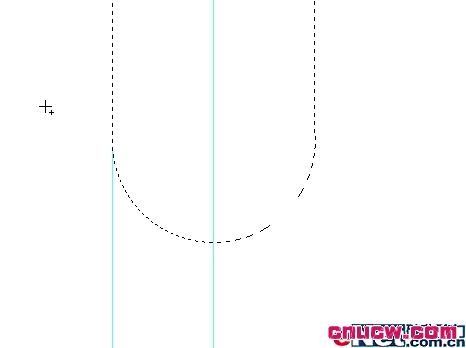

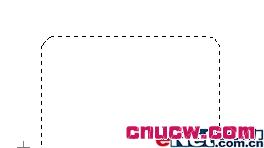
调整路径到如图4.1-9所示效果——使上边窄一些,两侧线条要具有一定弧度。
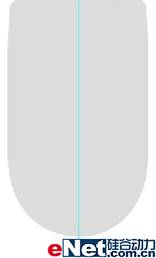
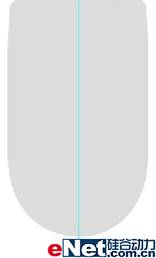
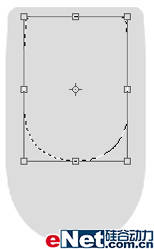
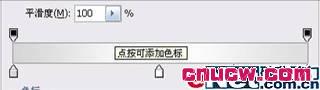
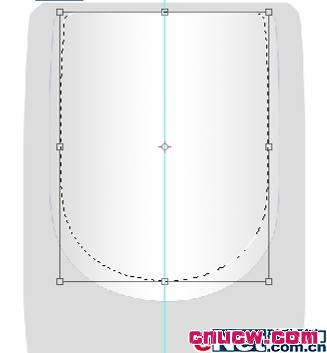
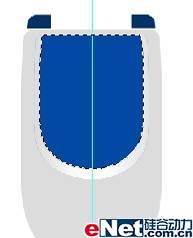

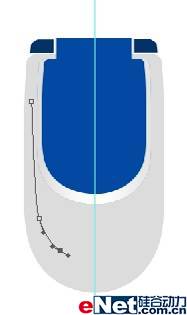
设置前景色为上面设置的灰色。选择画笔工具(快捷键B),在文档窗口单击右键,在弹出的调板中设置画笔参数,如图4.1-17所示。

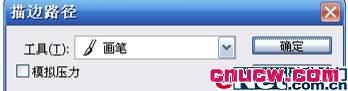

新建图层,先绘制一个白色的圆形,再用钢笔工具(快捷键P)绘制如图4.1-20的路径。将路径转换为选区后填充白色,命名该层为摄像头。
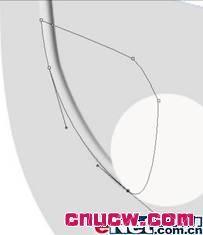
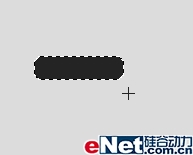


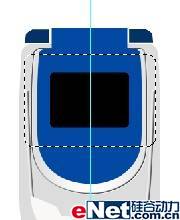

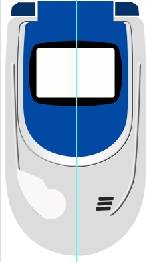
选择图层调板最上面的图层所略图,按下键盘上的Shift键,同时用鼠标单击背景层上面缩略图,选择该两个图层,及其中间的图层。按下键盘上的Ctrl+G 组合键,将图层编组,命名为手机上盖。
〈下键盘上的Ctrl+T组合键,自由变换该组,按下键盘上的Ctrl键不放,拖拽变换控制点到如图4.1-27所示效果。

设置画笔工具(快捷键B)为主直径较大,硬度较低的笔触。设置前景色为深灰色(色彩接近即可),用画笔工具沿手机选区外侧按图4.1-28所示方式画上阴影。


双击手机上盖组中摄像头图层在图层调板中的缩略图,在弹出的图层样式对话框中选择内阴影,编辑等高线曲线,如图4.1-30所示。


新建图层,绘制一个椭圆形选区,填充灰色。不取消选区,自由变换到如图4.1-32所示效果。


新建图层,按上面方法绘制如图4.1-34所示形状,在图层调板上调整该图层的不透明度为50%


新建图层,创建一个椭圆形选区后填充渐变,如图4.1-36所示。



选择手机上盖组中银色装饰物图层,将图形外缘选区载入。填充如图4.1-39所示渐变,设置图层样式为枕状浮雕,如图4.1-39所示。








在水手蓝图层上建一层,设置前景色为黑色,背景色为白色,创建一个矩形选区。执行菜单栏上的滤镜→纹理→拼缀图命令,设置参见图4.1-47所示。


选择水手蓝图层,为它加上 内阴影的图层样式,如图4.1-49所示。

在上盖层下复制该层,移动该复制层到如图4.1-50所示位置。





不取消选区,将倒棱层用较小像素描白边,如图4.1-55所示。










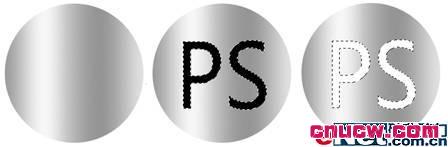



加载全部内容