Photoshop 将人物头像绘制出夸张漫画效果
琪琪 人气:0
最终效果

1、打个草稿: 因为不是凭空想的,所以绘画之前需要一张人像照片,表情夸张生动最好,可以激起你的创作欲。草稿是个很关键的步骤,因为不是写实,所以咱们可以在他表情的基础上再继续放大化,夸张化形象,这样就避免呆板啦 生猛,在生猛一点。

2、整个形象都是用Photoshop完成的。新建一个面板,大小随意,因为是用钢笔的形状工具完成的矢量图。
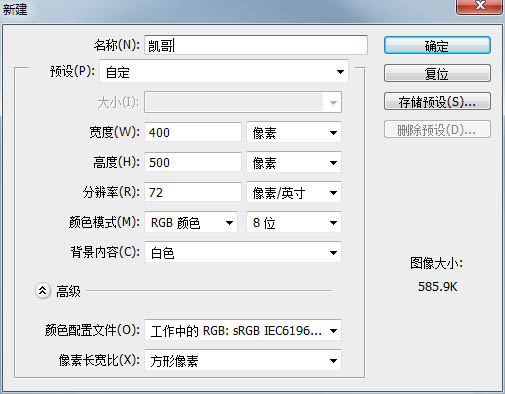

3、整个绘画过程都是用钢笔工具完成的。
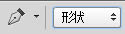
4、整个形象分成三大块:头发、面部、身体(身体的造型是后来确定的,暂时不去管它啦)。接着就在草稿上边的图层开始勾形状吧!为了不完全覆盖草稿,可将勾勒的形状的透明度调成半透明。
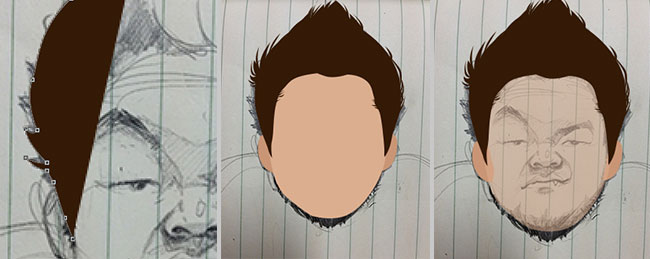
5、接下来我们就开始各个局部进行绘画啦!先整后细准没错,先勾出整个形状,再添加小细节。关于细节,这个需要平时的积累和观察。
6、眉眼:先整,再添加细节,诸如瞳孔,瞳孔可以添加外发光的效果,看起来很像带了美瞳,继续添加高光,反光,让眼睛更有内容,眼睛的表现尤为重要,心灵的窗户嘛。
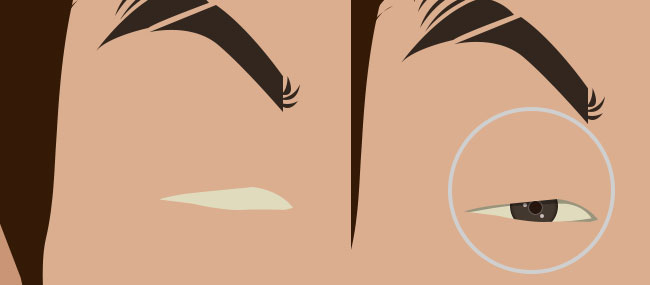
7、嘴巴:依旧大块颜色,再添加小细节。大家可能觉得很粗糙,不够细,这个是需要边画边调整的。
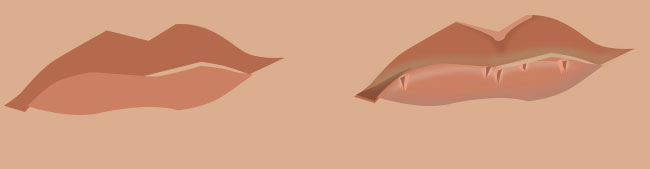
8、鼻子:需要过渡的地方我习惯性会添加图层蒙版,然后用渐变工具去调整。
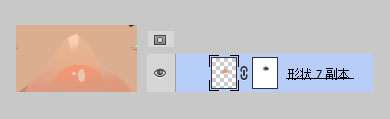
9、鼻子的处理方法同眉眼和嘴巴。
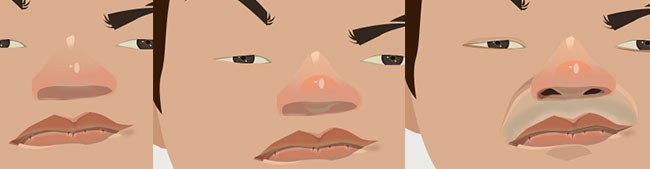
10、面部基本完成,继续丰富细节吧,高光,反光,投影统统加上,如果不知道在哪加,怎么加,把照片拿出来,咱们照葫芦画瓢可以吧。还有要注意男生长胡须的地方肤色都会发青,这都是可以丰富画面的细节。
11、气色不好给涂个腮红吧。先用形状工具勾出个腮红的形状,然后滤镜-高斯模糊,再通过调整半径的像素或者透明度,直到你觉得自然为止。
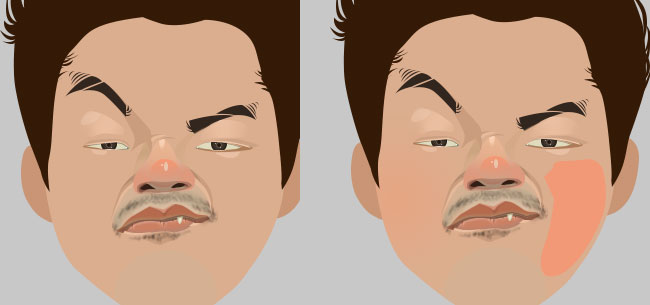
12、总觉得还缺点什么,嗯,生猛必不可少的武器,胡子。先是一个胡子的基本型,然后再一撮一撮的添加,再一根根的添加。
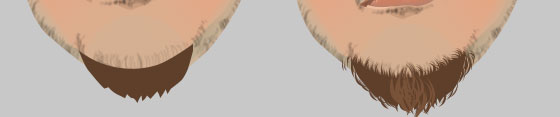
13、该画头发啦,此次头发的处理比较简单,没有太多细节,跟胡子的处理一样。
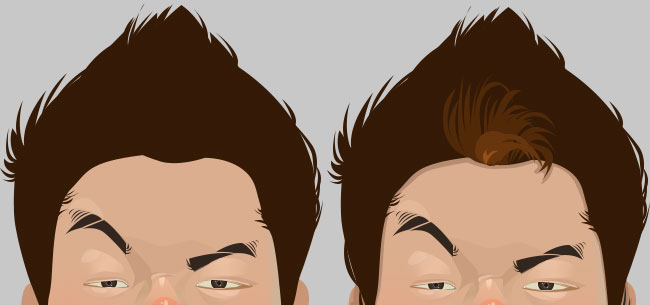
14、如果你想要头发更有质感,可以通过渐变工具来处理,然后添加高光,反光,诸如下图的效果。

15、头部完成啦。
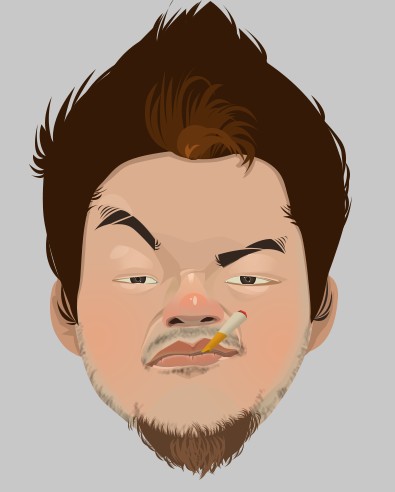
配合头部,咱们穿的也要生猛些,再配上个道具。身体的处理就不细说了,都是同理的。你还可以不断的加细节让他变的更立体化,再添加点场景就更是好了。


1、打个草稿: 因为不是凭空想的,所以绘画之前需要一张人像照片,表情夸张生动最好,可以激起你的创作欲。草稿是个很关键的步骤,因为不是写实,所以咱们可以在他表情的基础上再继续放大化,夸张化形象,这样就避免呆板啦 生猛,在生猛一点。

2、整个形象都是用Photoshop完成的。新建一个面板,大小随意,因为是用钢笔的形状工具完成的矢量图。
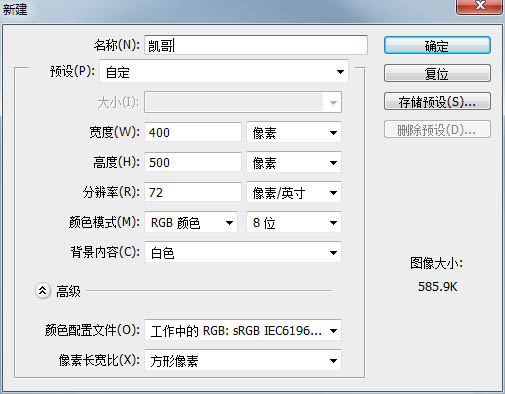

3、整个绘画过程都是用钢笔工具完成的。
4、整个形象分成三大块:头发、面部、身体(身体的造型是后来确定的,暂时不去管它啦)。接着就在草稿上边的图层开始勾形状吧!为了不完全覆盖草稿,可将勾勒的形状的透明度调成半透明。
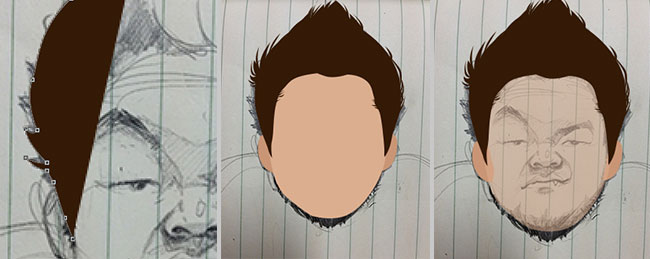
5、接下来我们就开始各个局部进行绘画啦!先整后细准没错,先勾出整个形状,再添加小细节。关于细节,这个需要平时的积累和观察。
6、眉眼:先整,再添加细节,诸如瞳孔,瞳孔可以添加外发光的效果,看起来很像带了美瞳,继续添加高光,反光,让眼睛更有内容,眼睛的表现尤为重要,心灵的窗户嘛。
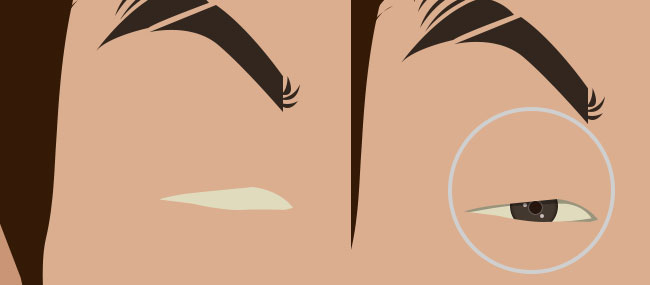
7、嘴巴:依旧大块颜色,再添加小细节。大家可能觉得很粗糙,不够细,这个是需要边画边调整的。
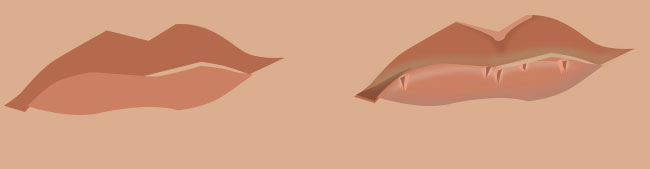
8、鼻子:需要过渡的地方我习惯性会添加图层蒙版,然后用渐变工具去调整。
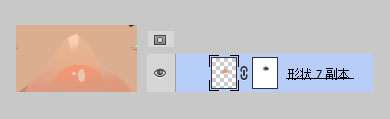
9、鼻子的处理方法同眉眼和嘴巴。
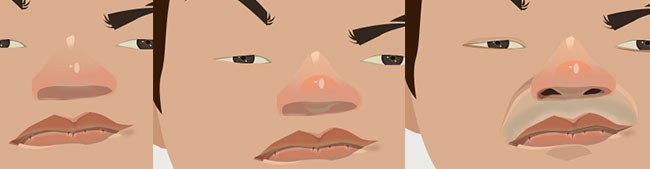
10、面部基本完成,继续丰富细节吧,高光,反光,投影统统加上,如果不知道在哪加,怎么加,把照片拿出来,咱们照葫芦画瓢可以吧。还有要注意男生长胡须的地方肤色都会发青,这都是可以丰富画面的细节。
11、气色不好给涂个腮红吧。先用形状工具勾出个腮红的形状,然后滤镜-高斯模糊,再通过调整半径的像素或者透明度,直到你觉得自然为止。
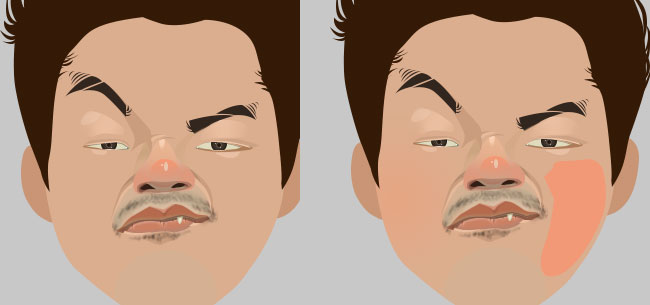
12、总觉得还缺点什么,嗯,生猛必不可少的武器,胡子。先是一个胡子的基本型,然后再一撮一撮的添加,再一根根的添加。
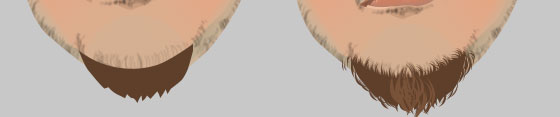
13、该画头发啦,此次头发的处理比较简单,没有太多细节,跟胡子的处理一样。
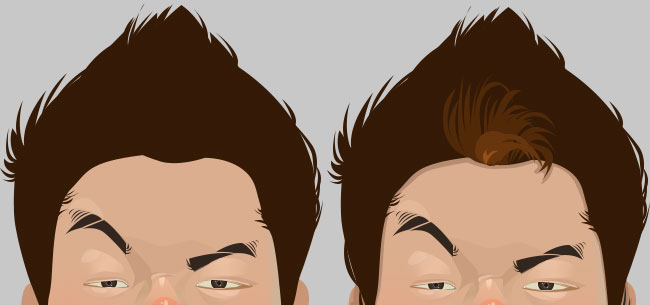
14、如果你想要头发更有质感,可以通过渐变工具来处理,然后添加高光,反光,诸如下图的效果。

15、头部完成啦。
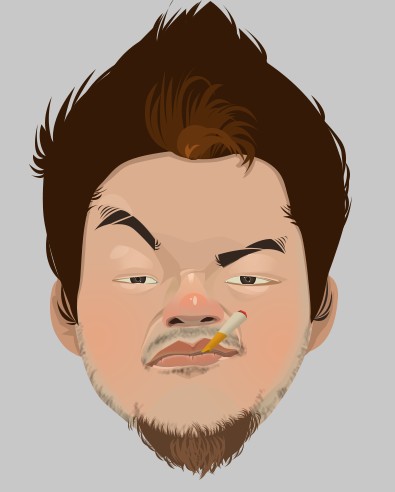
配合头部,咱们穿的也要生猛些,再配上个道具。身体的处理就不细说了,都是同理的。你还可以不断的加细节让他变的更立体化,再添加点场景就更是好了。

加载全部内容
 爱之家商城
爱之家商城 氢松练
氢松练 Face甜美相机
Face甜美相机 花汇通
花汇通 走路宝正式版
走路宝正式版 天天运动有宝
天天运动有宝 深圳plus
深圳plus 热门免费小说
热门免费小说