Photoshop鼠绘唯美的雪景美女
软件云 人气:0
最终效果

1、新建一个600 * 900像素的文档,背景选白色。然后新建几个图层,分别画出主体色块。

2、用加深,减淡工具涂出总的层次。

3、接着做脸部细节的刻画,分别用钢笔勾出五官部分的选区,然后再用加深,减淡工具调成明暗。
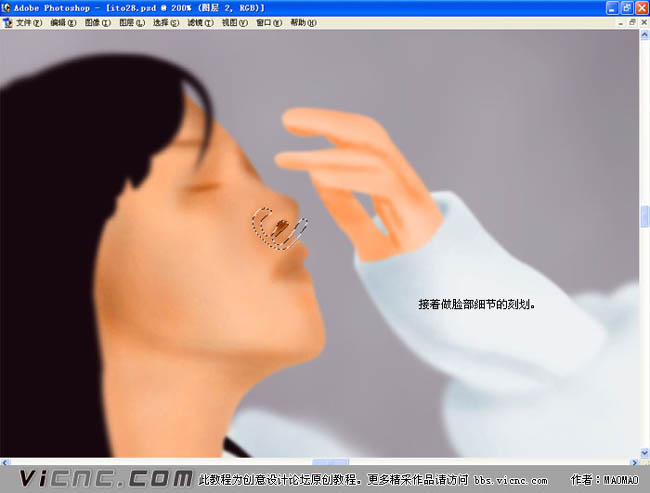
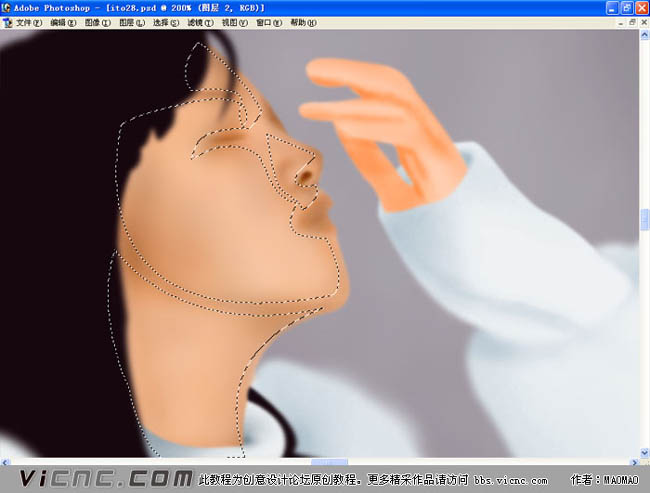

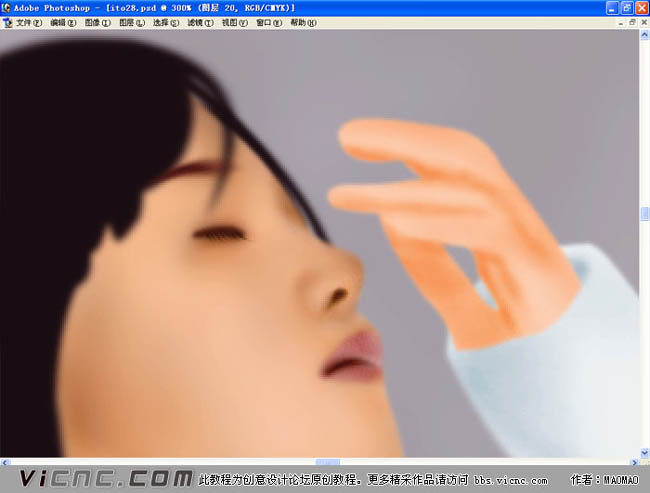
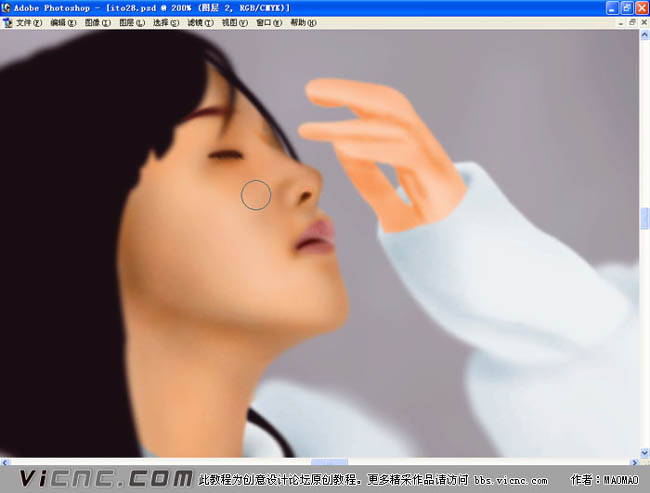
4、适当降低饱和度,调整脸部的颜色,效果如下图。

5、手部细节的刻画,用钢笔分别勾出手指部分的选区,用加深,减淡工具涂出立体感。
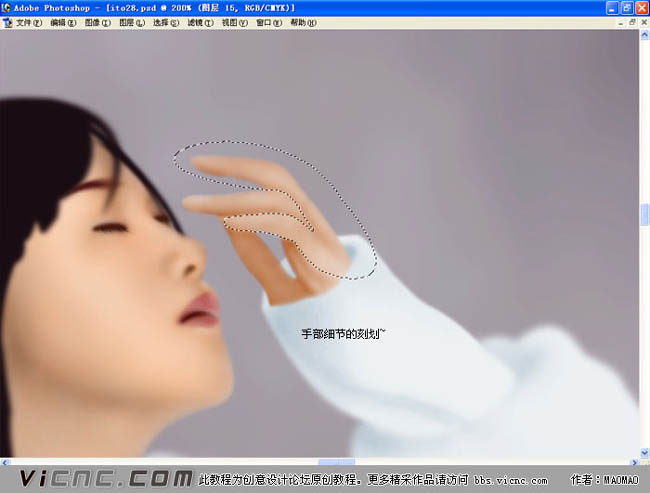
6、指甲可以加点杂色增强质感。
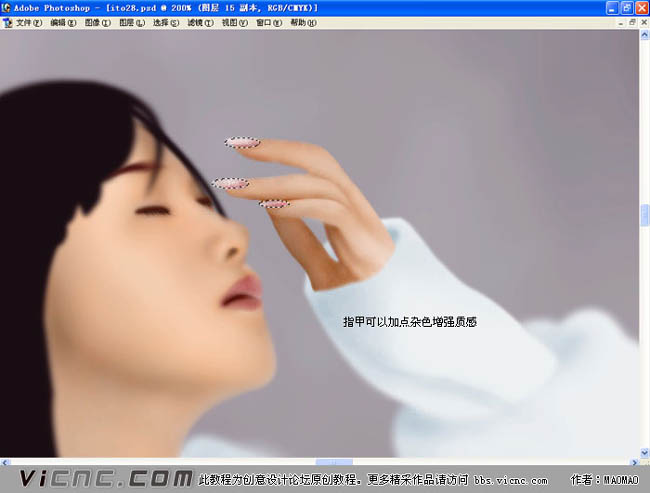
7、用涂抹工具涂出一步部分羽绒的制作。
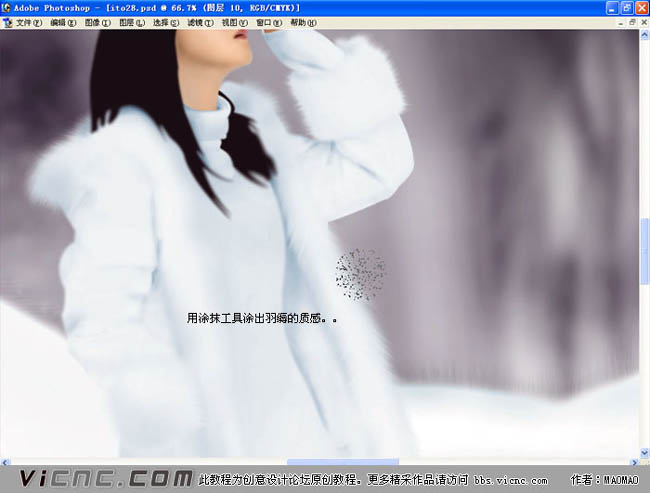
8、头发部分的制作,用钢笔勾出路径后用画笔描边路径做出发丝。



9、最后刻画其它部分,过程如下图。




最终效果:


1、新建一个600 * 900像素的文档,背景选白色。然后新建几个图层,分别画出主体色块。

2、用加深,减淡工具涂出总的层次。

3、接着做脸部细节的刻画,分别用钢笔勾出五官部分的选区,然后再用加深,减淡工具调成明暗。
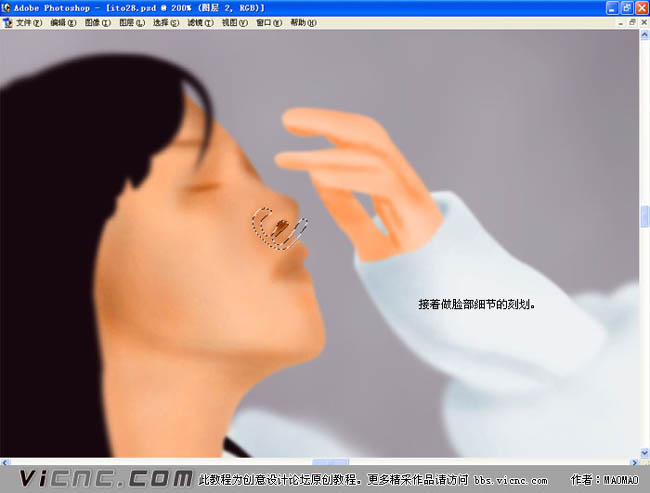
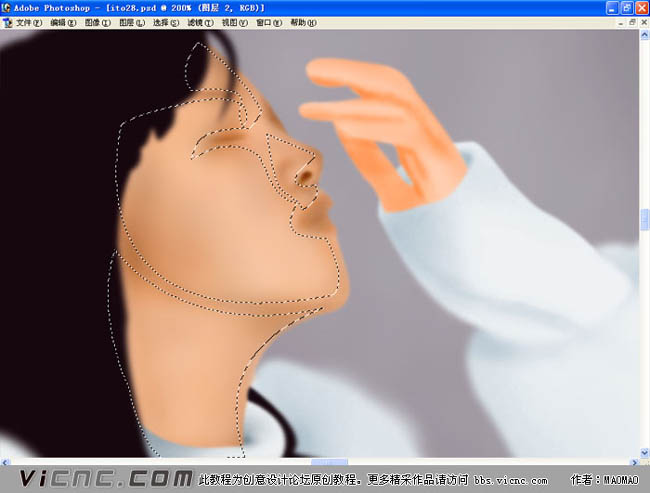

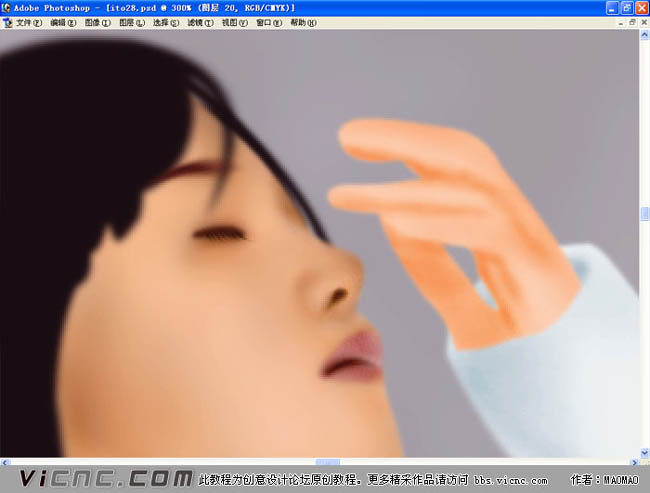
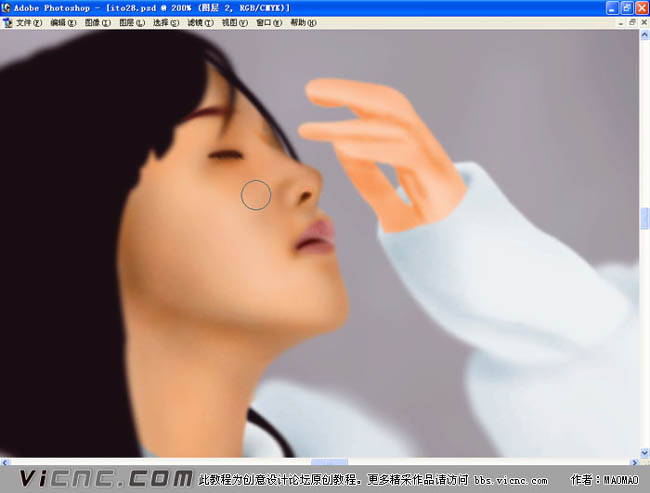
4、适当降低饱和度,调整脸部的颜色,效果如下图。

5、手部细节的刻画,用钢笔分别勾出手指部分的选区,用加深,减淡工具涂出立体感。
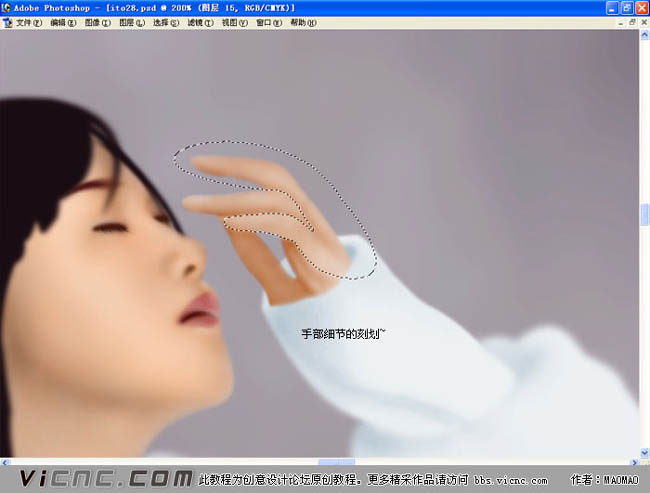
6、指甲可以加点杂色增强质感。
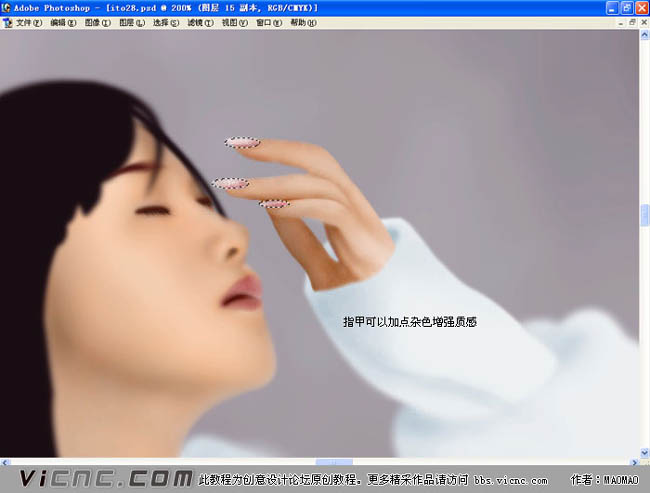
7、用涂抹工具涂出一步部分羽绒的制作。
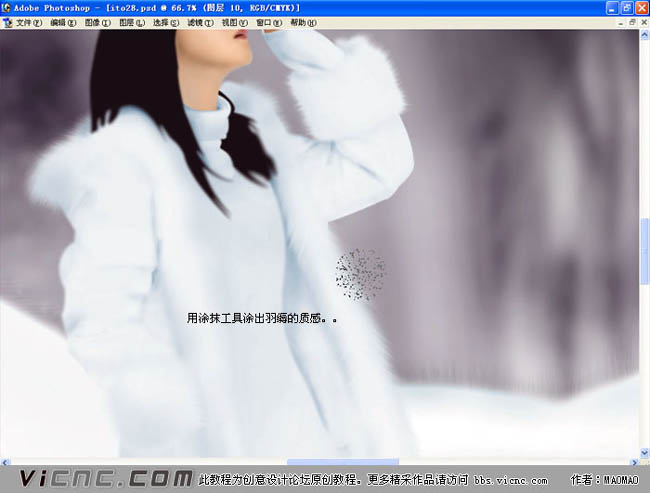
8、头发部分的制作,用钢笔勾出路径后用画笔描边路径做出发丝。



9、最后刻画其它部分,过程如下图。




最终效果:

加载全部内容