photoshop临摹一幅金发美女图
流逝的古典 人气:0
最终效果

1、在photoshop中打开参考图像,根据参考图的比例新建一个空白文件。

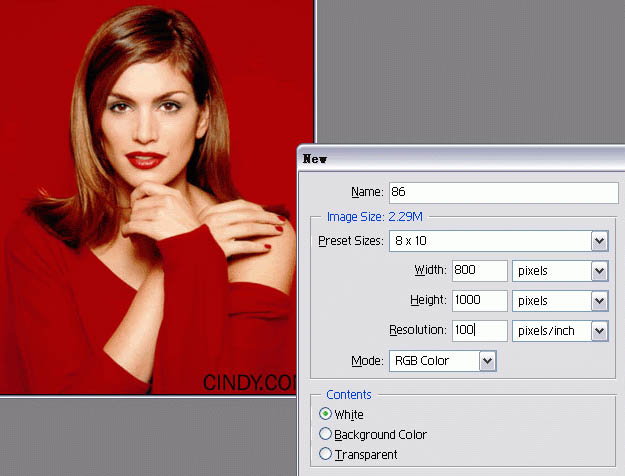
2、填充背景,新建图层,用硬度较大的笔刷,用概括的直线画出基本形。
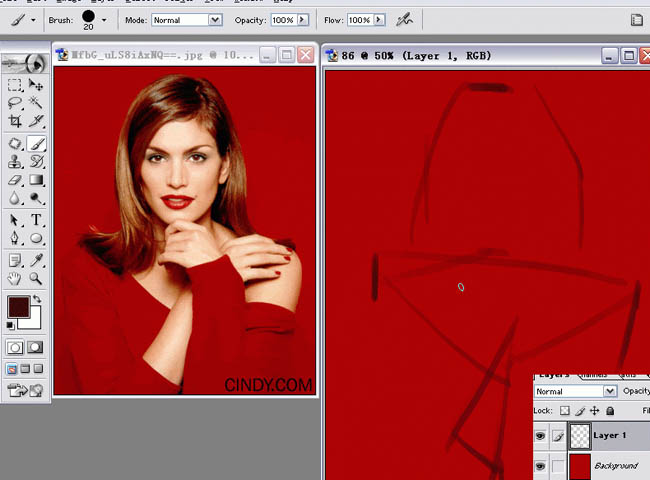
3、再复杂的形体都可以用最基本的基本形概括,比如三角形,多边形。要养成形状意识,看线条组成的形状。
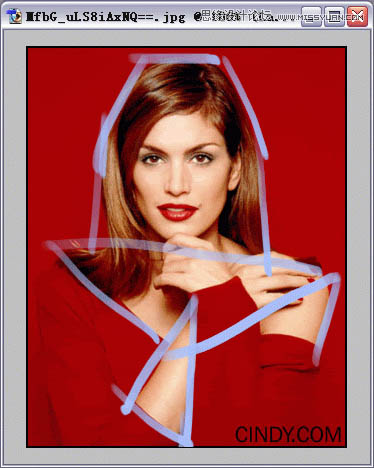
4、根据大形状按比例划分更小的形状。
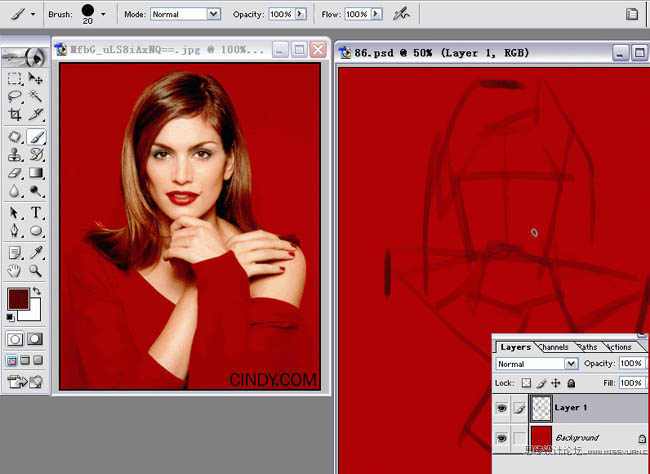
5、画出肤色的形状色块。
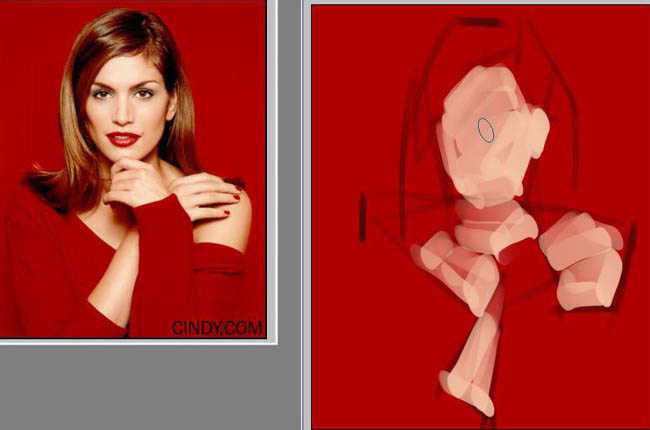
6、画出头发的色块。
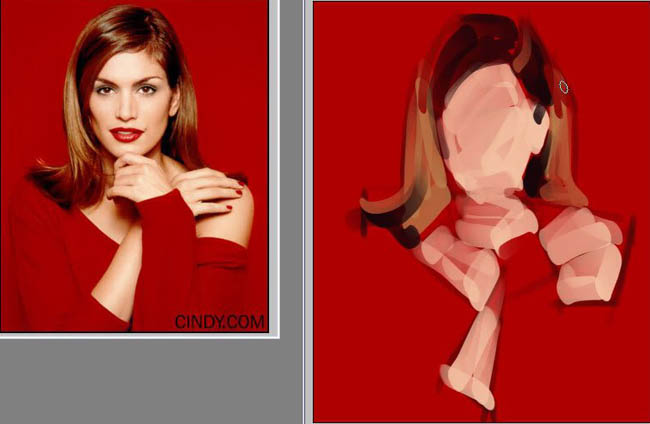
7、合并图层,画出最基本的五官色块。不要过多纠缠于细节,多看局部之间的关系和比例位置。(为了节约显示空间,我按SHIFT+TAB隐藏调板)
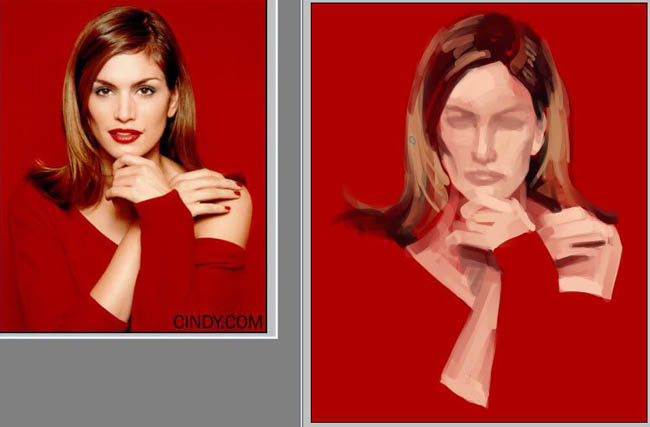
8、深入五官的刻画,画出嘴唇的颜色,画出眼睛的大概轮廓。
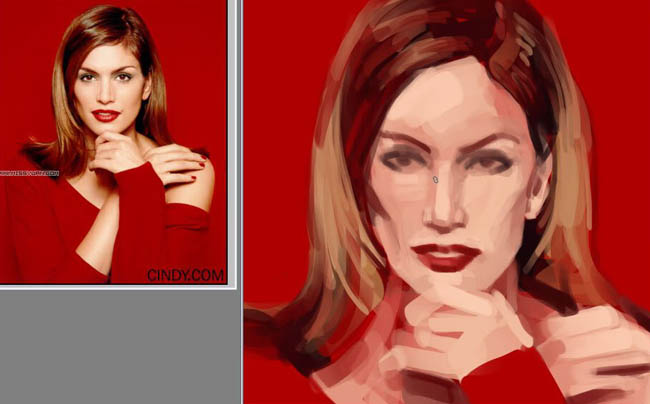
9、在保证大关系的基础上逐渐深入局部。头发的塑造先画出整体的体积和色块分布,不要过早深入局部细节。
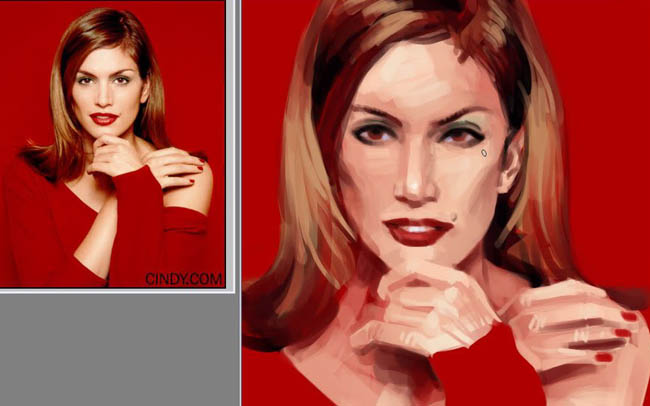
10、用修改过的笔刷画出发丝的质感。

11、选择一个散点的自然笔刷,把间距调节到5%。
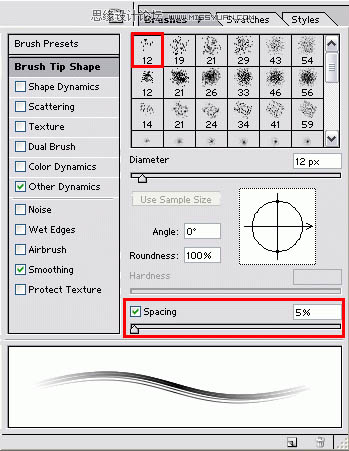
12、在其他动态里面,把不透明度控制的选项改为压力笔,一个前提,必须安装数位压感笔次选项才会有效。
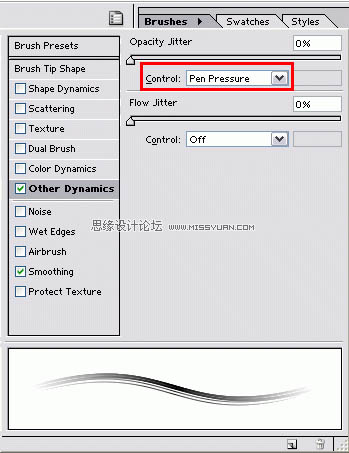
13、继续深入刻画,画出眼睛的高光。
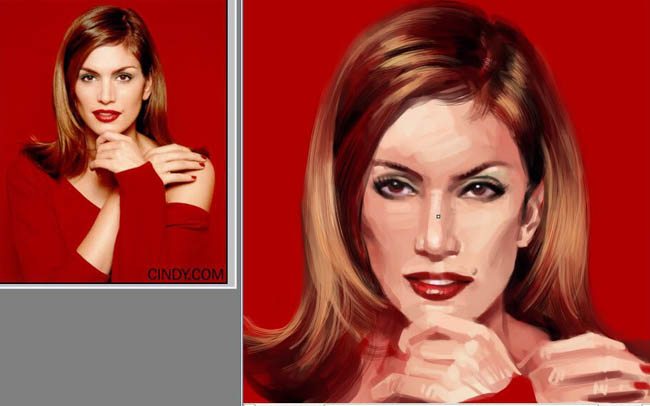
14、择柔角的笔刷,在状态栏上点选喷枪的图标选项,加工过渡笔触和转折面。CTRL+M进行曲线调整,调节一条S形的曲线,加强整体对比度。
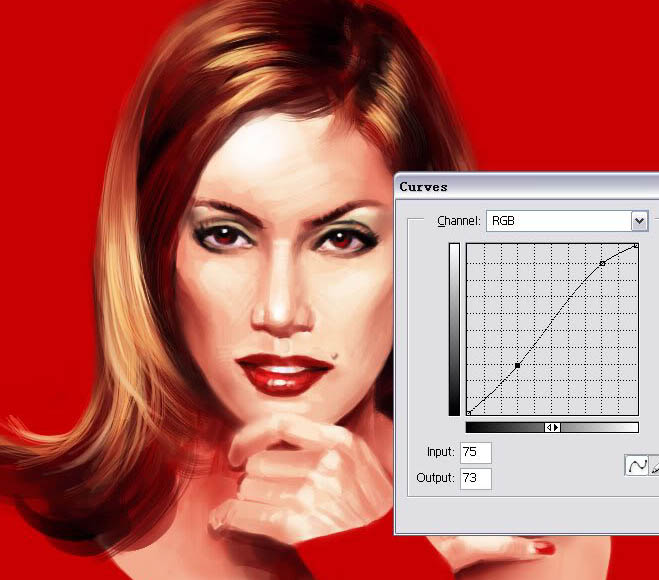
15、魔术棒选出背景红色部分,执行羽化选区命令。
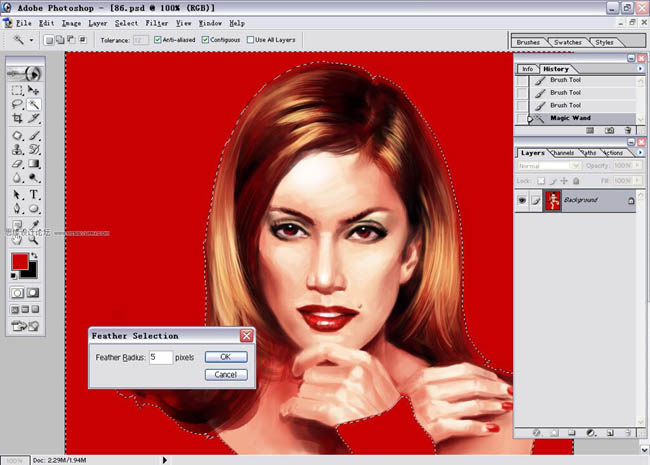
16、添加饱和度调整图层,降低红色的背景的饱和度。
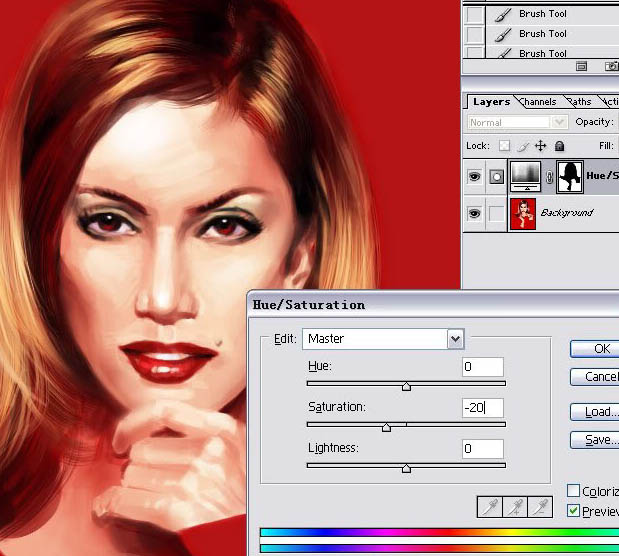
最终效果:


1、在photoshop中打开参考图像,根据参考图的比例新建一个空白文件。

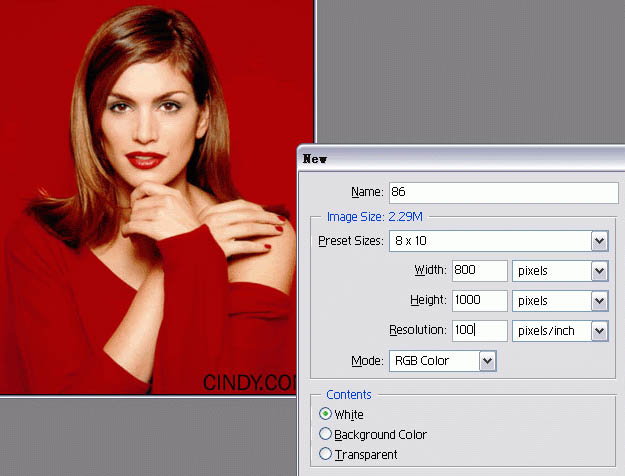
2、填充背景,新建图层,用硬度较大的笔刷,用概括的直线画出基本形。
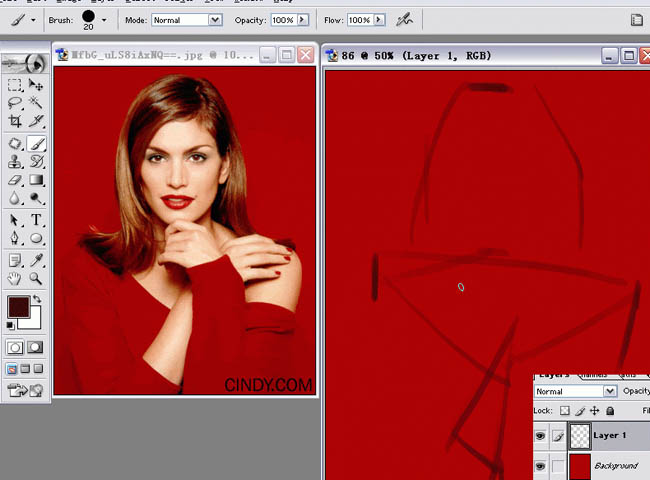
3、再复杂的形体都可以用最基本的基本形概括,比如三角形,多边形。要养成形状意识,看线条组成的形状。
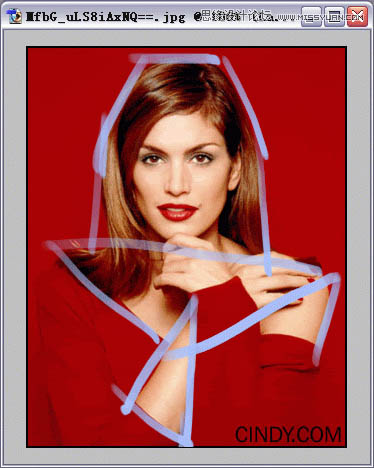
4、根据大形状按比例划分更小的形状。
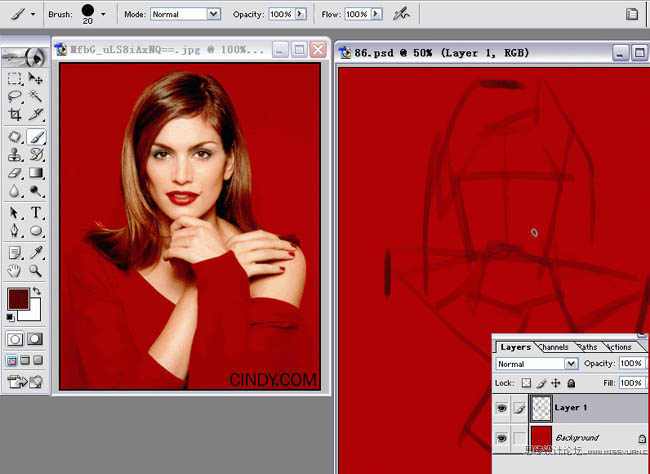
5、画出肤色的形状色块。
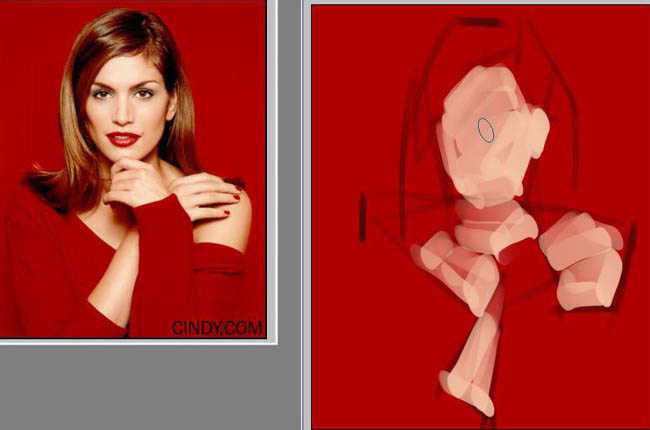
6、画出头发的色块。
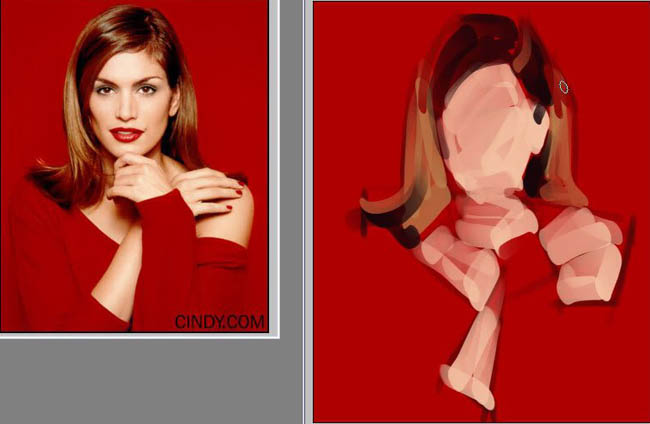
7、合并图层,画出最基本的五官色块。不要过多纠缠于细节,多看局部之间的关系和比例位置。(为了节约显示空间,我按SHIFT+TAB隐藏调板)
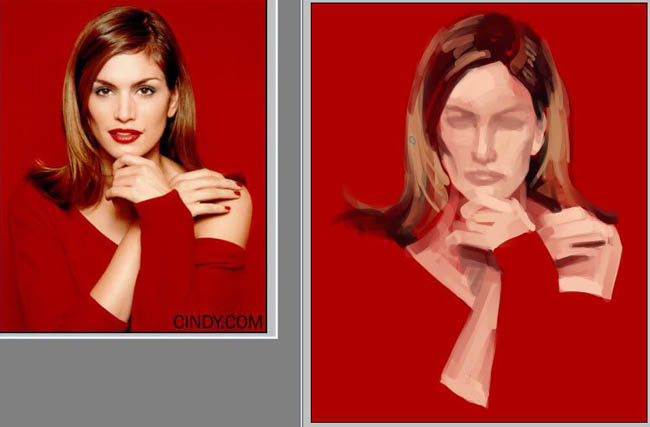
8、深入五官的刻画,画出嘴唇的颜色,画出眼睛的大概轮廓。
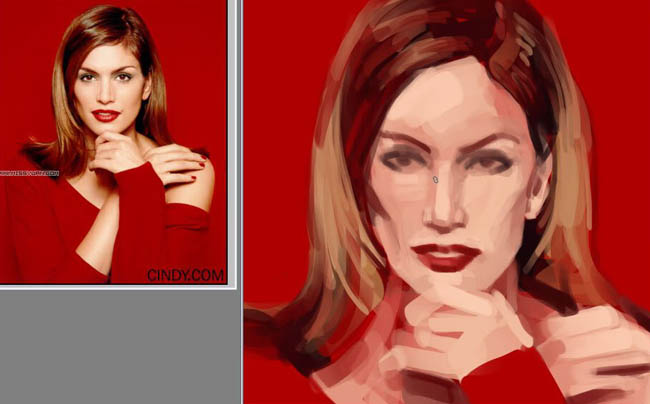
9、在保证大关系的基础上逐渐深入局部。头发的塑造先画出整体的体积和色块分布,不要过早深入局部细节。
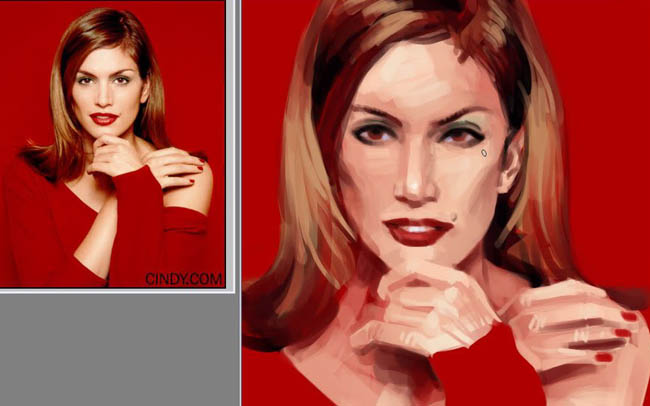
10、用修改过的笔刷画出发丝的质感。

11、选择一个散点的自然笔刷,把间距调节到5%。
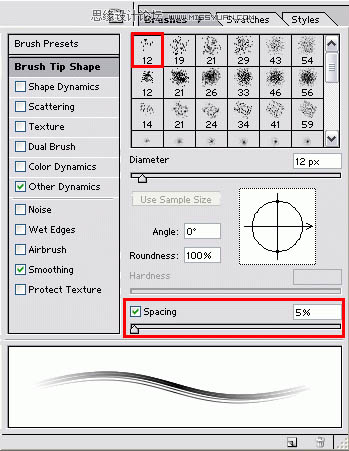
12、在其他动态里面,把不透明度控制的选项改为压力笔,一个前提,必须安装数位压感笔次选项才会有效。
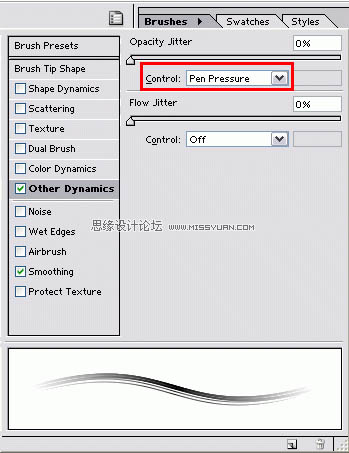
13、继续深入刻画,画出眼睛的高光。
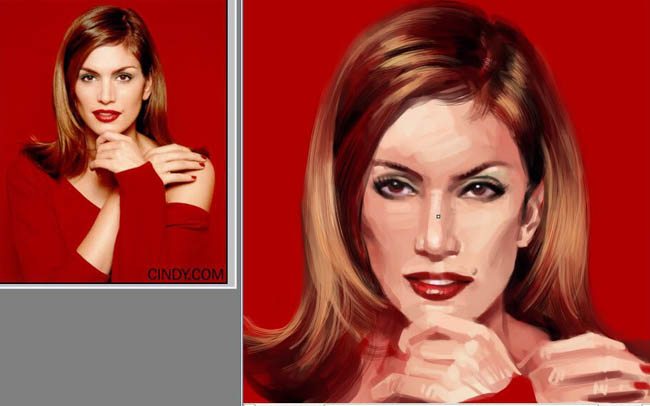
14、择柔角的笔刷,在状态栏上点选喷枪的图标选项,加工过渡笔触和转折面。CTRL+M进行曲线调整,调节一条S形的曲线,加强整体对比度。
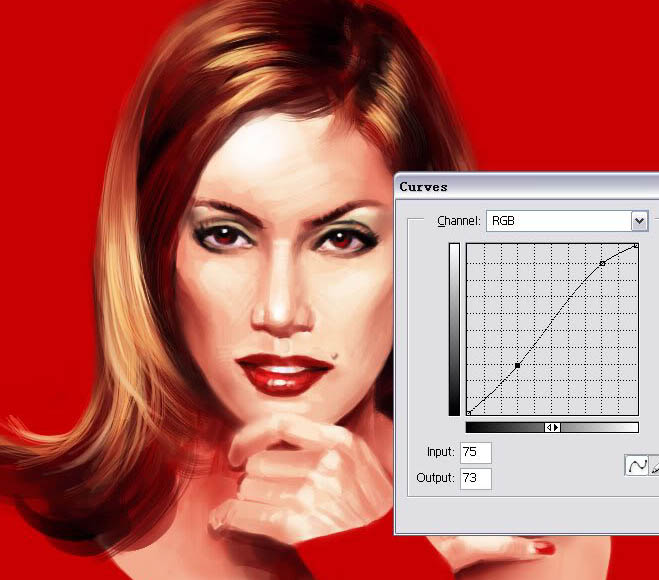
15、魔术棒选出背景红色部分,执行羽化选区命令。
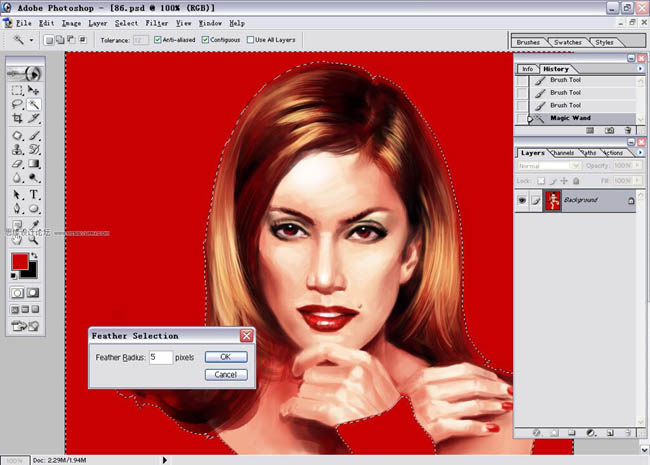
16、添加饱和度调整图层,降低红色的背景的饱和度。
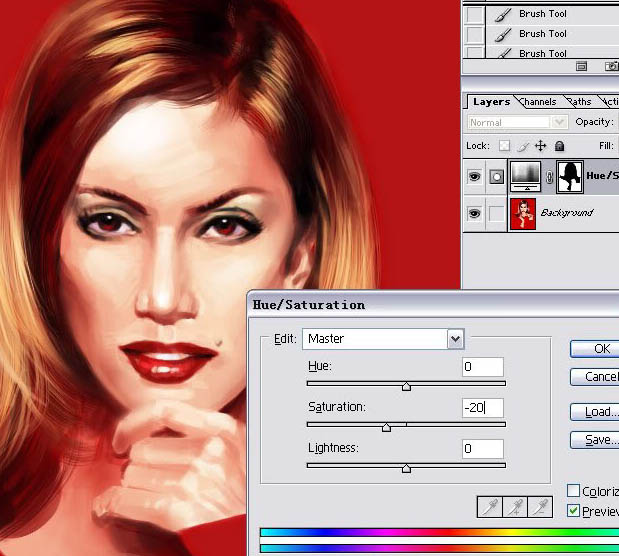
最终效果:

加载全部内容