photoshop 鼠绘悠闲的卡通青春生活插画
苍狼野兽 人气:0
最终效果

1、线稿。先大致画出你想象中的构图,不需要一上来就仔细勾画细节的线条,那样会很难照顾到整体画面。
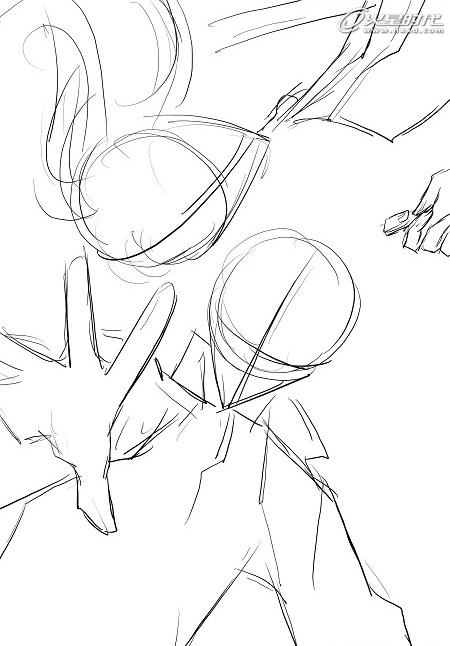
2、接下来慢慢地刻画细节,作为一幅漫画,线稿是很重要的,画的时候要注意把握好细节的变化。当然,要画出好的线条,除了技术,手绘板的性能也很重要,这次我试用的是友基的RAINBOW数位板,它可以很细腻地表现出线条的粗细浅淡,我觉得作为一块入门级的板子,有如此高的性价比还是蛮值得推荐的。

3、继续整理线条,擦掉多余的线,整理出简洁完整的线稿,记住不要忽略细节,虽然部分细节电脑上看不明显,但是一旦印刷出来就很明显了。

4、调整线稿的颜色。在PS中打开色相饱和度面板,记住一定要把着色打勾!上面的“色相”、“饱和度”和“明度”自己看着调整一下。为了线稿与颜色的融合,上色线稿一般不用纯黑色,但是不同的画风要求不一样,这也不是绝对的。
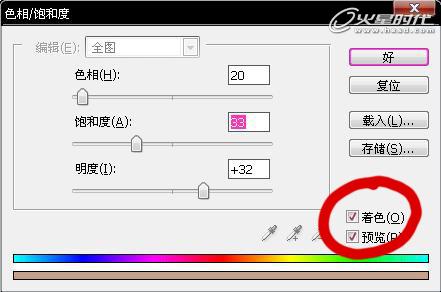
5、看下调整后的线稿:

6、调整线稿属性为正片叠底,不调的话那调整线稿颜色这步就白做了哦!
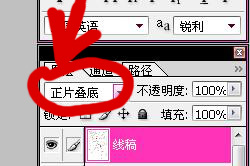
7、给脸部上色。把皮肤区域都涂上颜色,涂到线稿外也不要紧,因为这主要在于图层的分布。一般皮肤色只会覆盖到背景的颜色图层,所以画好后把盖住背景的地方擦掉就可以了,而其它的部分都会被头发与衣服遮住,所以不需要把边缘全部擦掉再上色的。

8、喷枪,适合用来大范围过度颜色的画笔:

9、选择粉笔或者油性蜡笔来描画细节,表现明暗。

10、人物有没有神,眼睛起着至关重要的作用。由于眼睛的表现方法有很多种,所以我建议大家最好从理解结构的基础上去领悟,这样才不容易被限制死。

11、加上高光:

12、因为这次的构图两个人物的角度不同,所以画另一个人的时候必须要旋转画布才行:画布-旋转画布-垂直翻转,画的时候要不停的切换,因为两个人物的角度问题,我们不可能倒着来画的。

13、开始画头发,还是先铺色,但是头发就不能和皮肤色一样一涂一大片了,需要按照头发的线稿来,不要涂到外面去了。因为头发的图层肯定是在皮肤层和衣服层上面的。
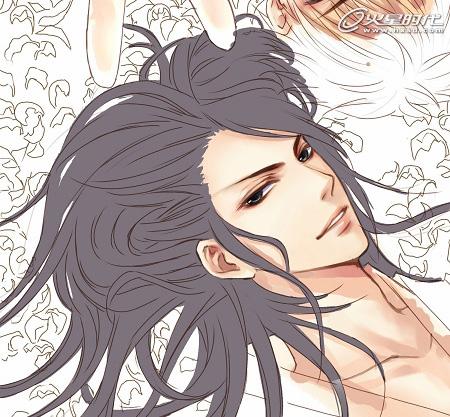
14、按住CTRL+SHIFT+G,将头发层建立选区来画细节,画笔还是用油性蜡笔或者粉笔。PT里面画笔很多,要达到一种效果可能好几种笔都可以做到,有时间的话大家可以多试试,我熟练的也就这几种。 关于画笔的切换,大家可以用PT里的自定义画笔:用鼠标将画笔直接拉到空白处就可以了,把常用的都放进去,画画的时候也方便些。
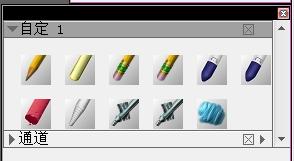
15、给头发上色,还是和脸部一样,先用喷枪,一定要先建立选区再画,不然第一步平涂得那么仔细就白做了。

16、深入头发细节:
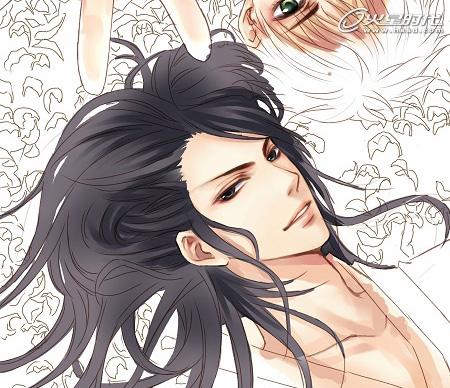
17、为了使画面的细节色彩丰富,头发上我用了多种颜色,亮的地方偏黄,暗部偏蓝紫,靠近脸部的地方处理得虚一点。这里肯定会有人说颜色过度很难把握,其实这个部分画笔的使用很重要,板子也非常重要,经过这次的使用,我觉得友基RAINBOW的性能还是不错的,从对色彩的表现来看还是挺让人满意的。

18、选择橡皮,柔和漂白,加上高光:

19、同样的步骤再画出另外一人的头发。

20、画出衣服。衣服相对头部而言要简单些,一般褶皱都是很随意的。当然了解人体结构还是很有必要的,因为衣服褶皱是按结构来的。衣服的图层要在头发的下面,皮肤层的上面,最好也多分几层来画,因为有内衣还有外套嘛!

21、深入刻画衣服细节:
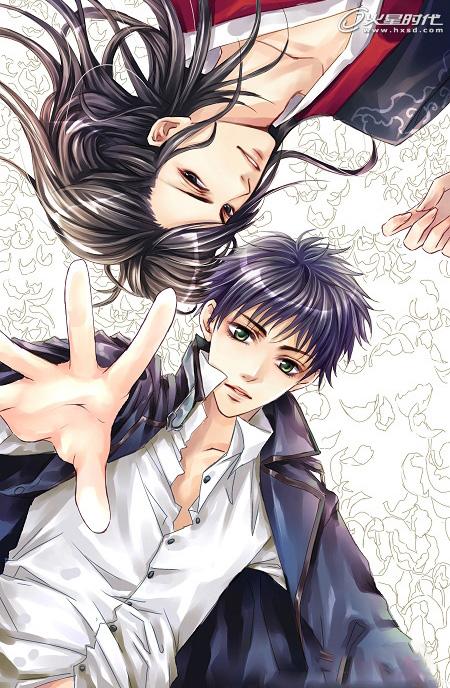
22、背景。这里我们打开PT的纸纹面板,将纸纹调出来。纸纹用的时候调出来,不用的时候记得把它调整到全黑或者全白就不会显示了,不然纸纹可是会一直出现的哦!


23、放大细节就可以看出纸纹了:

24、继续完善背景,耐心一些,注意颜色的变化和过度。

25、最后的效果得在PS里完成,画出一些白点和飘落的叶子,然后点下面的添加图层样式:
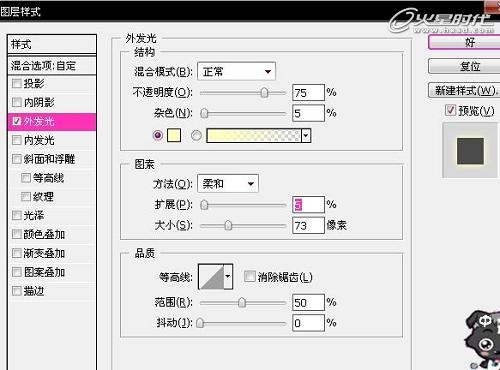
最终效果:


1、线稿。先大致画出你想象中的构图,不需要一上来就仔细勾画细节的线条,那样会很难照顾到整体画面。
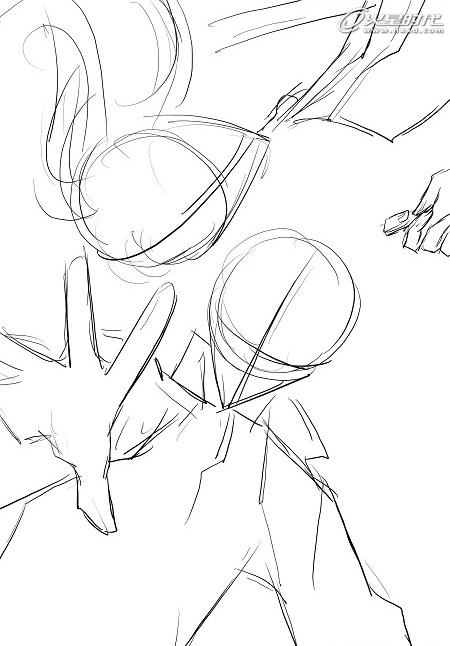
2、接下来慢慢地刻画细节,作为一幅漫画,线稿是很重要的,画的时候要注意把握好细节的变化。当然,要画出好的线条,除了技术,手绘板的性能也很重要,这次我试用的是友基的RAINBOW数位板,它可以很细腻地表现出线条的粗细浅淡,我觉得作为一块入门级的板子,有如此高的性价比还是蛮值得推荐的。

3、继续整理线条,擦掉多余的线,整理出简洁完整的线稿,记住不要忽略细节,虽然部分细节电脑上看不明显,但是一旦印刷出来就很明显了。

4、调整线稿的颜色。在PS中打开色相饱和度面板,记住一定要把着色打勾!上面的“色相”、“饱和度”和“明度”自己看着调整一下。为了线稿与颜色的融合,上色线稿一般不用纯黑色,但是不同的画风要求不一样,这也不是绝对的。
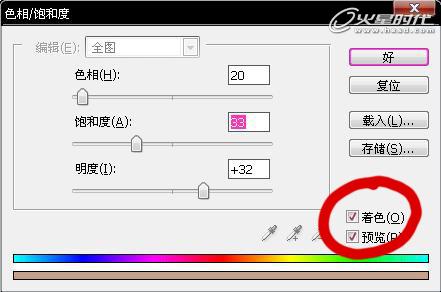
5、看下调整后的线稿:

6、调整线稿属性为正片叠底,不调的话那调整线稿颜色这步就白做了哦!
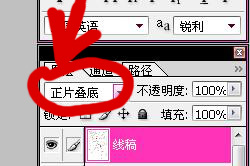
7、给脸部上色。把皮肤区域都涂上颜色,涂到线稿外也不要紧,因为这主要在于图层的分布。一般皮肤色只会覆盖到背景的颜色图层,所以画好后把盖住背景的地方擦掉就可以了,而其它的部分都会被头发与衣服遮住,所以不需要把边缘全部擦掉再上色的。

8、喷枪,适合用来大范围过度颜色的画笔:

9、选择粉笔或者油性蜡笔来描画细节,表现明暗。

10、人物有没有神,眼睛起着至关重要的作用。由于眼睛的表现方法有很多种,所以我建议大家最好从理解结构的基础上去领悟,这样才不容易被限制死。

11、加上高光:

12、因为这次的构图两个人物的角度不同,所以画另一个人的时候必须要旋转画布才行:画布-旋转画布-垂直翻转,画的时候要不停的切换,因为两个人物的角度问题,我们不可能倒着来画的。

13、开始画头发,还是先铺色,但是头发就不能和皮肤色一样一涂一大片了,需要按照头发的线稿来,不要涂到外面去了。因为头发的图层肯定是在皮肤层和衣服层上面的。
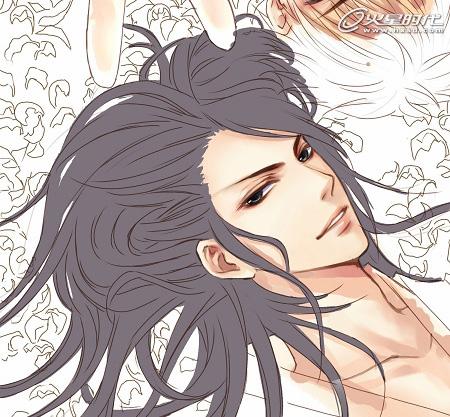
14、按住CTRL+SHIFT+G,将头发层建立选区来画细节,画笔还是用油性蜡笔或者粉笔。PT里面画笔很多,要达到一种效果可能好几种笔都可以做到,有时间的话大家可以多试试,我熟练的也就这几种。 关于画笔的切换,大家可以用PT里的自定义画笔:用鼠标将画笔直接拉到空白处就可以了,把常用的都放进去,画画的时候也方便些。
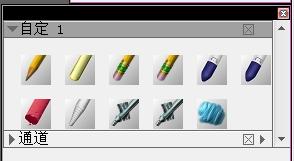
15、给头发上色,还是和脸部一样,先用喷枪,一定要先建立选区再画,不然第一步平涂得那么仔细就白做了。

16、深入头发细节:
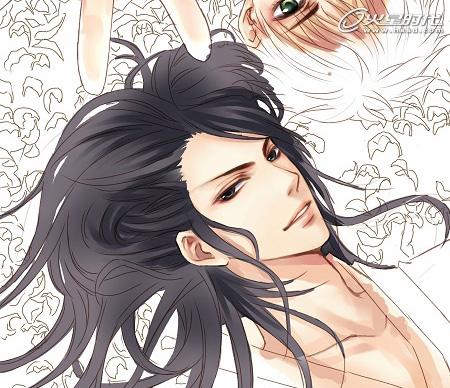
17、为了使画面的细节色彩丰富,头发上我用了多种颜色,亮的地方偏黄,暗部偏蓝紫,靠近脸部的地方处理得虚一点。这里肯定会有人说颜色过度很难把握,其实这个部分画笔的使用很重要,板子也非常重要,经过这次的使用,我觉得友基RAINBOW的性能还是不错的,从对色彩的表现来看还是挺让人满意的。

18、选择橡皮,柔和漂白,加上高光:

19、同样的步骤再画出另外一人的头发。

20、画出衣服。衣服相对头部而言要简单些,一般褶皱都是很随意的。当然了解人体结构还是很有必要的,因为衣服褶皱是按结构来的。衣服的图层要在头发的下面,皮肤层的上面,最好也多分几层来画,因为有内衣还有外套嘛!

21、深入刻画衣服细节:
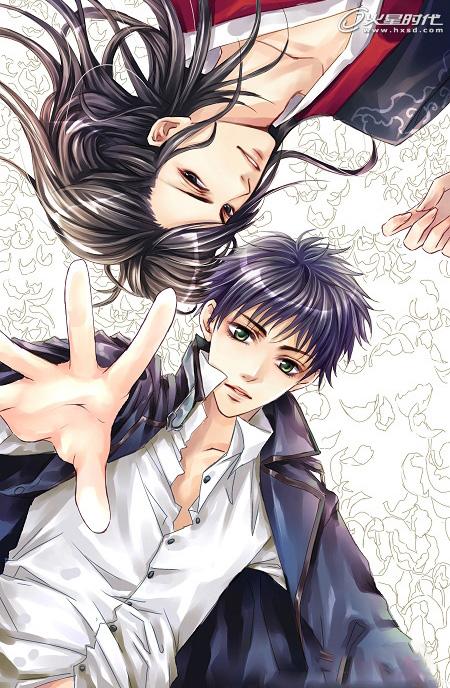
22、背景。这里我们打开PT的纸纹面板,将纸纹调出来。纸纹用的时候调出来,不用的时候记得把它调整到全黑或者全白就不会显示了,不然纸纹可是会一直出现的哦!


23、放大细节就可以看出纸纹了:

24、继续完善背景,耐心一些,注意颜色的变化和过度。

25、最后的效果得在PS里完成,画出一些白点和飘落的叶子,然后点下面的添加图层样式:
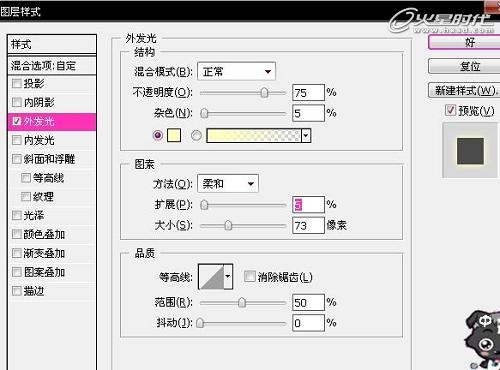
最终效果:

加载全部内容