photoshop 鼠绘科幻的海底怪兽
Monkey 人气:0
最终效果

1、起线稿,随便构思了一下,画的比较潦草。
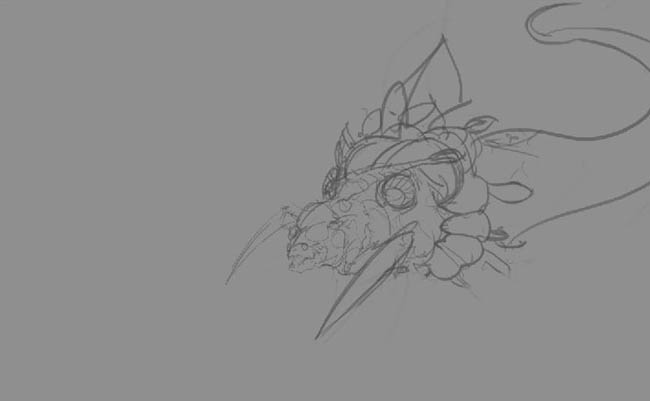
2、画个大概的背景衬托气氛。

3、给外星生物铺个大色调,定一下光源。

4、我单独把背景拿出来刻画了一下。

5、开始刻画怪物了,也就大概涂几笔。

6、继续深入,调整一下怪物和场景的“融入感”。

7、感觉怪物有点碎,场景的复杂度和怪物有点不入调,所以继续刻画场景。

8、继续刻画整体细节度,调控画面的空间,虚实,层次。

9、同上,反复对比着刻画,我将场景和外星生物分成了2个层去刻画,这样好做对比,也好后期处理。

10、到这一步,基本上就好了很多,细节上都比较均衡,当然怪物是主体,所以还是要突出一点的。

11、现在黑白稿基本就结束了,有朋友问我用的什么笔画的,其实整张画基本什么笔都用,例如:尖角、喷笔、还有很多自己做的材质笔刷。

12、黑白稿完成!

13、接下来,开始上色,首先用曲线调整一下画面的整体感,然后用“变化”选择一些颜色,因为主题,所以我选择了蓝色为大色调。

14、为物体上色,使用图层叠加模式,然后用喷笔上个大色调。

15、接着使用曲线调整整体颜色,和刻画一些细节上的颜色(我使用了很多渐变来控制颜色变化)。

16、到这一步就算是基本完成了,现在看下最终效果吧。


1、起线稿,随便构思了一下,画的比较潦草。
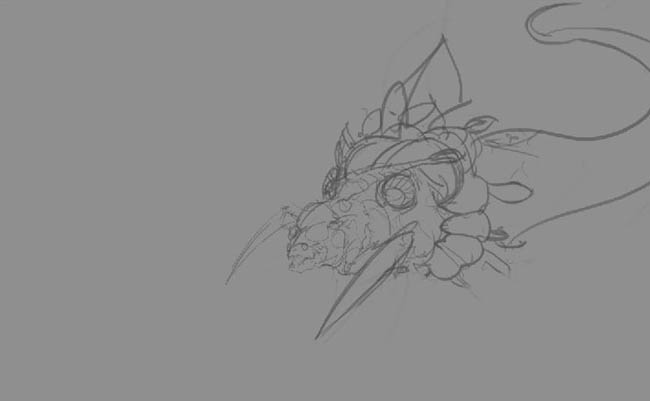
2、画个大概的背景衬托气氛。

3、给外星生物铺个大色调,定一下光源。

4、我单独把背景拿出来刻画了一下。

5、开始刻画怪物了,也就大概涂几笔。

6、继续深入,调整一下怪物和场景的“融入感”。

7、感觉怪物有点碎,场景的复杂度和怪物有点不入调,所以继续刻画场景。

8、继续刻画整体细节度,调控画面的空间,虚实,层次。

9、同上,反复对比着刻画,我将场景和外星生物分成了2个层去刻画,这样好做对比,也好后期处理。

10、到这一步,基本上就好了很多,细节上都比较均衡,当然怪物是主体,所以还是要突出一点的。

11、现在黑白稿基本就结束了,有朋友问我用的什么笔画的,其实整张画基本什么笔都用,例如:尖角、喷笔、还有很多自己做的材质笔刷。

12、黑白稿完成!

13、接下来,开始上色,首先用曲线调整一下画面的整体感,然后用“变化”选择一些颜色,因为主题,所以我选择了蓝色为大色调。

14、为物体上色,使用图层叠加模式,然后用喷笔上个大色调。

15、接着使用曲线调整整体颜色,和刻画一些细节上的颜色(我使用了很多渐变来控制颜色变化)。

16、到这一步就算是基本完成了,现在看下最终效果吧。

加载全部内容