photoshop 鼠绘漂亮的熟睡公主
灰夜鱼 人气:0
最终效果

1、先找几个自己喜欢的真实人物,把喜欢的脑袋,身体,衣服等组合在一起。然后用钢笔工具勾出头部基本轮廓,转为选区后填充与皮肤相近的颜色:#CE9270,效果如下图。
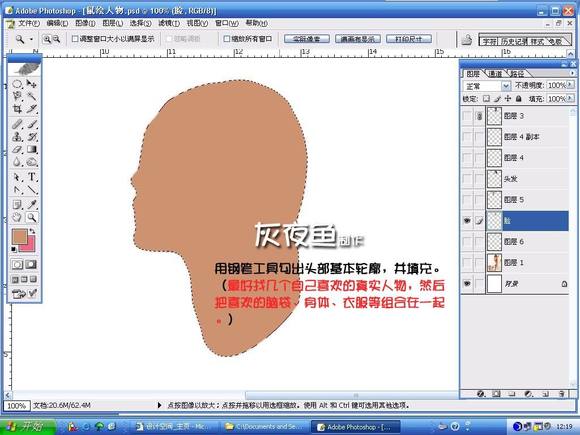
2、用钢笔工具勾勒出五官,运用加深,减淡工具进行深入刻画,鼠绘成败的关键,需要对此工具的灵魂运用。工具选项中高光很暗调的效果各不一样,自己去摸索。

3、五官大体处理后,大致效果如下图。

4、新建一个文件(300 * 300像素),用钢笔工具勾勒出发丝状,填充黑色。然后选择菜单:编辑 > 定义画笔。
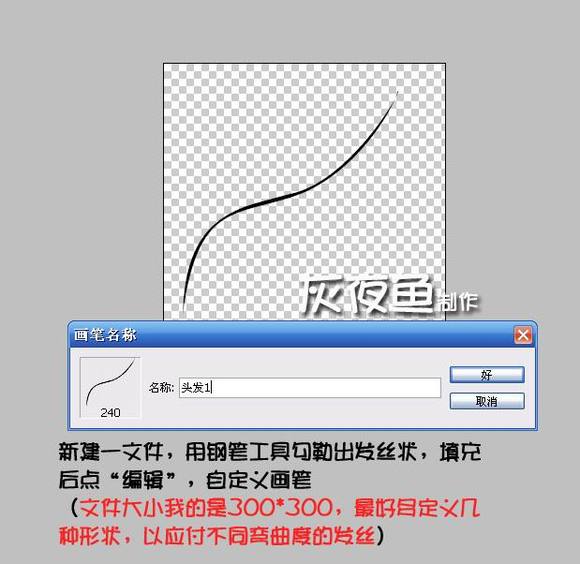
5、用定义好的画笔慢慢画头发,毫不夸张地说,画头发是功夫活,一份心血一份收获。发丝部分可以多定义一些画笔,具体画笔设置参考下图。
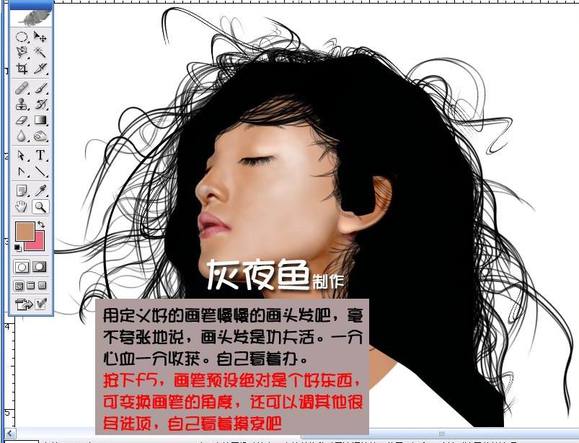
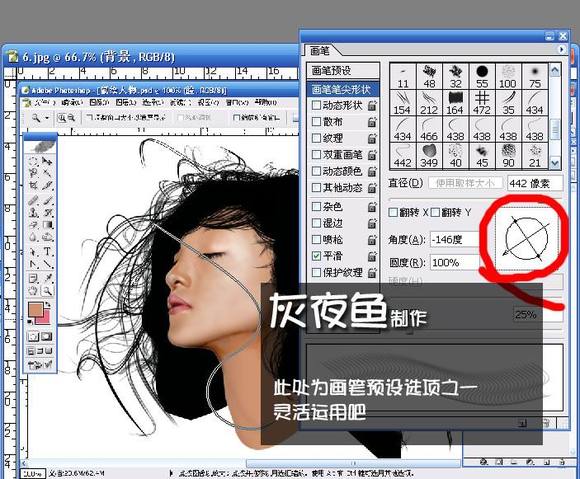
6、接下来,用钢笔工具勾勒出身体的造型,转为选区后填充颜色:#CE9270,并用加深,减淡工具进行简单处理。
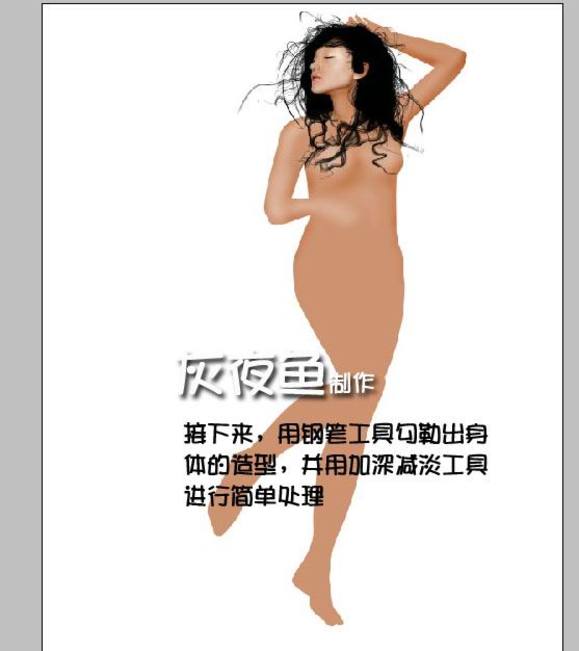
7、接下来是手部的处理,跟五官一样,要用钢笔工具勾勒每一根手机的形状,用加深,减淡工具一点点处理。

8、衣服部分的处理,同样是用钢笔勾出路径,填充颜色后用加深,减淡工具处理,只有衣服的网格做了抽丝处理,效果如下图。

9、继续细化衣服部分。


10、以点点地放下做,接下来到了腿部的处理。方法同上基本上都是用钢笔,加深,减淡等工具。


11、人物主体到这里基本上算是完成了,还需要对细节及明暗度进行整体调整。

12、最后加上自己喜爱的背景,完成最终效果。


1、先找几个自己喜欢的真实人物,把喜欢的脑袋,身体,衣服等组合在一起。然后用钢笔工具勾出头部基本轮廓,转为选区后填充与皮肤相近的颜色:#CE9270,效果如下图。
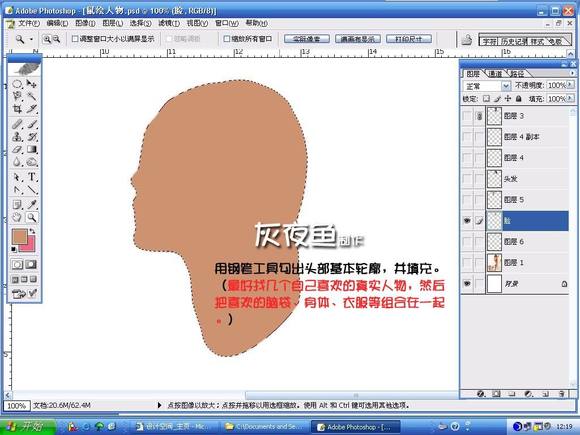
2、用钢笔工具勾勒出五官,运用加深,减淡工具进行深入刻画,鼠绘成败的关键,需要对此工具的灵魂运用。工具选项中高光很暗调的效果各不一样,自己去摸索。

3、五官大体处理后,大致效果如下图。

4、新建一个文件(300 * 300像素),用钢笔工具勾勒出发丝状,填充黑色。然后选择菜单:编辑 > 定义画笔。
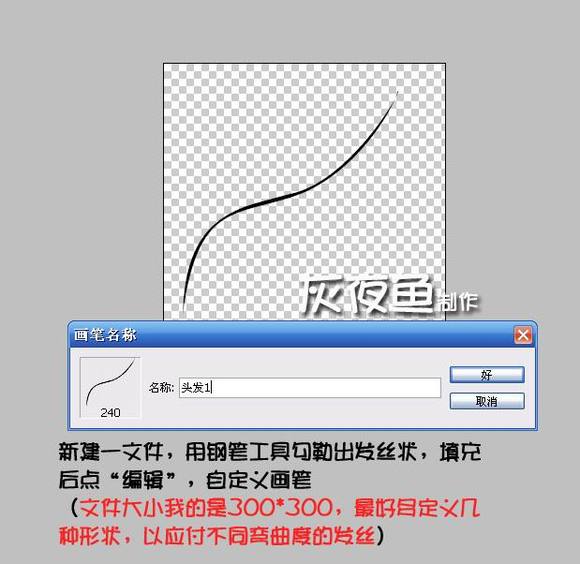
5、用定义好的画笔慢慢画头发,毫不夸张地说,画头发是功夫活,一份心血一份收获。发丝部分可以多定义一些画笔,具体画笔设置参考下图。
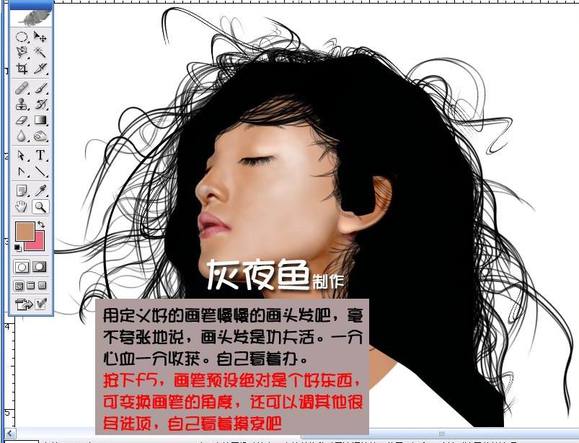
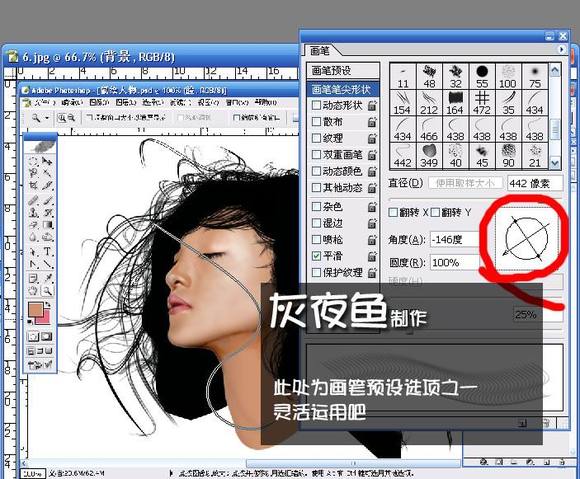
6、接下来,用钢笔工具勾勒出身体的造型,转为选区后填充颜色:#CE9270,并用加深,减淡工具进行简单处理。
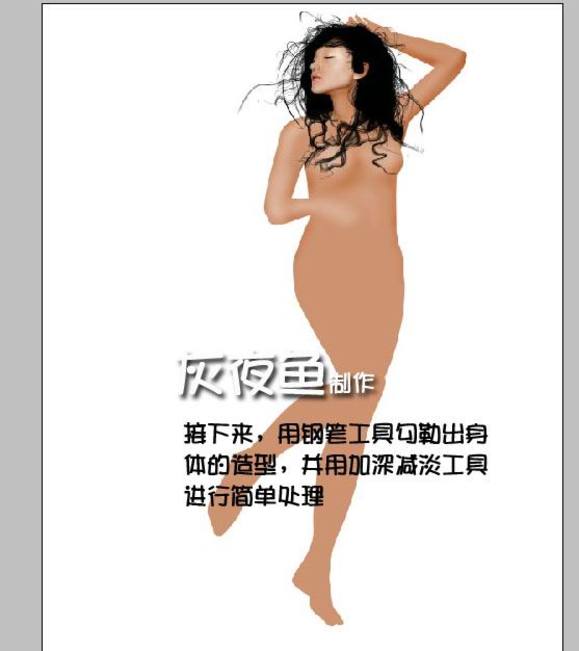
7、接下来是手部的处理,跟五官一样,要用钢笔工具勾勒每一根手机的形状,用加深,减淡工具一点点处理。

8、衣服部分的处理,同样是用钢笔勾出路径,填充颜色后用加深,减淡工具处理,只有衣服的网格做了抽丝处理,效果如下图。

9、继续细化衣服部分。


10、以点点地放下做,接下来到了腿部的处理。方法同上基本上都是用钢笔,加深,减淡等工具。


11、人物主体到这里基本上算是完成了,还需要对细节及明暗度进行整体调整。

12、最后加上自己喜爱的背景,完成最终效果。

加载全部内容