Photoshop 超现实主义的巨龙绘制
软件云 人气:0
在本Photoshop教程中我们将教你绘制一个超现实主义的巨龙,我们在本教程中最好借助Wacom画笔来绘制。
先看最终效果:

下面开始讲解了,首先我们启动Photoshop,设置如下属性。
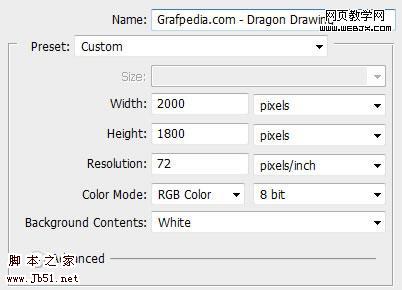
在这里我们设置一个暗一些的背景,使用画笔工具添加高光,效果如下

然后创建一个新图层,用画笔绘制一个素描龙,这个过程非常复杂的,在这里我大概用了1个小时的时间。

创建新图层,为我们的巨龙添加鳞片。
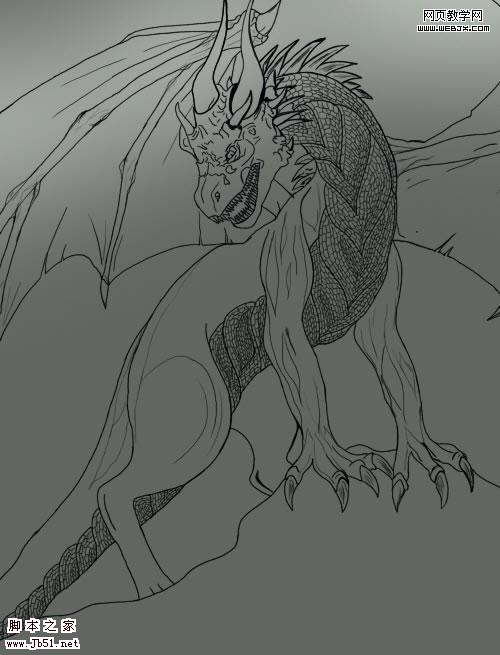

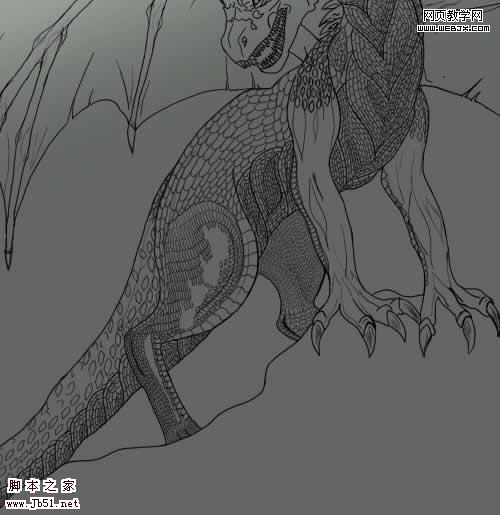
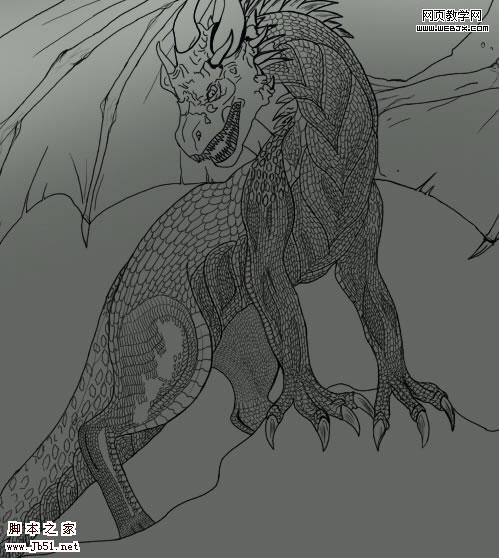
下面我们给巨龙的身体添加一些号角
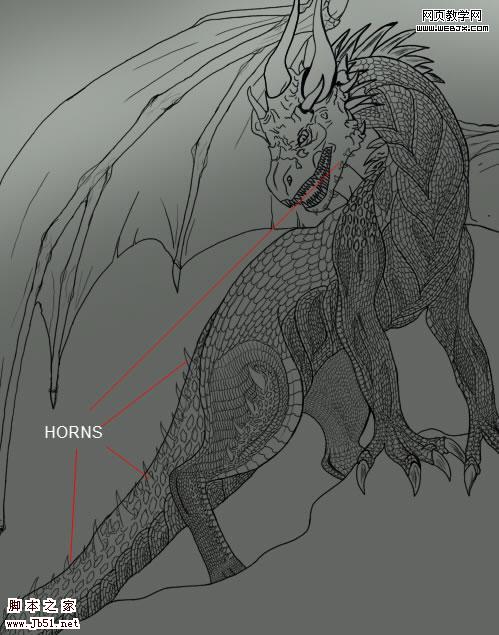
然后在头部添加一些鳞片。

然后我们在巨龙和背景层中间添加一个图层,我们将绘制一个背景,为了绘制背景的时候能看到巨龙,我们把龙的图层不透明度调整到75%,然后绘制背景

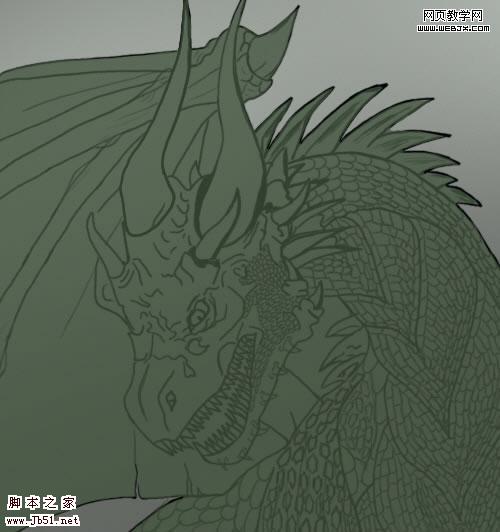
复制该图层,然后用加深和减淡工具绘制一些光线和阴影。

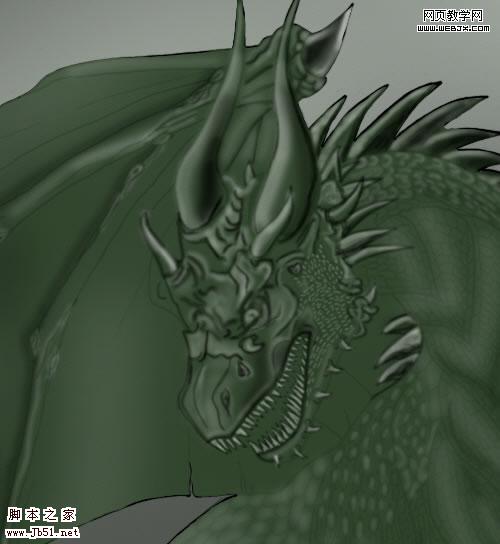
然后我们找到一堆岩石的素材,放到巨龙的脚下。

然后使用加深和减淡工具添加光线和阴影

然后创建一个图层,我们使用笔刷工具绘制一个暗蓝色的背景。

下面创建一些火焰,我们创建一个图层,然后使用薄薄的笔刷绘制下面图案。

然后我们新建图层,绘制两种不同的橙色,效果如下。
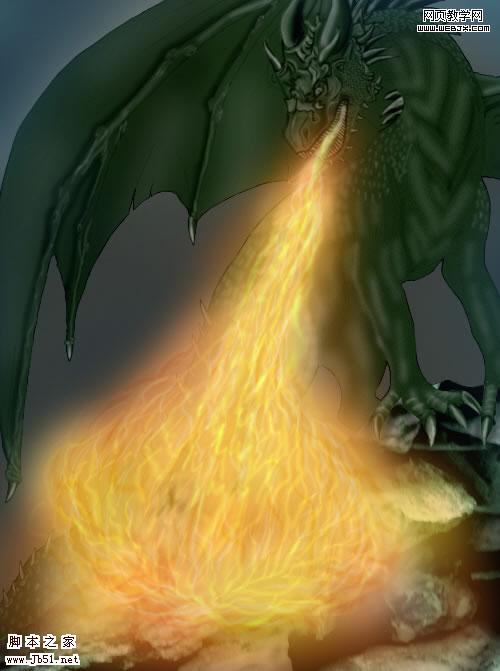
然后我们绘制更加细节的大的火焰。

然后我们在巨龙图层上面添加一些反射出来的火焰
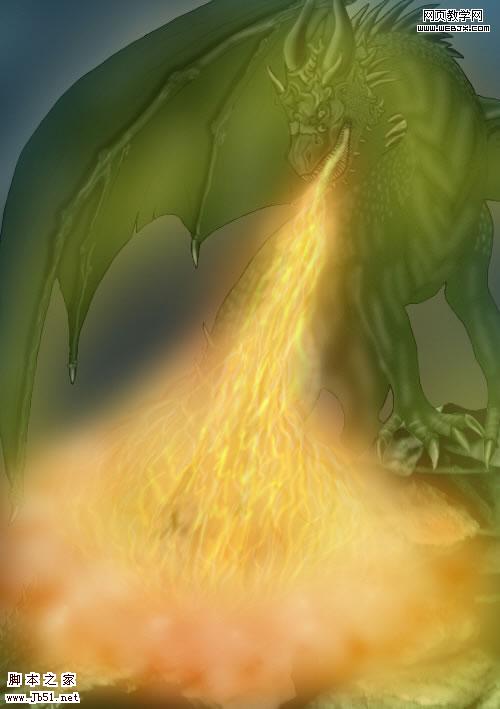
然后我们添加一些光线和阴影,使用加深和减淡工具就可以了。



这时的效果如下

下面我们用加深和减淡工具在巨龙的鳞片上添加光线和阴影

西面对龙的翅膀进行细节修饰

用加深工具添加一些细线

同样在其他翅膀上添加细线
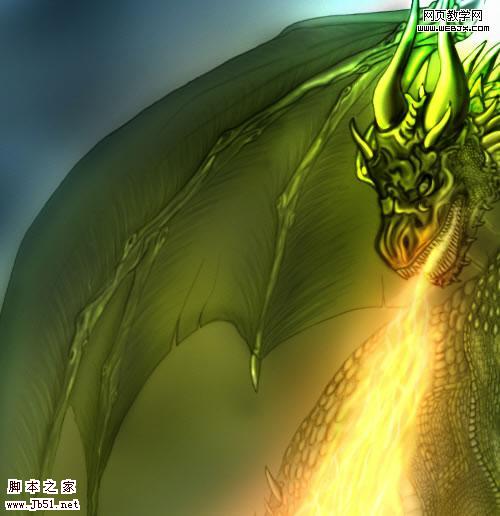
在巨龙的身后我绘制了一些山的图形



效果如下
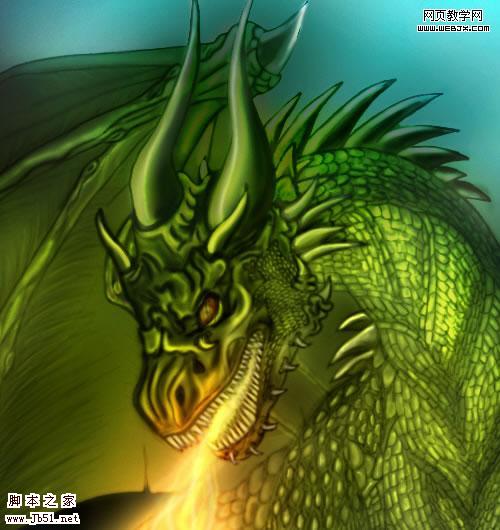
下面我们用画笔加深眼睛。
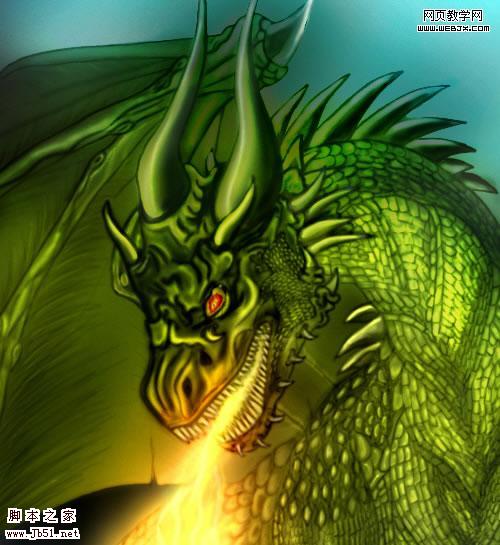
在巨龙的后面添加一个月亮,当然你可以充分发挥你的想象,可以添加你喜欢的图案。

拼合图层。

然后我们进行一些辅助的修饰。
执行智能锐化滤镜。
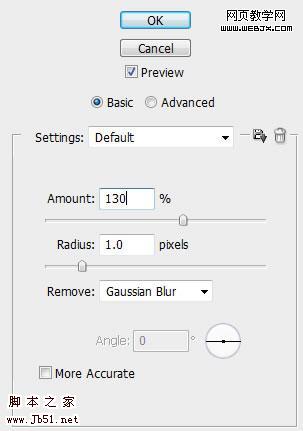
效果

然后调整色阶
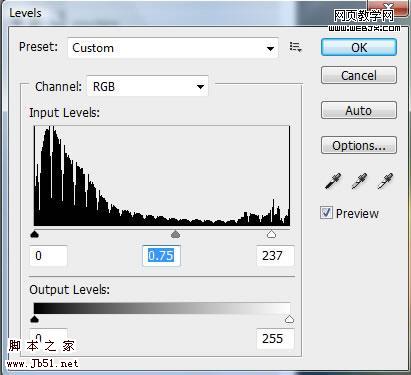
最终效果。

先看最终效果:

下面开始讲解了,首先我们启动Photoshop,设置如下属性。
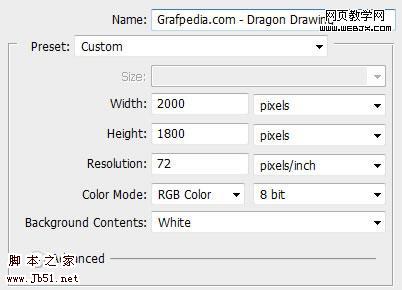
在这里我们设置一个暗一些的背景,使用画笔工具添加高光,效果如下

然后创建一个新图层,用画笔绘制一个素描龙,这个过程非常复杂的,在这里我大概用了1个小时的时间。

创建新图层,为我们的巨龙添加鳞片。
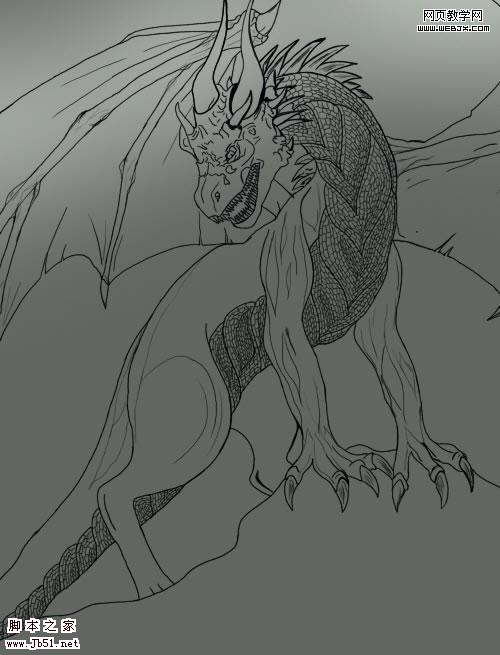

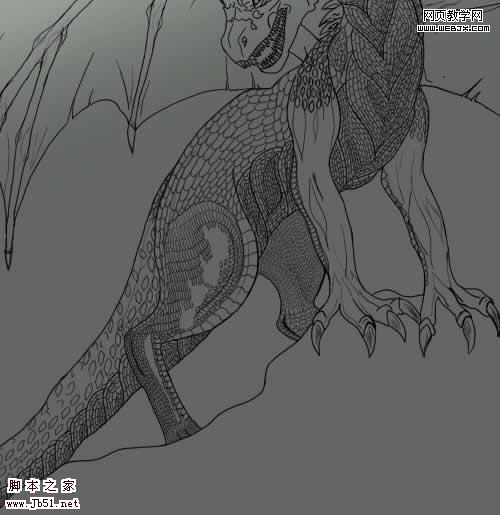
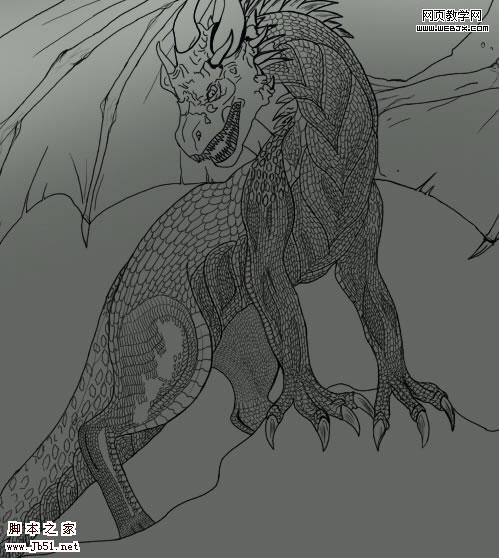
下面我们给巨龙的身体添加一些号角
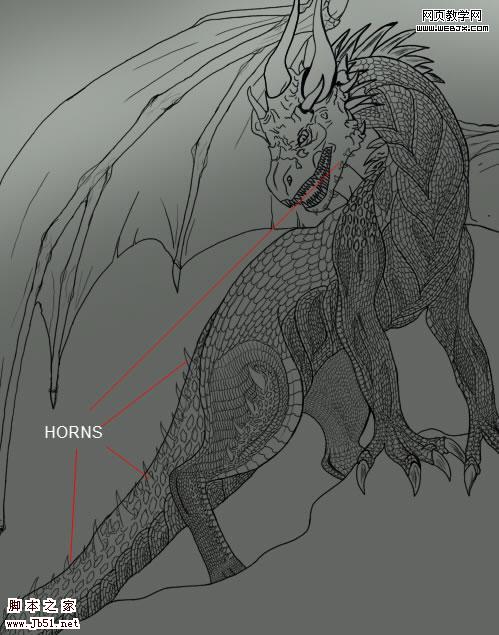
然后在头部添加一些鳞片。

然后我们在巨龙和背景层中间添加一个图层,我们将绘制一个背景,为了绘制背景的时候能看到巨龙,我们把龙的图层不透明度调整到75%,然后绘制背景

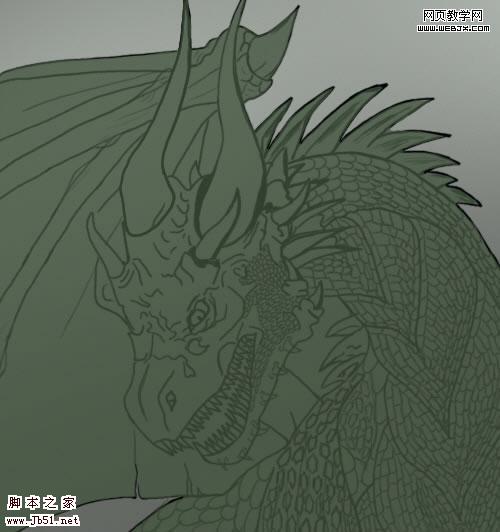
复制该图层,然后用加深和减淡工具绘制一些光线和阴影。

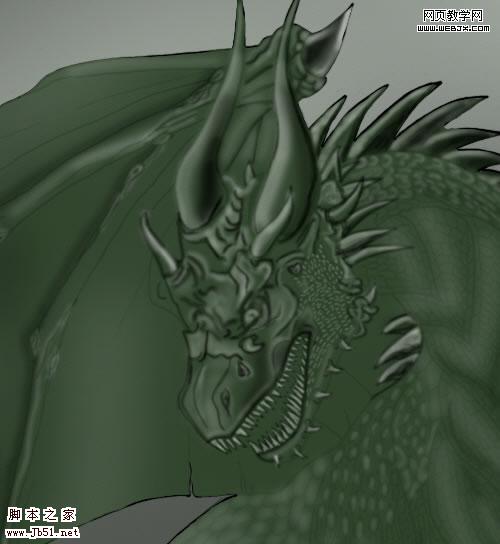
然后我们找到一堆岩石的素材,放到巨龙的脚下。

然后使用加深和减淡工具添加光线和阴影

然后创建一个图层,我们使用笔刷工具绘制一个暗蓝色的背景。

下面创建一些火焰,我们创建一个图层,然后使用薄薄的笔刷绘制下面图案。

然后我们新建图层,绘制两种不同的橙色,效果如下。
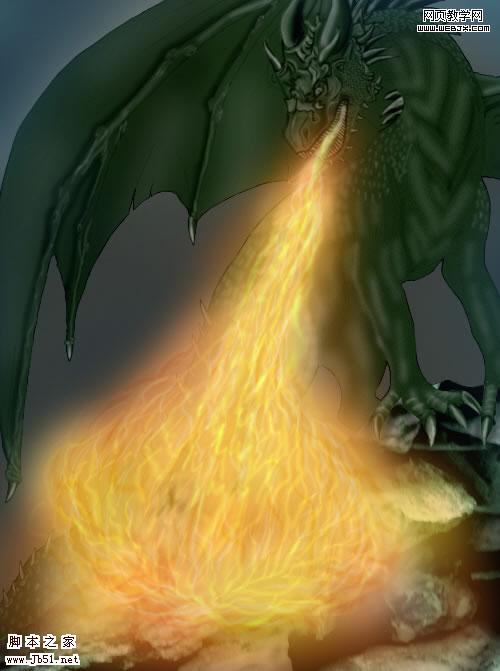
然后我们绘制更加细节的大的火焰。

然后我们在巨龙图层上面添加一些反射出来的火焰
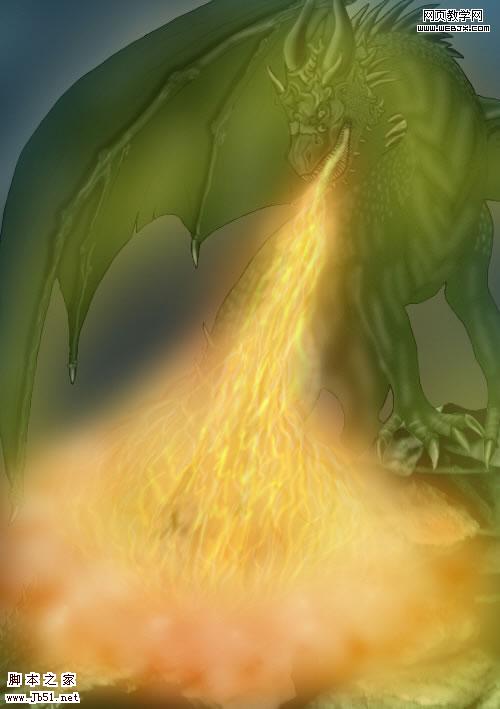
然后我们添加一些光线和阴影,使用加深和减淡工具就可以了。



这时的效果如下

下面我们用加深和减淡工具在巨龙的鳞片上添加光线和阴影

西面对龙的翅膀进行细节修饰

用加深工具添加一些细线

同样在其他翅膀上添加细线
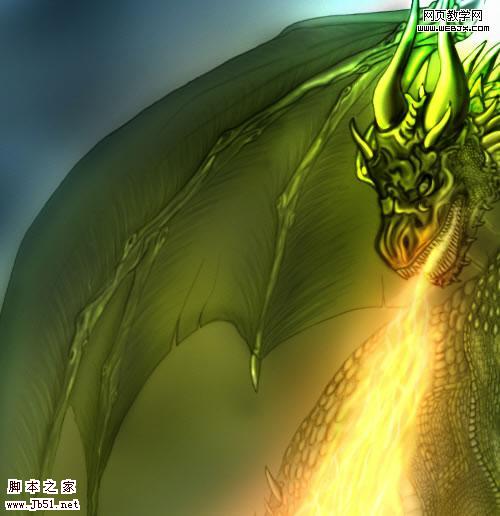
在巨龙的身后我绘制了一些山的图形



效果如下
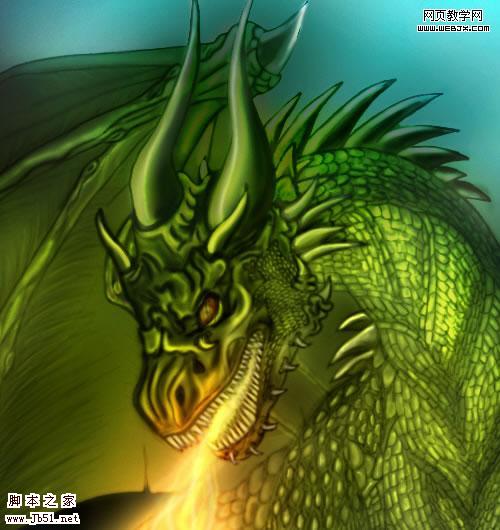
下面我们用画笔加深眼睛。
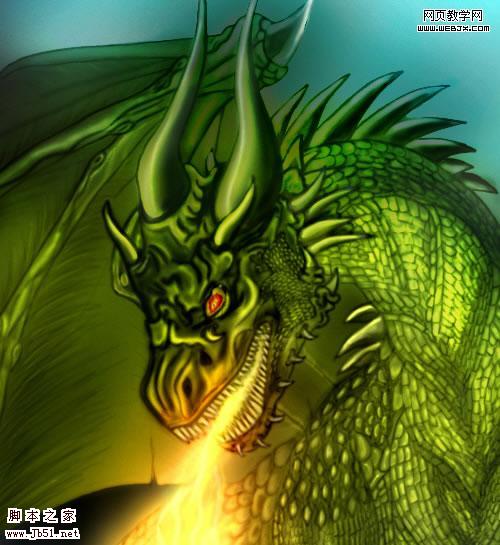
在巨龙的后面添加一个月亮,当然你可以充分发挥你的想象,可以添加你喜欢的图案。

拼合图层。

然后我们进行一些辅助的修饰。
执行智能锐化滤镜。
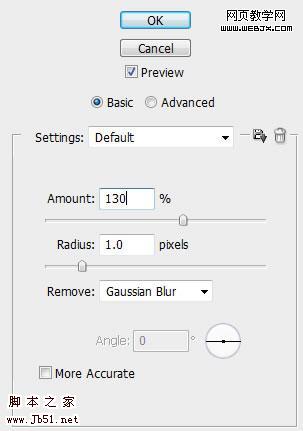
效果

然后调整色阶
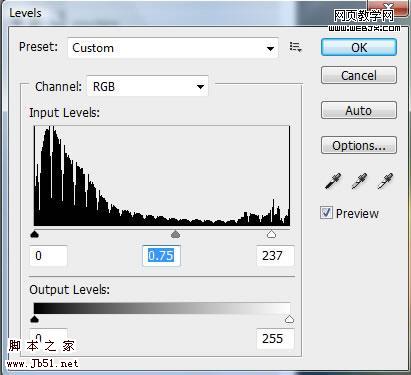
最终效果。

加载全部内容