photoshop 鼠绘超真实的蝗虫
雄霸飞翔♀建 本教程的最终效果非常真实,不管从各个专业角度如 人气:1
来源:PS联盟 作者:雄霸飞翔♀建
本教程的最终效果非常真实,不管从各个专业角度如质感、透视、细节、整体渲染等都是无可挑剔的。效果比3D做的还要好。可见PS在高手的手里是超级利器。在这里再次感谢雄霸飞翔老师倾心为我们带来的精彩教程,如果需要学习的可以加作者的QQ:47046252。
作者近期教程:PS鼠绘逼真的室外人像 ;PS鼠绘古典清纯的美女
最终效果

蝗虫器官拆分图:
 蝗虫路径透视图:
蝗虫路径透视图:

1、新建一个800 * 800像素文件,用椭圆选框工具拉一个正圆,选择渐变工具,颜色设置为黑白渐变如下图左,拉出下图右的径向渐变效果。
 2、选择菜单:滤镜 > 液化,对头部进行液化处理,画笔大小根据自己的需要来设置。
2、选择菜单:滤镜 > 液化,对头部进行液化处理,画笔大小根据自己的需要来设置。
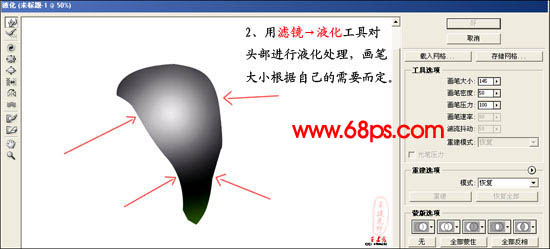
3、新建一个图层,命名为“眼睛”,画一个椭圆,填充渐变效果作为眼珠。渐变设置及效果如下图。

4、把眼珠移到合适的位置,如下图。

5、新建一个图层,命名为“花纹”,用矩形选框工具拉一个小矩形,然后拉上渐变色。颜色设置及效果如下图。
 6、按Ctrl + T稍微把矩形角度调斜一点。
6、按Ctrl + T稍微把矩形角度调斜一点。
7、选择菜单:滤镜 > 液化,涂成下图所示效果。
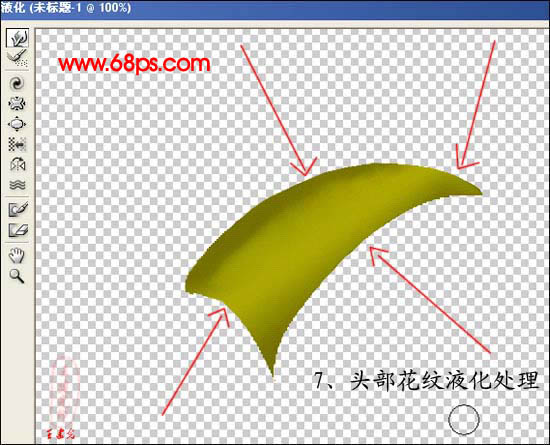
8、把花纹图层放到头部之上,用钢笔工具勾出亮部,把前景色设为:#D6DF94,进行描边路径。

9、明暗的表现,我们可以用加深/减淡工具逐步表现出立体效果。

10、用矩形工具画一个长方形,先做上大下小的变形效果,接着做出黑白渐变效果,放到头部合适位置。
 11、用液化滤镜做出下图所示曲线效果。
11、用液化滤镜做出下图所示曲线效果。

12、背脊的制作,新建一个图鞥,用矩形选框工具拉一个长方形,然后拉上渐变色。颜色设置及效果如下图。

13、用变形工具,移到合适位置。

14、用液化滤镜对背脊进行液化处理。
 15、背脊凹凸细节处理,用椭圆选框工具画一个圆,用临近色填充,如下图。
15、背脊凹凸细节处理,用椭圆选框工具画一个圆,用临近色填充,如下图。

16、做出渐变立体效果。

17、用钢笔工具勾出如上线条,把画笔大小设为20,不透明度设为30,前景色设为:#949642,进行描边处理。

18、把亮部的钢笔细节点删除,保留暗部钢笔线,把前景色设为:#6B6910,进行描边。
 19、亮部也使用以上相同的方式进行处理,前景色设为:6B6910,再进行画笔描边。
19、亮部也使用以上相同的方式进行处理,前景色设为:6B6910,再进行画笔描边。

20、用加深/减淡工具结合画笔工具把背脊的立体感体现出来。

21--24、背脊细节处理。



 25、用画笔工具画2个亮点,作为凹凸斑的亮部。
25、用画笔工具画2个亮点,作为凹凸斑的亮部。

26、用加深/减淡工具,结合画笔工具逐步体现出立体效果。
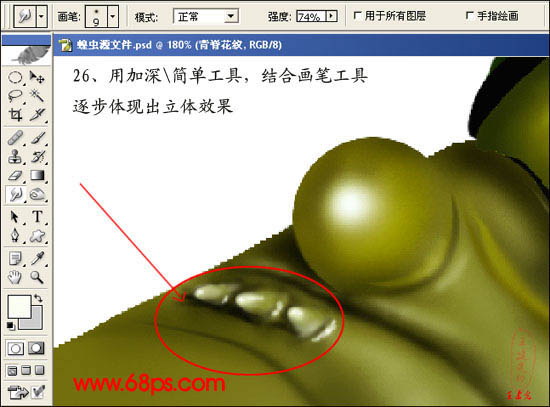
27、背脊其它部分凹凸的处理。

28、背脊整体细节调整。
 29、身体的制作,新建一个图层,画一个椭圆,用渐变工具做出如下效果。
29、身体的制作,新建一个图层,画一个椭圆,用渐变工具做出如下效果。

30、将身体放置到合适位置。

31、身体的液化处理。

32、尾部花纹的绘制,用钢笔工具勾出花纹的形态,要注意一些透视。
 33、把路径转为选区,把前景色设为:#FFEC1B,并进行填充。
33、把路径转为选区,把前景色设为:#FFEC1B,并进行填充。

34、用画笔工具绘制处理亮部,要把握好明暗之间的关系。
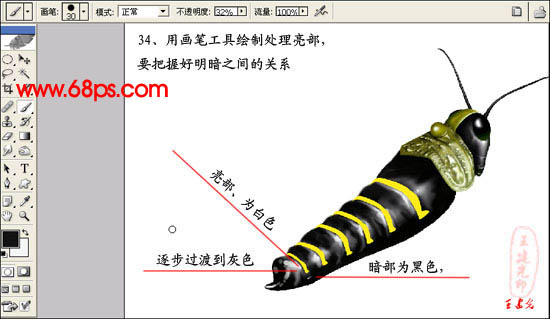
35、尾部最终效果。

36、背部翅膀的制作,新建一个图层,用椭圆现况工具画一个正圆,填充黄绿色,如下图。
 37、选择菜单:选择 > 修改 > 收缩,数值为15。
37、选择菜单:选择 > 修改 > 收缩,数值为15。

38、使用渐变工具做出渐变效果,然后再进行收缩,将收缩像素设为20。

39、使用渐变工具做出如下图所示效果。

40、大致效果。
 41、透明翅膀的制作,新建一个文件,把前景和北京色设置为黑白。然后执行:滤镜 > 纹理 > 染色玻璃,将单元大小设置为8,边框粗细设为2,光照度设为0。
41、透明翅膀的制作,新建一个文件,把前景和北京色设置为黑白。然后执行:滤镜 > 纹理 > 染色玻璃,将单元大小设置为8,边框粗细设为2,光照度设为0。

42、用钢笔工具绘制出翅膀的轮廓。
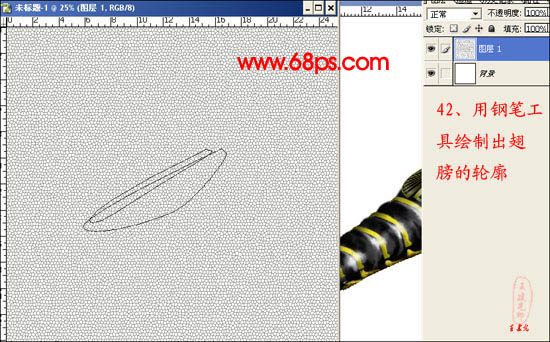
43、将背景花纹进行变形处理,做出一点透视效果。

44、将翅膀载为选区,按Ctrl + Shift + I反选,删除翅膀以外的部分,并把透明翅膀移到蝗虫源文件,并放到合适位置,再新建一个图层,用画笔工具做出一点高光效果。
 45、前脚的制作,用钢笔工具构制出大致轮廓。
45、前脚的制作,用钢笔工具构制出大致轮廓。

46、关节描点的添加,可以做出更细致的调整。

47、把前脚载为选区,并填充黑色,放到合适位置。

48、将前景色设置为白色,用画笔工具画出高光位置,然后用涂抹工具,拖曳出过度效果。
 49、中腿的绘制,用钢笔工具勾出大致轮廓。
49、中腿的绘制,用钢笔工具勾出大致轮廓。

50、中腿的绘制色彩关系处理。
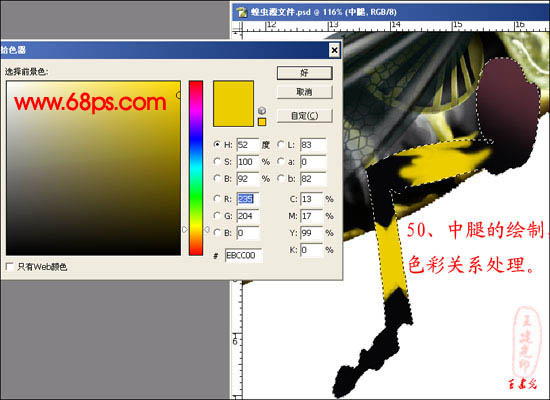
51、用画笔工具,加深/减淡工具把中腿的立体感表现出来。
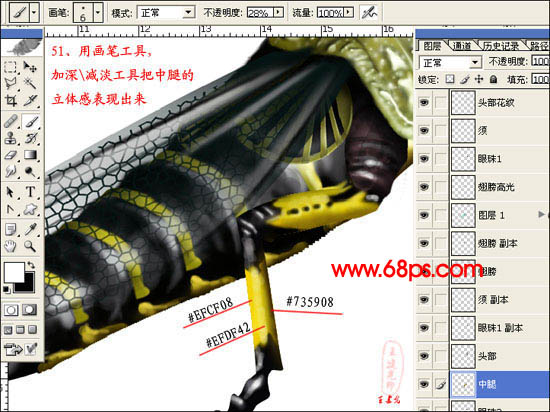
52、后腿的绘制,为了方便起见,我们影藏尾巴和翅膀部分,然后勾画出后腿的轮廓。
 53、细节处理,方法和绘制中腿、前腿方法一样,最终效果如下图。
53、细节处理,方法和绘制中腿、前腿方法一样,最终效果如下图。

54、前、中、后腿绘制好之后,我们分别把腿复制移动到蝗虫的左侧,并放到身体部分图层下面,现在来看看整体效果,我们发现嘴巴和背部视乎漏了什么,下面我们就补上。

55、背部花块的绘制方法和绘制头部花块一样。
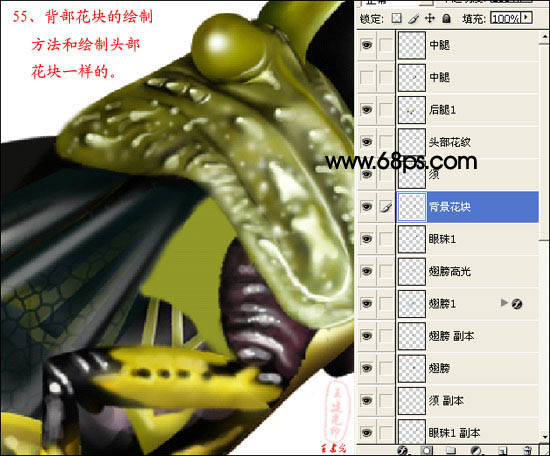
56、背部花块的大致效果图。
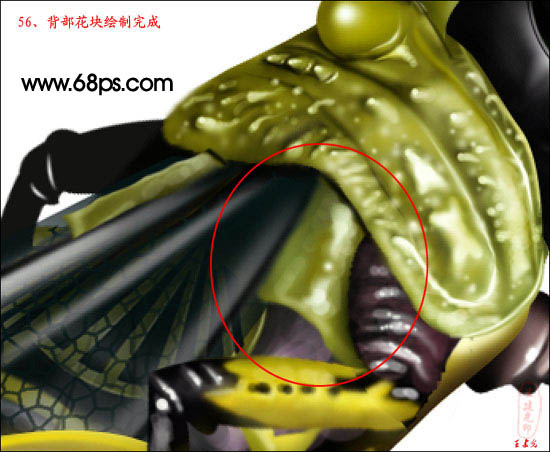 57、嘴部部分的完成效果图。
57、嘴部部分的完成效果图。

58、腿刺的绘制,先用钢笔工具勾出刺的形状,载入选区再用黑色填充。

59、腿刺的高光,用黑色填充后,然后把前景色设置为灰白色,逐步绘制出亮部,高光位置可用白色绘制。

最终效果。

本教程的最终效果非常真实,不管从各个专业角度如质感、透视、细节、整体渲染等都是无可挑剔的。效果比3D做的还要好。可见PS在高手的手里是超级利器。在这里再次感谢雄霸飞翔老师倾心为我们带来的精彩教程,如果需要学习的可以加作者的QQ:47046252。
作者近期教程:PS鼠绘逼真的室外人像 ;PS鼠绘古典清纯的美女
最终效果

蝗虫器官拆分图:
 蝗虫路径透视图:
蝗虫路径透视图: 
1、新建一个800 * 800像素文件,用椭圆选框工具拉一个正圆,选择渐变工具,颜色设置为黑白渐变如下图左,拉出下图右的径向渐变效果。
 2、选择菜单:滤镜 > 液化,对头部进行液化处理,画笔大小根据自己的需要来设置。
2、选择菜单:滤镜 > 液化,对头部进行液化处理,画笔大小根据自己的需要来设置。 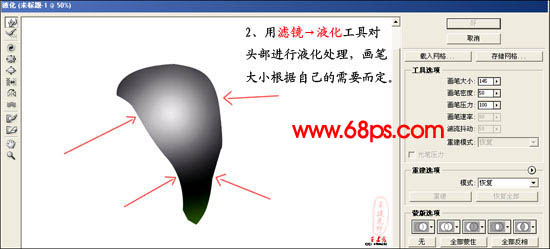
3、新建一个图层,命名为“眼睛”,画一个椭圆,填充渐变效果作为眼珠。渐变设置及效果如下图。

4、把眼珠移到合适的位置,如下图。

5、新建一个图层,命名为“花纹”,用矩形选框工具拉一个小矩形,然后拉上渐变色。颜色设置及效果如下图。
 6、按Ctrl + T稍微把矩形角度调斜一点。
6、按Ctrl + T稍微把矩形角度调斜一点。7、选择菜单:滤镜 > 液化,涂成下图所示效果。
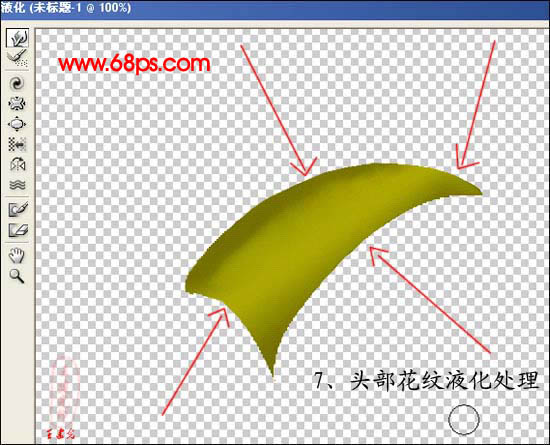
8、把花纹图层放到头部之上,用钢笔工具勾出亮部,把前景色设为:#D6DF94,进行描边路径。

9、明暗的表现,我们可以用加深/减淡工具逐步表现出立体效果。

10、用矩形工具画一个长方形,先做上大下小的变形效果,接着做出黑白渐变效果,放到头部合适位置。
 11、用液化滤镜做出下图所示曲线效果。
11、用液化滤镜做出下图所示曲线效果。 
12、背脊的制作,新建一个图鞥,用矩形选框工具拉一个长方形,然后拉上渐变色。颜色设置及效果如下图。

13、用变形工具,移到合适位置。

14、用液化滤镜对背脊进行液化处理。
 15、背脊凹凸细节处理,用椭圆选框工具画一个圆,用临近色填充,如下图。
15、背脊凹凸细节处理,用椭圆选框工具画一个圆,用临近色填充,如下图。 
16、做出渐变立体效果。

17、用钢笔工具勾出如上线条,把画笔大小设为20,不透明度设为30,前景色设为:#949642,进行描边处理。

18、把亮部的钢笔细节点删除,保留暗部钢笔线,把前景色设为:#6B6910,进行描边。
 19、亮部也使用以上相同的方式进行处理,前景色设为:6B6910,再进行画笔描边。
19、亮部也使用以上相同的方式进行处理,前景色设为:6B6910,再进行画笔描边。 
20、用加深/减淡工具结合画笔工具把背脊的立体感体现出来。

21--24、背脊细节处理。



 25、用画笔工具画2个亮点,作为凹凸斑的亮部。
25、用画笔工具画2个亮点,作为凹凸斑的亮部。 
26、用加深/减淡工具,结合画笔工具逐步体现出立体效果。
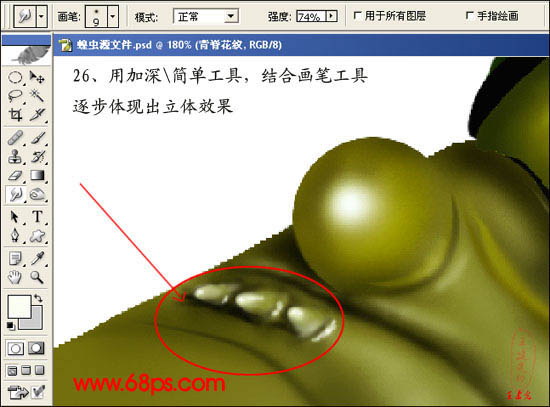
27、背脊其它部分凹凸的处理。

28、背脊整体细节调整。
 29、身体的制作,新建一个图层,画一个椭圆,用渐变工具做出如下效果。
29、身体的制作,新建一个图层,画一个椭圆,用渐变工具做出如下效果。 
30、将身体放置到合适位置。

31、身体的液化处理。

32、尾部花纹的绘制,用钢笔工具勾出花纹的形态,要注意一些透视。
 33、把路径转为选区,把前景色设为:#FFEC1B,并进行填充。
33、把路径转为选区,把前景色设为:#FFEC1B,并进行填充。 
34、用画笔工具绘制处理亮部,要把握好明暗之间的关系。
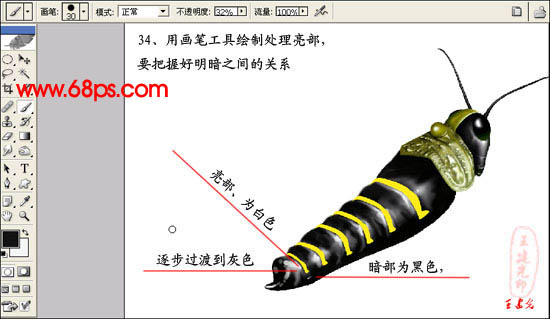
35、尾部最终效果。

36、背部翅膀的制作,新建一个图层,用椭圆现况工具画一个正圆,填充黄绿色,如下图。
 37、选择菜单:选择 > 修改 > 收缩,数值为15。
37、选择菜单:选择 > 修改 > 收缩,数值为15。 
38、使用渐变工具做出渐变效果,然后再进行收缩,将收缩像素设为20。

39、使用渐变工具做出如下图所示效果。

40、大致效果。
 41、透明翅膀的制作,新建一个文件,把前景和北京色设置为黑白。然后执行:滤镜 > 纹理 > 染色玻璃,将单元大小设置为8,边框粗细设为2,光照度设为0。
41、透明翅膀的制作,新建一个文件,把前景和北京色设置为黑白。然后执行:滤镜 > 纹理 > 染色玻璃,将单元大小设置为8,边框粗细设为2,光照度设为0。 
42、用钢笔工具绘制出翅膀的轮廓。
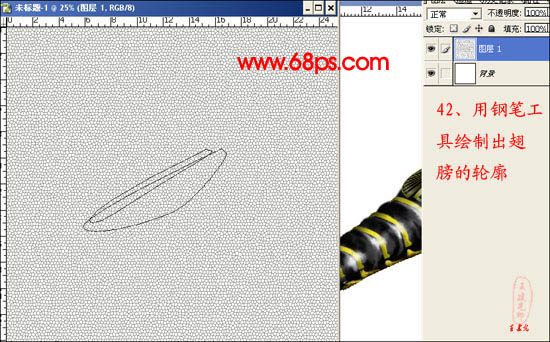
43、将背景花纹进行变形处理,做出一点透视效果。

44、将翅膀载为选区,按Ctrl + Shift + I反选,删除翅膀以外的部分,并把透明翅膀移到蝗虫源文件,并放到合适位置,再新建一个图层,用画笔工具做出一点高光效果。
 45、前脚的制作,用钢笔工具构制出大致轮廓。
45、前脚的制作,用钢笔工具构制出大致轮廓。 
46、关节描点的添加,可以做出更细致的调整。

47、把前脚载为选区,并填充黑色,放到合适位置。

48、将前景色设置为白色,用画笔工具画出高光位置,然后用涂抹工具,拖曳出过度效果。
 49、中腿的绘制,用钢笔工具勾出大致轮廓。
49、中腿的绘制,用钢笔工具勾出大致轮廓。 
50、中腿的绘制色彩关系处理。
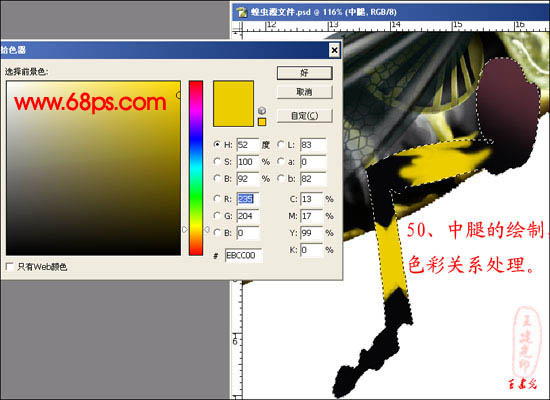
51、用画笔工具,加深/减淡工具把中腿的立体感表现出来。
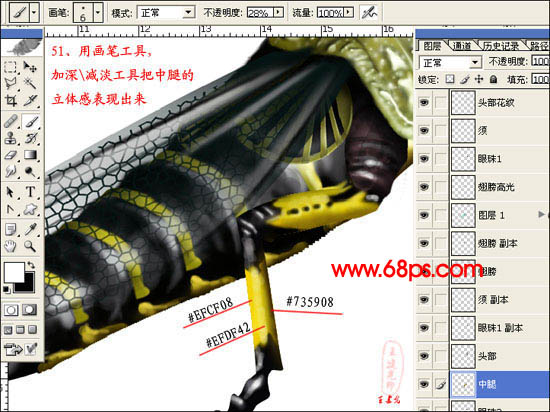
52、后腿的绘制,为了方便起见,我们影藏尾巴和翅膀部分,然后勾画出后腿的轮廓。
 53、细节处理,方法和绘制中腿、前腿方法一样,最终效果如下图。
53、细节处理,方法和绘制中腿、前腿方法一样,最终效果如下图。 
54、前、中、后腿绘制好之后,我们分别把腿复制移动到蝗虫的左侧,并放到身体部分图层下面,现在来看看整体效果,我们发现嘴巴和背部视乎漏了什么,下面我们就补上。

55、背部花块的绘制方法和绘制头部花块一样。
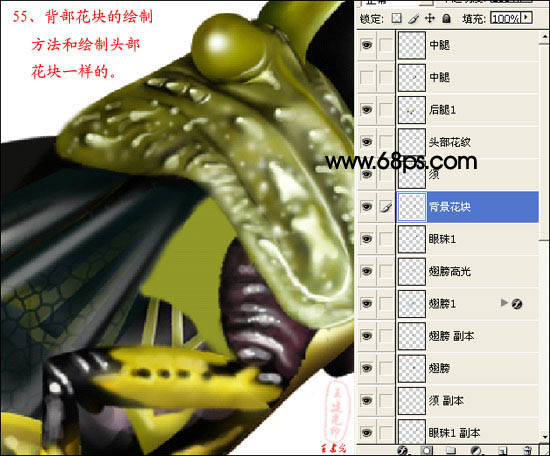
56、背部花块的大致效果图。
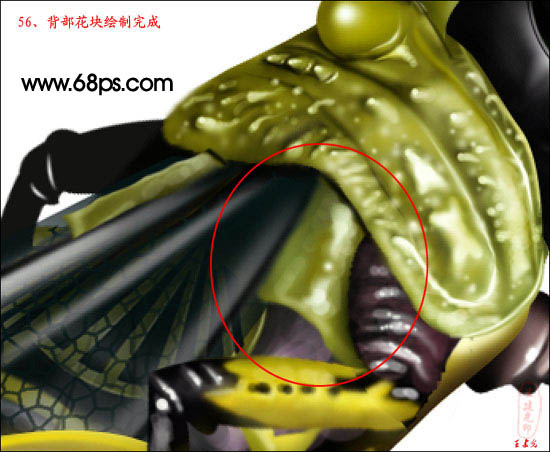 57、嘴部部分的完成效果图。
57、嘴部部分的完成效果图。 
58、腿刺的绘制,先用钢笔工具勾出刺的形状,载入选区再用黑色填充。

59、腿刺的高光,用黑色填充后,然后把前景色设置为灰白色,逐步绘制出亮部,高光位置可用白色绘制。

最终效果。

加载全部内容