photoshop 鼠绘华仔半身像
Mdsowntt2 制作的过程中有任何疑问可以加作者的QQ: 人气:0
来源:PS联盟 作者:Mdsowntt2
制作的过程中有任何疑问可以加作者的QQ:47046252。
最终效果

1、新建一个1500 * 1700像素,分辨率为200的空白文档。
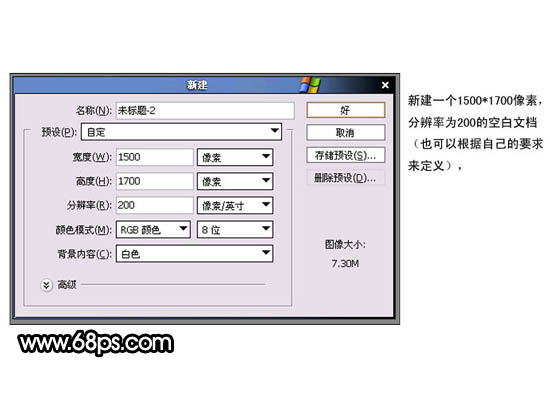 2、新建一个图层,命名线稿,用钢笔工具勾画人物的大致轮廓,在这个步骤中,需要反复的修改,然后把画笔大小调为5,进行描边操作。
2、新建一个图层,命名线稿,用钢笔工具勾画人物的大致轮廓,在这个步骤中,需要反复的修改,然后把画笔大小调为5,进行描边操作。
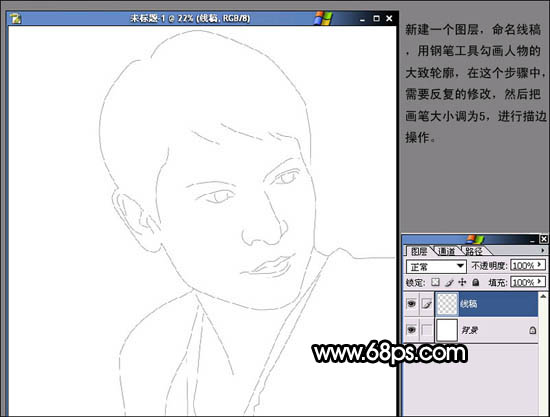
3、选取背景图层,把前景色设置为:BC9987,填充人物以外的区域,然后用白色及棕色随意在背景上点上不规则的斑点,再把背景进行动感模糊。

4、新建一个图层,并命名人物,再把人物头发、皮肤、衣服上一层薄薄的色调,现在整幅作品的大体色块关系基本表现出来。
 5、这一步,我们把人物的暗部表现出来,逐步体现人物的立体感,这一步需要注意的是大家不要操之过急。画笔的不透明度不要调得太大,建议10~15%左右。
5、这一步,我们把人物的暗部表现出来,逐步体现人物的立体感,这一步需要注意的是大家不要操之过急。画笔的不透明度不要调得太大,建议10~15%左右。

6、这一步处理鼻子,先用钢笔工具勾选出鼻子的阴影部分,并载入选区,把前景色调为:#906962填充,然后配合加深/减淡工具逐步进行过度处理。

7、再用钢笔工具勾选出鼻翼的阴影部分,综合正反选对鼻翼进行过度处理。
 8、这一步来处理嘴巴,先用钢笔工具勾选出嘴巴的轮廓,载入选区,然后把前景色设为:#B68A99进行填充,结合加深/减淡工具进行过度处理。
8、这一步来处理嘴巴,先用钢笔工具勾选出嘴巴的轮廓,载入选区,然后把前景色设为:#B68A99进行填充,结合加深/减淡工具进行过度处理。

处理后的效果。

9、用钢笔工具勾选出眼部轮廓,然后用画笔和加深/减淡工具对眼睛进行过度,双眼皮也采用同样的方法处理。
 处理后的效果。
处理后的效果。

10、下面来处理耳朵,先用钢笔工具勾选出耳朵内部的阴影部分。

11、然后把前景色调设置为:#A57973,使用画笔、加深/减淡工具慢慢处理成如图效果。耳根也采用同样的方法进行处理。
 耳朵部分大致处理好的效果。
耳朵部分大致处理好的效果。

12、头发、眉毛、颈部都采用以上相同的方法进行处理,最组要的是要有耐心,不能操之过急,处理后的效果如下图。
 13、进一步处理衣服效果,先用画笔在外套上涂上淡灰蓝色,再使用加深/减淡工具把衣服的皱纹效果涂抹出来,内衣也采用相同的方法进行处理。
13、进一步处理衣服效果,先用画笔在外套上涂上淡灰蓝色,再使用加深/减淡工具把衣服的皱纹效果涂抹出来,内衣也采用相同的方法进行处理。

最终整体修饰下细节,完成最终效果。

制作的过程中有任何疑问可以加作者的QQ:47046252。
最终效果

1、新建一个1500 * 1700像素,分辨率为200的空白文档。
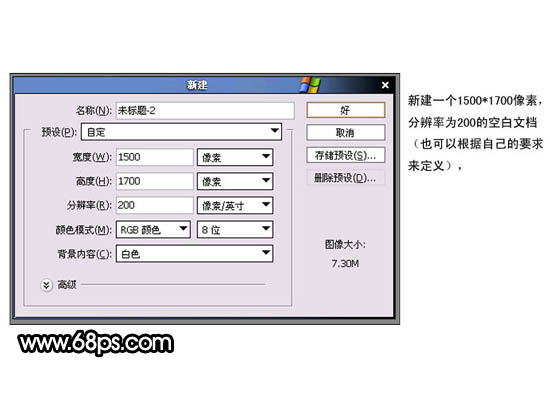 2、新建一个图层,命名线稿,用钢笔工具勾画人物的大致轮廓,在这个步骤中,需要反复的修改,然后把画笔大小调为5,进行描边操作。
2、新建一个图层,命名线稿,用钢笔工具勾画人物的大致轮廓,在这个步骤中,需要反复的修改,然后把画笔大小调为5,进行描边操作。 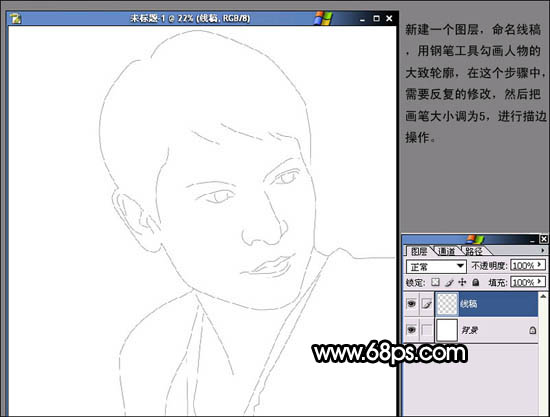
3、选取背景图层,把前景色设置为:BC9987,填充人物以外的区域,然后用白色及棕色随意在背景上点上不规则的斑点,再把背景进行动感模糊。

4、新建一个图层,并命名人物,再把人物头发、皮肤、衣服上一层薄薄的色调,现在整幅作品的大体色块关系基本表现出来。
 5、这一步,我们把人物的暗部表现出来,逐步体现人物的立体感,这一步需要注意的是大家不要操之过急。画笔的不透明度不要调得太大,建议10~15%左右。
5、这一步,我们把人物的暗部表现出来,逐步体现人物的立体感,这一步需要注意的是大家不要操之过急。画笔的不透明度不要调得太大,建议10~15%左右。 
6、这一步处理鼻子,先用钢笔工具勾选出鼻子的阴影部分,并载入选区,把前景色调为:#906962填充,然后配合加深/减淡工具逐步进行过度处理。

7、再用钢笔工具勾选出鼻翼的阴影部分,综合正反选对鼻翼进行过度处理。
 8、这一步来处理嘴巴,先用钢笔工具勾选出嘴巴的轮廓,载入选区,然后把前景色设为:#B68A99进行填充,结合加深/减淡工具进行过度处理。
8、这一步来处理嘴巴,先用钢笔工具勾选出嘴巴的轮廓,载入选区,然后把前景色设为:#B68A99进行填充,结合加深/减淡工具进行过度处理。 
处理后的效果。

9、用钢笔工具勾选出眼部轮廓,然后用画笔和加深/减淡工具对眼睛进行过度,双眼皮也采用同样的方法处理。
 处理后的效果。
处理后的效果。 
10、下面来处理耳朵,先用钢笔工具勾选出耳朵内部的阴影部分。

11、然后把前景色调设置为:#A57973,使用画笔、加深/减淡工具慢慢处理成如图效果。耳根也采用同样的方法进行处理。
 耳朵部分大致处理好的效果。
耳朵部分大致处理好的效果。 
12、头发、眉毛、颈部都采用以上相同的方法进行处理,最组要的是要有耐心,不能操之过急,处理后的效果如下图。
 13、进一步处理衣服效果,先用画笔在外套上涂上淡灰蓝色,再使用加深/减淡工具把衣服的皱纹效果涂抹出来,内衣也采用相同的方法进行处理。
13、进一步处理衣服效果,先用画笔在外套上涂上淡灰蓝色,再使用加深/减淡工具把衣服的皱纹效果涂抹出来,内衣也采用相同的方法进行处理。 
最终整体修饰下细节,完成最终效果。

加载全部内容