Photoshop 绘制逼真质感毛绒小猫
软件云 人气:0
王敬,网络ID:彩色铅笔-靖。毕业于河北师范大学美术系。大学毕业之后一直从事自由职业。由于对美术的喜爱,2004年开始自学Photoshop,对鼠绘产生浓厚兴趣,之间创作多副插画作品,2006出版个人第一本 Photoshop书籍。目前从事Photoshop软件战略培训工作,工作之余撰写平面设计软件书籍。
Email:wwjwwwjwj@126.com QQ:474740133 TEL:13833454300
完成效果:
在绘制这幅作品之前我没有绘制过类似案例,出做时也有些无从下手的感觉,接下来我没有着急动手,而是仔细的分析了这个案例的关键点,以及各部分的特点,和所需的技术方法,做到心中有数,这个案例的成败关键在于小猫的毛发部分,我将小猫的毛发主要分为了几种类型,分别使用不同的方法来制作,就能产生逼真的效果。
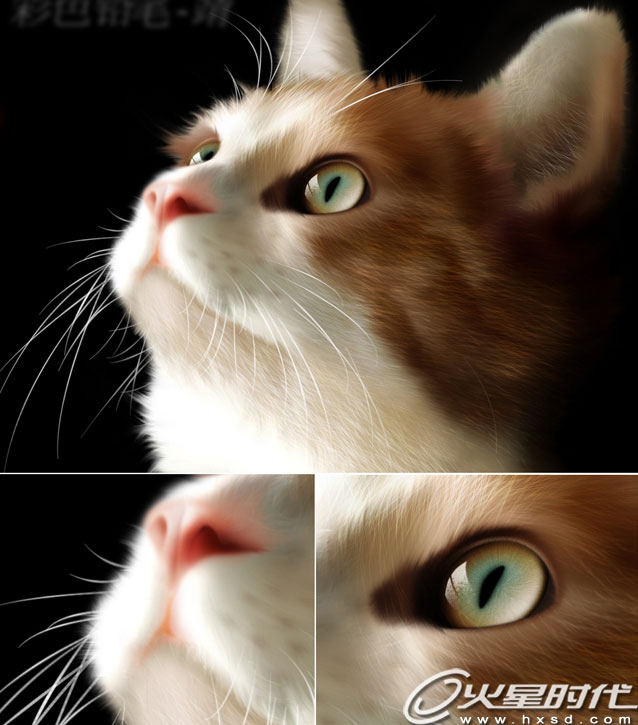
作者简介:
王敬,网络ID:彩色铅笔-靖。毕业于河北师范大学美术系。大学毕业之后一直从事自由职业。由于对美术的喜爱,2004年开始自学Photoshop,对鼠绘产生浓厚兴趣,之间创作多副插画作品,2006出版个人第一本 Photoshop书籍。目前从事Photoshop软件战略培训工作,工作之余撰写平面设计软件书籍。
Email:wwjwwwjwj@126.com QQ:474740133 TEL:13833454300
彩色铅笔—靖 的博客:http://blog.sina.com.cn/wwjwwwjwj
完成效果:
在绘制这幅作品之前我没有绘制过类似案例,出做时也有些无从下手的感觉,接下来我没有着急动手,而是仔细的分析了这个案例的关键点,以及各部分的特点,和所需的技术方法,做到心中有数,这个案例的成败关键在于小猫的毛发部分,我将小猫的毛发主要分为了几种类型,分别使用不同的方法来制作,就能产生逼真的效果。
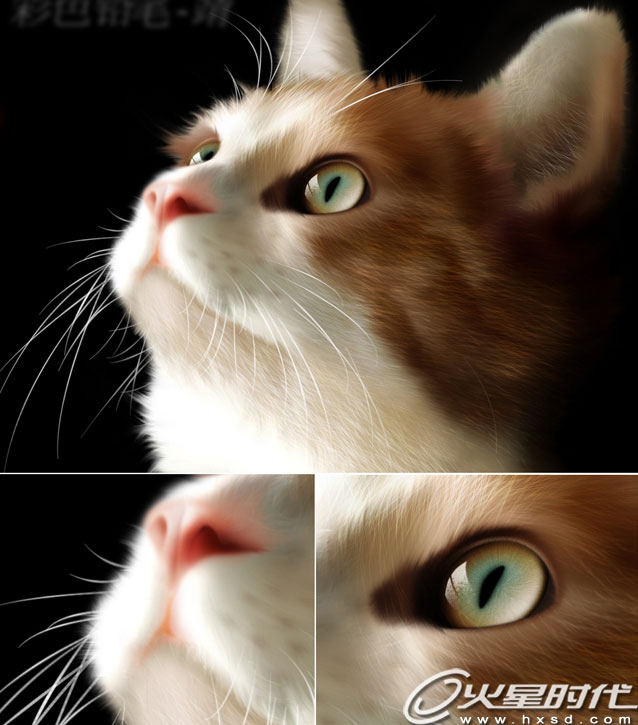
1、边缘毛发部分(外形边缘,嘴部边缘,耳朵的边缘部分)的绒毛效果(图示1),为不规则的毛发,且不是根根分明,对应的技术方法自制画笔,涂抹出效果。

边缘毛发
2、额头和脸部,下巴的细毛,这些毛发为表现的难点与重点,毛发细、密是这些毛发的特点,额头部分(图示 2)的走向不是很规则、下巴与脸部(图示3)毛发的走向比较规则,我将这定为两种不同的制作方法,额头部分使用的是描边路径的方法,下巴与脸部的毛发使用了定义画笔,使用自定义画笔来绘制这些毛发。

额头毛发

下巴与脸部毛发
3、耳朵内的毛发(图示4),与下巴与脸部的毛发类似,属于比较规则,但是比下巴与脸部的长些更卷曲些,那就还是用定义画笔来制作。

耳朵内的毛发
4、胡须部分(图示5),这部分我没有考虑,直接使用描边路径的方法,与我在绘制人物的头发所使用的方法相同。(有兴趣的朋友可以搜索笔者绘制人物头发较早的两篇教程“鼠标绘制头发详细过程”与“描边路径画头发”)

胡须部分
总结之上的要点,在毛发部分的制作中,主要使用了三个关键的技术点:
1、结合自定义画笔来涂抹毛发,绘制边缘不规则的毛发效果。
2、路径绘制毛发的走向,使用描边路径的方法,绘制不规则走向的毛发。
3、定义画笔来绘制面积较大,形状不规则,但是走向比较规则的毛发部分。
编辑给初学者的一点建议:
在学习一个教程的时候,要学习教程作者的思路,每个部分的制作是为了什么,为什么使用这种方法,一般时候,作者可能没有阐述出作者的制作思路,但是在学习教程的时候要有这种思想理解,开始可能领悟不到,通过不断的学习与进步,慢慢的就会理解领悟,不要看到一个教程,就盲目的跟着作,能做出完全一样的效果,但是其他类似的效果还是不会自己做出来,主要就是没有掌握案例的技术要点,与延展性,使用软件,就要理解软件,他是一个工具,让他变为你手中的一只笔,让你自由的掌握。
分析完成之后,就可以启动软件开始工作了,下面来详细的介绍这个案例的制作过程。
1、确定基础外形以及皮毛的颜色
(1)首先确定小猫的基本的形状,笔者在这里使用“钢笔工具 ”来绘制外形,绘制路径时。首先要在在选项栏中选择“路径
”来绘制外形,绘制路径时。首先要在在选项栏中选择“路径 ”与“钢笔工具
”与“钢笔工具 ”,笔者习惯多分几个图层来制作,这样便于操作与修改、调整。
”,笔者习惯多分几个图层来制作,这样便于操作与修改、调整。
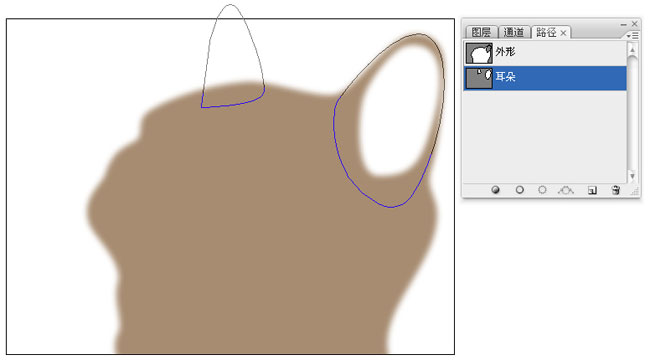
绘制形状
(2)将路径转换为选区后,在填充时,可以先将选区羽化一些,这里羽化值可以稍大一些,因为毛发部分所体现的边缘部分不是很明确的。
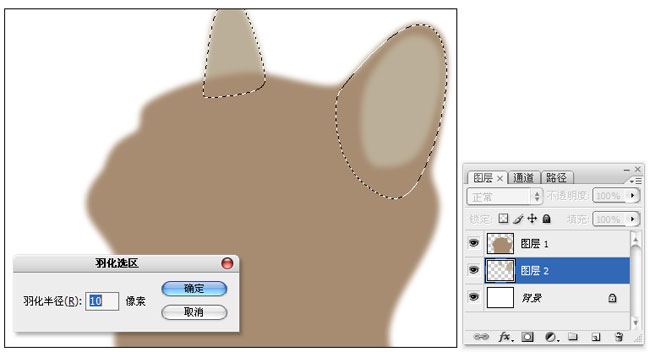
填充选区
(3)“鼻子”部分的绘制比较简单,只需占用一个图层,“眼睛”部分的绘制比较复杂,这里首先新建一个“图层组”,便于管理后面绘制眼睛所需的图层,组中新建一个图层,首先只需确定一下眼睛的大体形状即可。

填充眼睛选区
(4)在外形部分之上建立一个图层,并创建为剪贴蒙版,使用“柔角画笔”类型的“画笔工具 ”,适当降低“不透明度”和“流量”,绘制毛发的颜色,在剪贴蒙版上色不用担心颜色绘制到小猫的轮廓之外,在绘制人物上色时,这个方法也是很实用的。
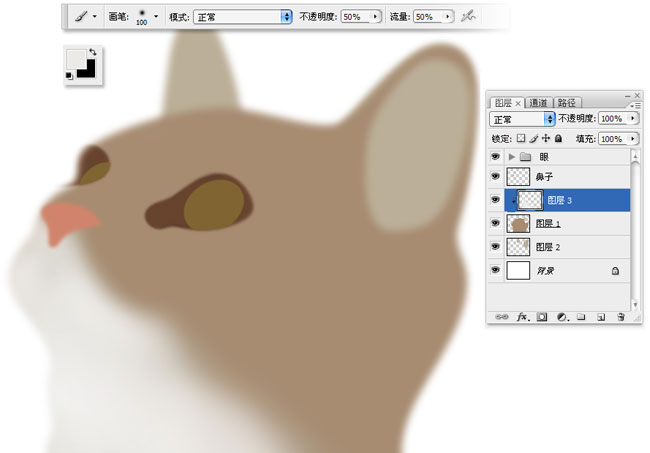
绘制脸部颜色
(5)继续绘制出毛发的光影关系,以及毛发的颜色,可以配合“减淡工具 ”与“加深工具
”与“加深工具 ”,刻画面部的光影效果,如至所示。
”,刻画面部的光影效果,如至所示。
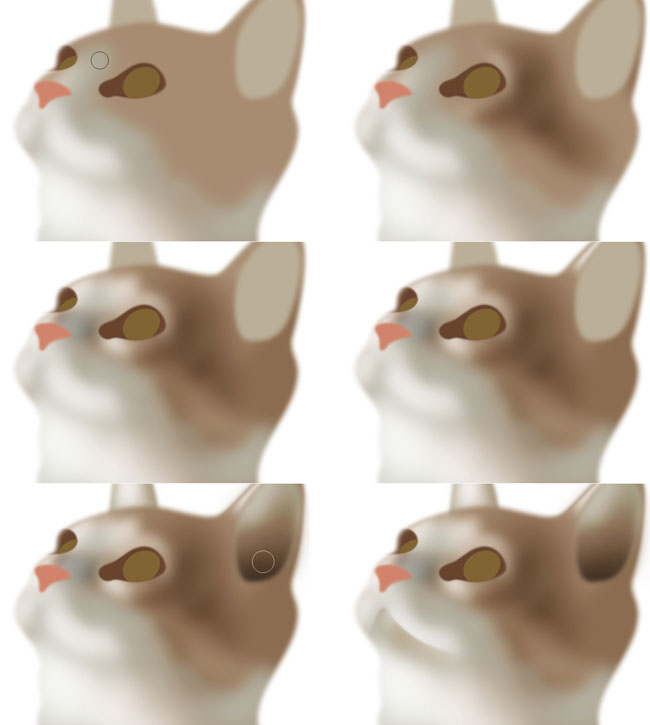
继续添加脸部颜色
2、绘制绒毛效果
(1)隐藏“眼”、“鼻子”和“背景”图层,执行“盖印可见图层(按住Ctrl+Alt+Shift+E组合键)”,下面的操作将在这个盖印图层来操作。
“盖印可见图层”就是将现有的所有图层所显示的图像,生成一个新图层,生成的图层与“拼合可见图层”的效果一样,使用盖印图层的优点在于,在操作失误时可以删除盖印图层,原始图层依然保留,便于步骤较多或者需要反复调整的操作。
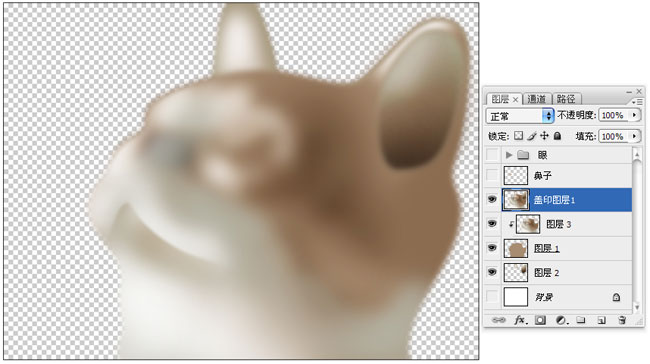
盖印可见图层
(2)自制一个的不规则形状的画笔(图示13),选择“涂抹工具 ”选取这个画笔。
”选取这个画笔。

载入画笔
(3)使用选取的涂抹画笔,在“盖印图层”中操作,顺着毛发生长的方向进行涂抹。
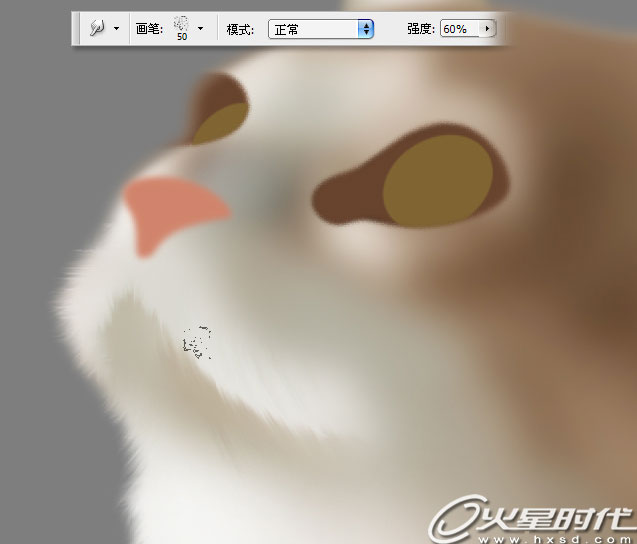
顺着毛发生长的方向进行涂抹
(4)在涂抹过程中,根据位置的不同,可以不断的调节画笔的强度,控制毛发的长短、疏密程度。

调节画笔的强度
(5)新建“花纹”图层,使用“画笔工具”,根据花纹的特点与走向,选取不同的颜色,大致的绘制出花纹效果。
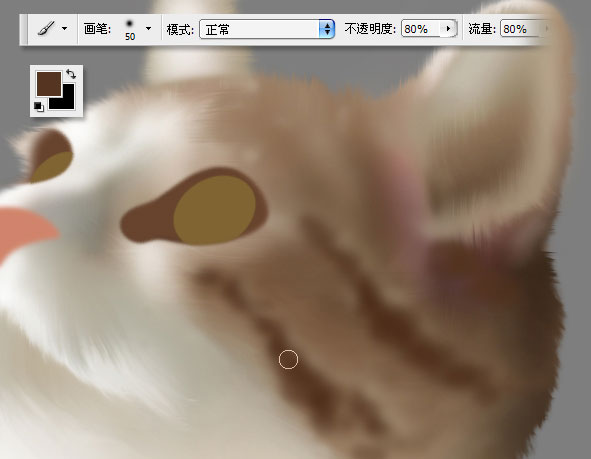
绘制出花纹效果
(6)结合涂抹工具以及变形操作,添加花纹部分。
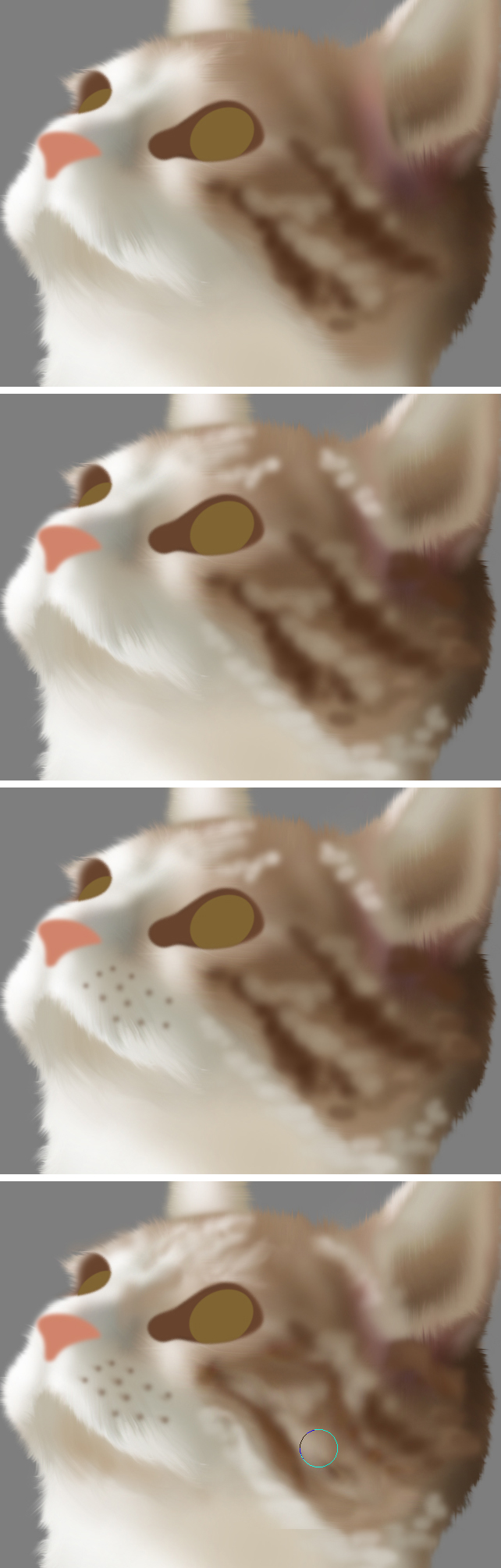
添加花纹效果
(7)可以适当的调整花纹的对比度,使用“柔性画笔”类型的“橡皮擦工具 ”,修饰花纹部分,并将图层“不透明度”降低一些,以达到最佳的效果。
”,修饰花纹部分,并将图层“不透明度”降低一些,以达到最佳的效果。
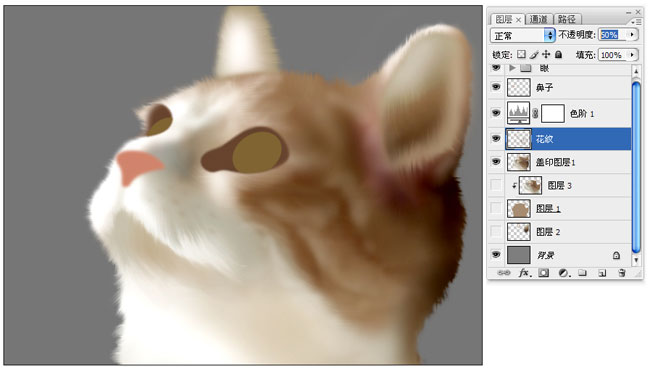
修饰花纹
3、鼻子与嘴的绘制
(1)鼻子部分的绘制比较简单,这里简单的介绍一下,交替使用工具箱中的“减淡工具 ”与“加深工具
”与“加深工具 ”,减淡受光加深背光,结合“钢笔工具
”,减淡受光加深背光,结合“钢笔工具 ”,绘制出鼻孔的形状,加深鼻孔内部,绘制出鼻子左右两边的分界线,绘制出鼻子的分界,最后在鼻孔的下方位置,绘制一些粉红色,形成鼻孔在光线下。
”,绘制出鼻孔的形状,加深鼻孔内部,绘制出鼻子左右两边的分界线,绘制出鼻子的分界,最后在鼻孔的下方位置,绘制一些粉红色,形成鼻孔在光线下。
(2)透亮的效果。
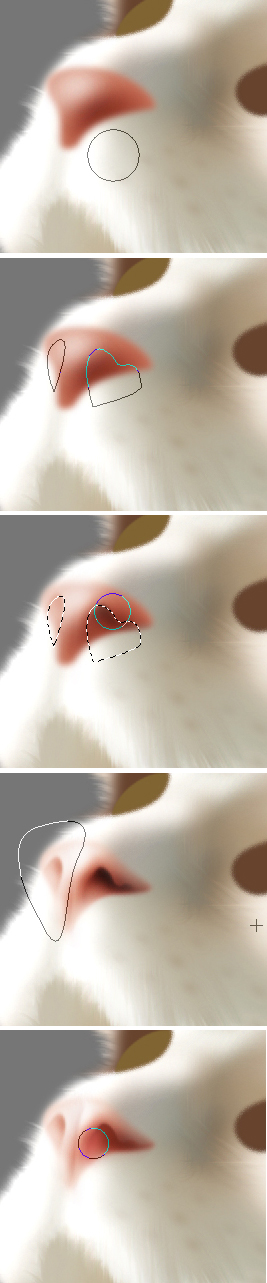
绘制小猫鼻子
(3)为“鼻子”部分添加一些杂色效果,形成鼻子部分的质感。
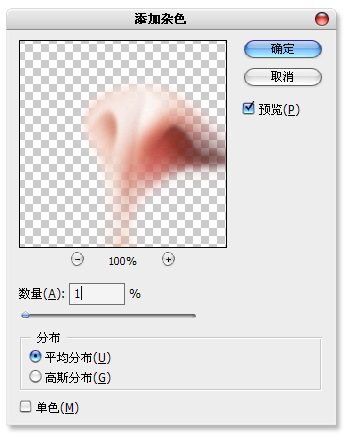
添加杂色
(4)使用柔性画笔”类型的“画笔工具 ”,降低一些“不透明度”和“流量”,在嘴部添加一些粉颜色。
”,降低一些“不透明度”和“流量”,在嘴部添加一些粉颜色。

绘制出嘴部的颜色
(5)绘制眼睛,首先使用“加深工具 ”,加深眼球周围的颜色。
”,加深眼球周围的颜色。
在绘制比较复杂的物体时,图层的优势就体现的十分的明显了,但是首先要合理的分配图层,在绘制前就要想到那个图层的作用是什么。
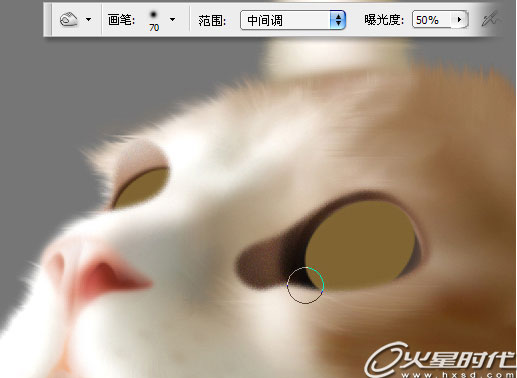
加深眼球周围
(6)在眼球的上方添加一个眼睑的效果,制作这个效果的方法可以很多,也比较简单,笔者使用了描边的方法,再使用橡皮擦工具擦出多余部分。

添加眼睑的效果
(7)配合眼球选区的收缩、羽化、反向等操作,将眼球的外缘部分的颜色调深。
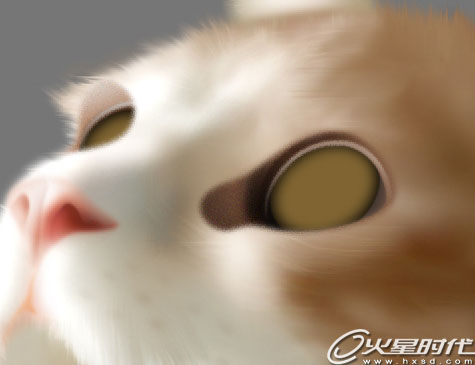
将眼球的边缘调深
(8)选取眼球内部,交替使用工具箱中的“减淡工具 ”与“加深工具
”与“加深工具 ”,绘制眼球的立体感。
”,绘制眼球的立体感。

绘制眼球的立体感
(9)绘制出黑眼球的形状,并填充黑色。
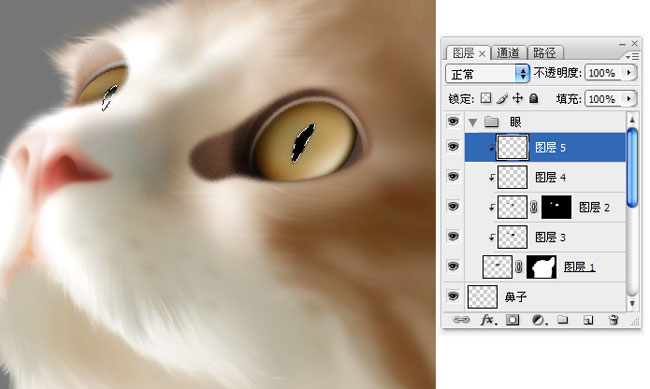
黑色填充黑眼球
(10)新建一个图层填充土黄色到眼球的选区,并添加杂色。

添加杂色
(11)使用“选框工具 ”选取右侧眼睛,执行径向模糊,形成眼球内的放射状质感。
”选取右侧眼睛,执行径向模糊,形成眼球内的放射状质感。
提示:因为在“径向模糊”滤镜的默认方式下,中心点为画布中心(有选区的情况下,为选区中心),这个步骤使用选区容易来确定小猫的黑眼球为模糊中心点。
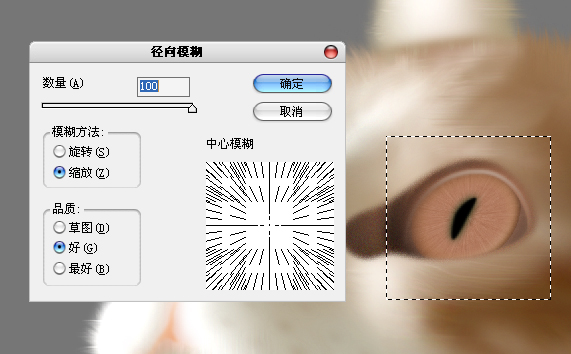
径向模糊
(12)把图层的“图层混合模式”更改为“叠加”方式,使其与下面的图层能更好的融合。
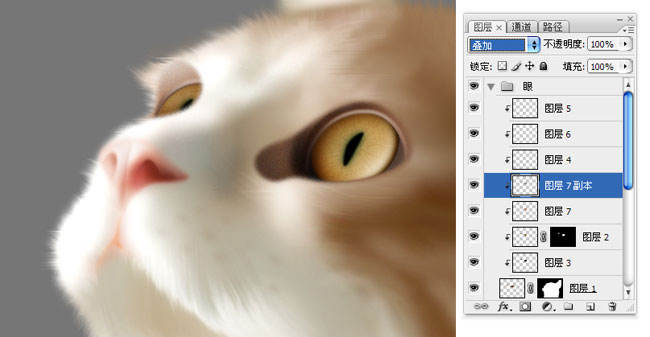
更改“图层混合模式”
(13)绘制一个矩形,填充白色,删除图示中十字线选区的内容,模拟窗户的效果。
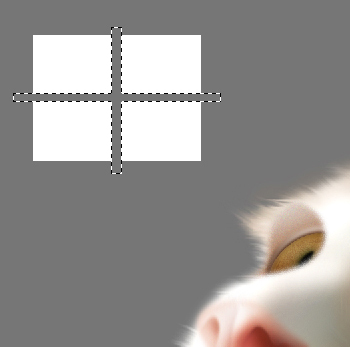
制作窗户的效果
(14)使用“变形 ”操作,变形为图示中的形状。
”操作,变形为图示中的形状。
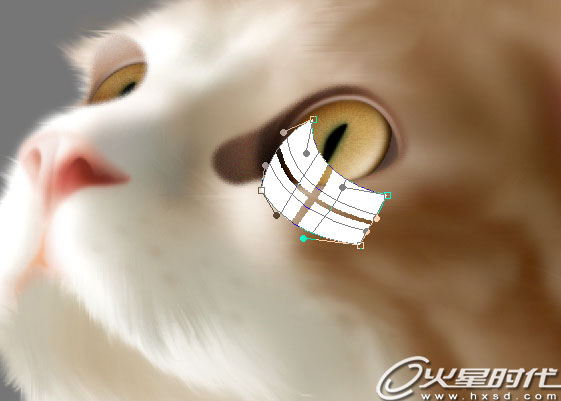
变形窗户形状
(15)使用“橡皮擦工具 ”选择“滴溅画笔”类型,在窗户中点击擦除,形成窗外的树木效果。
”选择“滴溅画笔”类型,在窗户中点击擦除,形成窗外的树木效果。

擦出树木反光效果
(16)添加一个“色相饱和度”调整图层 ,将眼球颜色调整为浅绿色,使用“画笔工具
,将眼球颜色调整为浅绿色,使用“画笔工具 ”,隐藏多余颜色,使眼球中心形成淡绿色。
”,隐藏多余颜色,使眼球中心形成淡绿色。
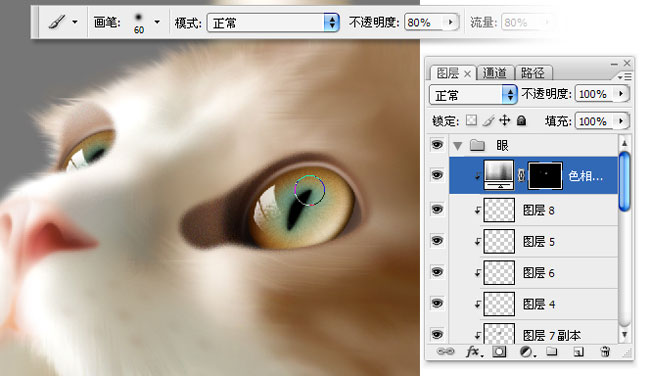
绘制蒙版
4、涂抹毛发效果
(1)隐藏“背景”图层,继续执行“盖印可见图层”,在现有基础上继续制作毛发效果。
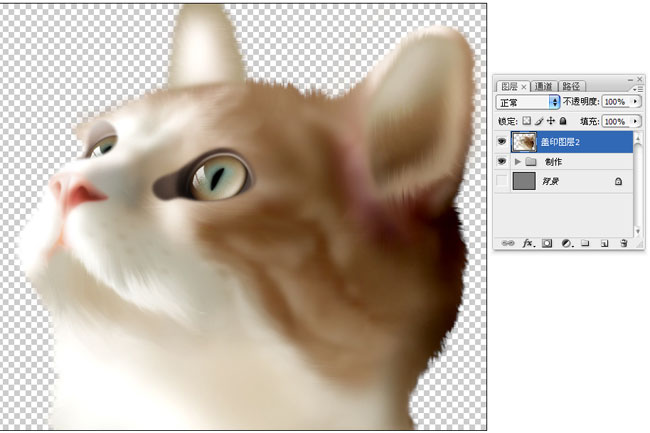
盖印可见图层
(2)继续使用“涂抹工具 ”,细致涂抹绒毛,将眼睛周围,以及外形边缘的绒毛部分,涂抹到位。
”,细致涂抹绒毛,将眼睛周围,以及外形边缘的绒毛部分,涂抹到位。

细致涂抹绒毛
(3)使用“钢笔工具 ”绘制出一些毛发走向。
”绘制出一些毛发走向。

绘制毛发的走向
(4)使用“涂抹工具 ”画笔类型选择自制的画笔,单击“钢笔工具
”画笔类型选择自制的画笔,单击“钢笔工具 ”,鼠标右键点击画布,在弹出的快捷菜单中选择“描边路径”命令,在弹出的“描边路径”对话框中选择“涂抹”,描边路径的涂抹比单纯的手动涂抹更易控制,效果也更自然。
”,鼠标右键点击画布,在弹出的快捷菜单中选择“描边路径”命令,在弹出的“描边路径”对话框中选择“涂抹”,描边路径的涂抹比单纯的手动涂抹更易控制,效果也更自然。
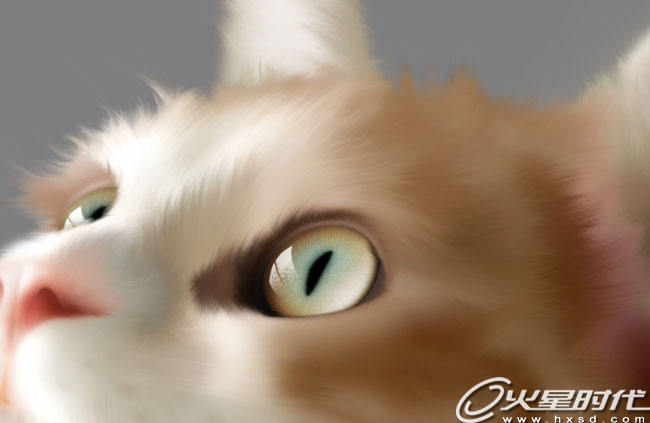
涂抹工具“描边路径”
(5)可以继续使用此方法,使用涂抹工具执行“描边路径”,将脸部与脖子部位的涂抹出绒毛效果,这是毛发部分的底层效果,下面就要制作上面的细毛部分了。
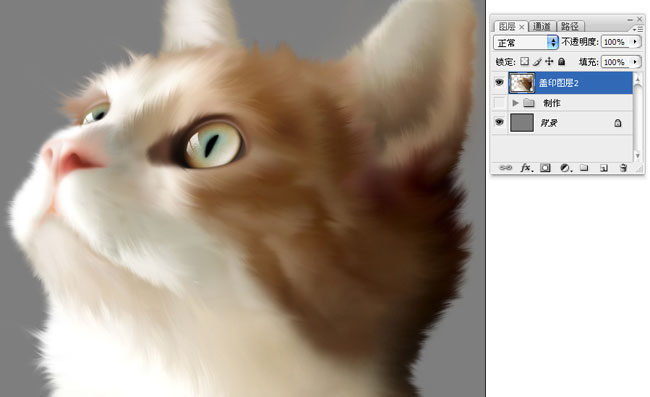
继续执行“描边路径”
5、描边路径制作毛发
(1)选取刚才绘制的毛发走向路径,使其为显示状态,执行“描边路径”命令,在弹出的“描边路径”对话框中选择“画笔”(在此之前首先要将画笔设置为“尖角1像素”),并勾选“模拟压力”。
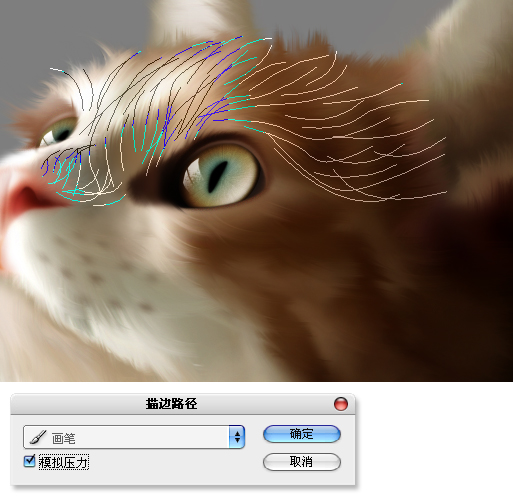
描边路径
(2)描边路径完成后效果。

描边路径完成后效果
(3)完成后的毛发效果显得单薄的一些,复制几个图层并移动一些位置,形成交错,直到达到满意效果,最后将复制的图层合并。
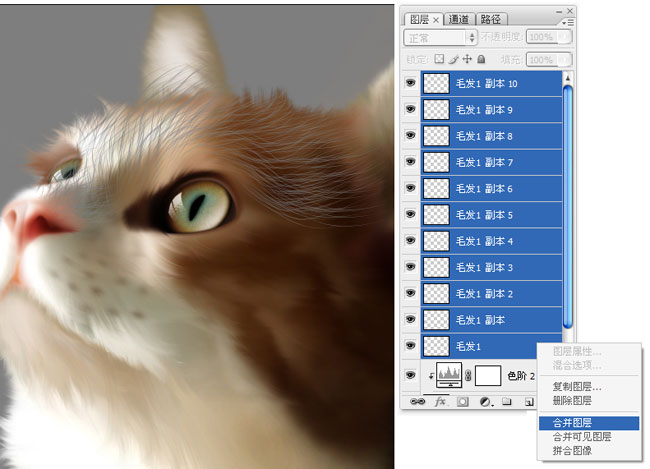
复制图层
(4)使用“橡皮擦工具 ”,擦掉多余的毛发,把图层的“混合模式”更改为“叠加”方式,使其与下面的图层能更好的融合。
”,擦掉多余的毛发,把图层的“混合模式”更改为“叠加”方式,使其与下面的图层能更好的融合。

完成效果
6、定义画笔制作细毛效果
(1)使用“钢笔工具 ”,绘制出一条S形状路径,如所示。
”,绘制出一条S形状路径,如所示。
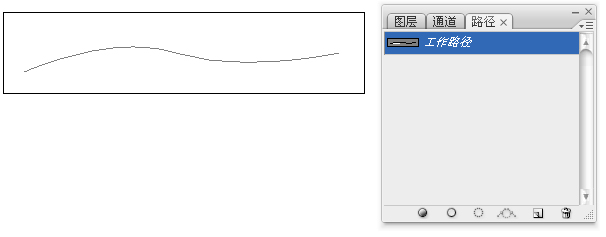
绘制S形状路径
(2)画笔选择尖角1像素,执行“描边路径”命令,在弹出的“描边路径”对话框中选择“画笔”,并勾选“模拟压力”,将其定义为“画笔”。
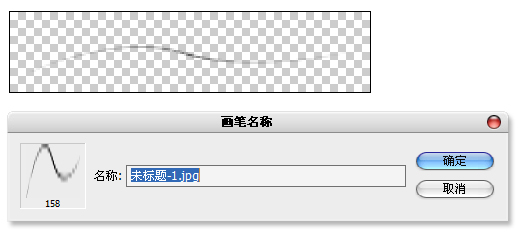
定义画笔
(3)打开“画笔”面板 ,设置“形状动态”选项,“最小直径”为40 %,设置“散布”选项,设置“散布”为187 %,“数量”为1,“数量抖动”为98 %。
,设置“形状动态”选项,“最小直径”为40 %,设置“散布”选项,设置“散布”为187 %,“数量”为1,“数量抖动”为98 %。

设置“散布”
(4)设置完成的画笔绘制效果。
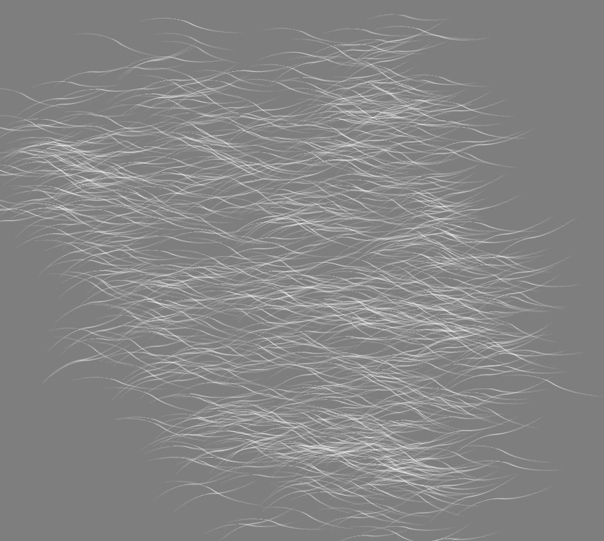
绘制细毛效果
(5)使用“变形 ”操作,调整毛发角度,符合脸部的毛发的走向。
”操作,调整毛发角度,符合脸部的毛发的走向。
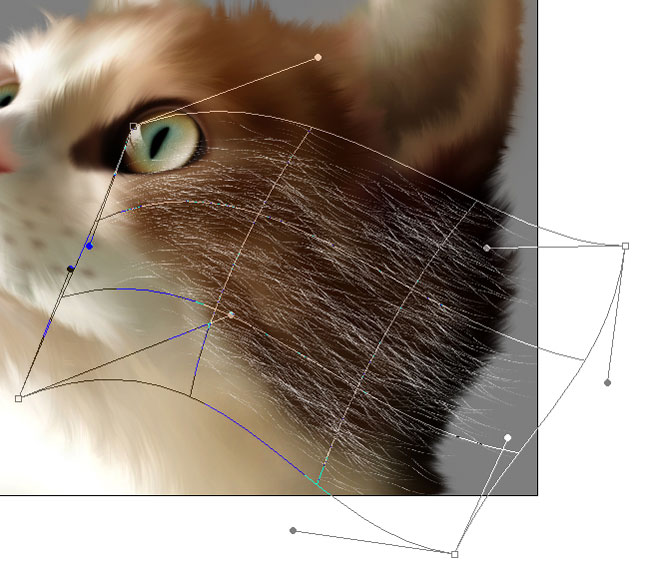
变形操作
(6)把图层的“图层混合模式”更改为“叠加”方式。

更改混合模式
(7)可以参照脸部毛发的制作方法,制作出脖子部分的细毛效果。

自由变换
(8)使用“柔性画笔 ”类型的“橡皮擦工具”,擦掉多余的毛发。
”类型的“橡皮擦工具”,擦掉多余的毛发。
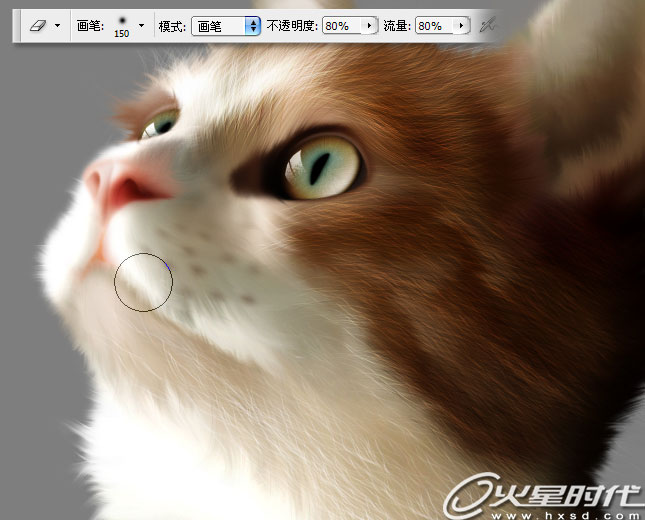
擦掉多余的毛发
(9)重新自定义一个画笔,使扭曲程度更强一些。
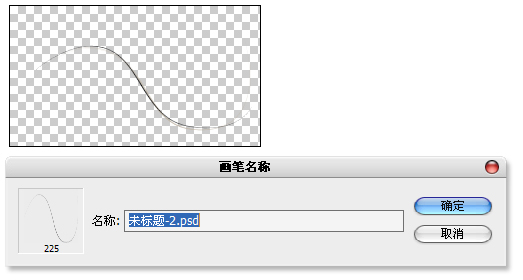
定义画笔
(10)打开“画笔”面板 ,设置“形状动态”选项,设置“大小抖动”为20 %,“最小直径”为40 %,设置“角度抖动” 为20 %,如所示,勾选并单击“散布”选项,设置“散布”为263 %,“数量”为2,“数量抖动”为98 %。
,设置“形状动态”选项,设置“大小抖动”为20 %,“最小直径”为40 %,设置“角度抖动” 为20 %,如所示,勾选并单击“散布”选项,设置“散布”为263 %,“数量”为2,“数量抖动”为98 %。
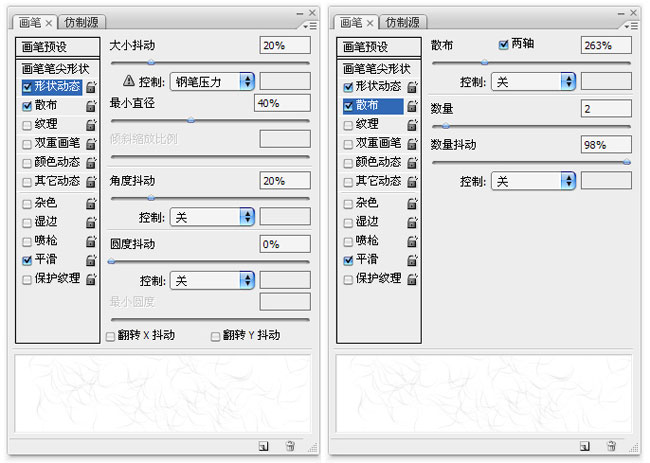
设置画笔
(11)设置完成的画笔绘制效果。
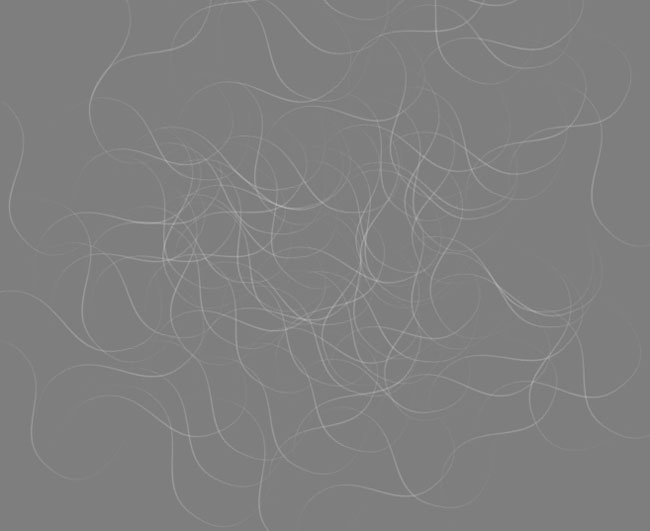
绘制乱毛效果
(12)绘制出出耳朵中的乱毛效果,把图层的“图层混合模式”更改为“叠加”方式。
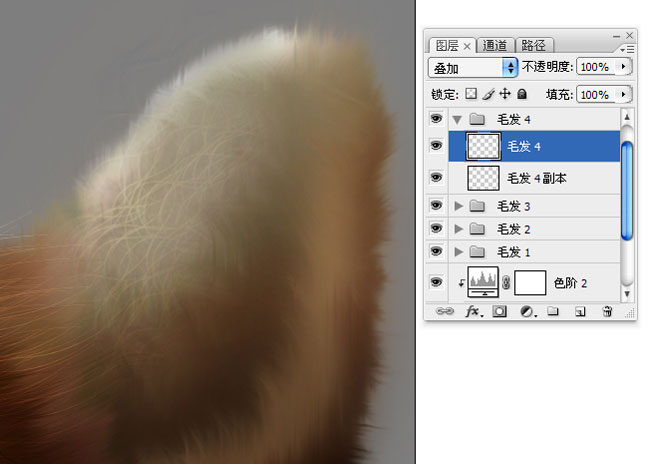
制作出耳朵中的乱毛效果
(13)使用第一次定义的“毛发画笔”画笔,绘制出耳朵中的短毛效果。
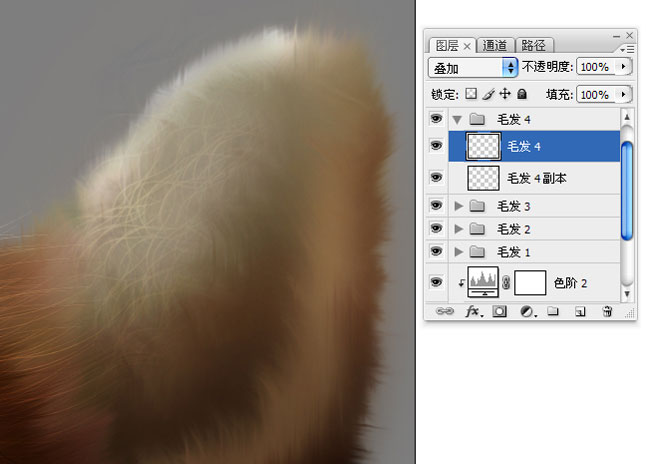
绘制出耳朵中的短毛效果
7 、描边路径制作胡须
(1)转换到路径面板,单击“创建新路径 ”按钮,新建“胡须”路径,单击工具箱中的“钢笔工具
”按钮,新建“胡须”路径,单击工具箱中的“钢笔工具 ”,绘制出胡须路径,如所示。
”,绘制出胡须路径,如所示。

绘制出胡须路径
(2)单击工具箱上面的“画笔工具 ”, 选择“尖角3像素画笔”,模式设置为“正常”,“不透明度”和“流量”设置为100%,打开“画笔”面板
”, 选择“尖角3像素画笔”,模式设置为“正常”,“不透明度”和“流量”设置为100%,打开“画笔”面板 ,勾选并单击“形状动态”选项,设置“最小直径”为40 %。
,勾选并单击“形状动态”选项,设置“最小直径”为40 %。

设置画笔
(3)执行“描边路径”命令,在弹出的“描边路径”对话框中选择“画笔”,并勾选“模拟压力”,继续使用“柔性画笔”类型的“橡皮擦工具 ”,擦淡胡须尖端的颜色完成全部毛发的制作。
”,擦淡胡须尖端的颜色完成全部毛发的制作。

擦淡胡须尖端的颜色
(4)将“背景”图层填充为黑色,完成小猫的全部制作过程。
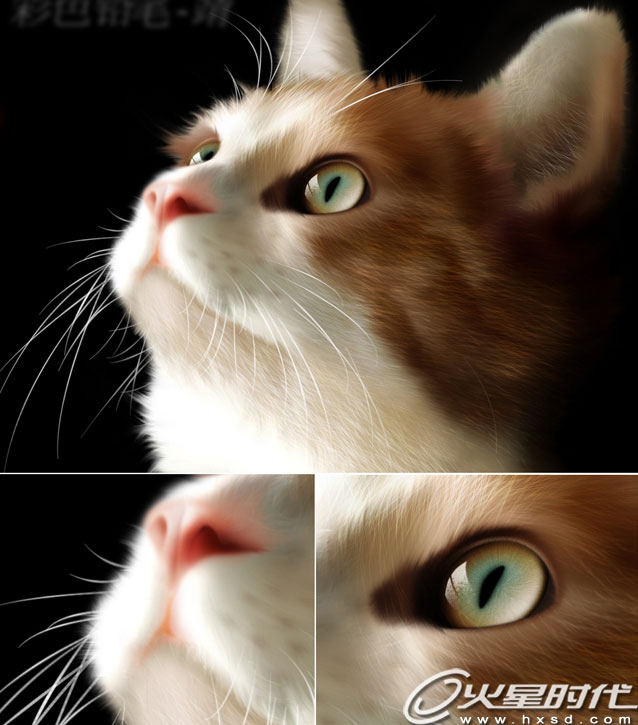
Email:wwjwwwjwj@126.com QQ:474740133 TEL:13833454300
完成效果:
在绘制这幅作品之前我没有绘制过类似案例,出做时也有些无从下手的感觉,接下来我没有着急动手,而是仔细的分析了这个案例的关键点,以及各部分的特点,和所需的技术方法,做到心中有数,这个案例的成败关键在于小猫的毛发部分,我将小猫的毛发主要分为了几种类型,分别使用不同的方法来制作,就能产生逼真的效果。
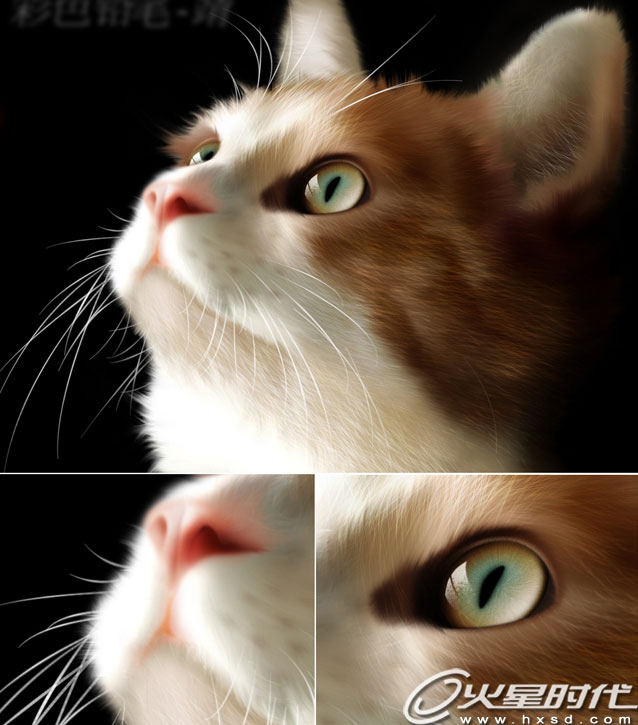
作者简介:
王敬,网络ID:彩色铅笔-靖。毕业于河北师范大学美术系。大学毕业之后一直从事自由职业。由于对美术的喜爱,2004年开始自学Photoshop,对鼠绘产生浓厚兴趣,之间创作多副插画作品,2006出版个人第一本 Photoshop书籍。目前从事Photoshop软件战略培训工作,工作之余撰写平面设计软件书籍。
Email:wwjwwwjwj@126.com QQ:474740133 TEL:13833454300
彩色铅笔—靖 的博客:http://blog.sina.com.cn/wwjwwwjwj
完成效果:
在绘制这幅作品之前我没有绘制过类似案例,出做时也有些无从下手的感觉,接下来我没有着急动手,而是仔细的分析了这个案例的关键点,以及各部分的特点,和所需的技术方法,做到心中有数,这个案例的成败关键在于小猫的毛发部分,我将小猫的毛发主要分为了几种类型,分别使用不同的方法来制作,就能产生逼真的效果。
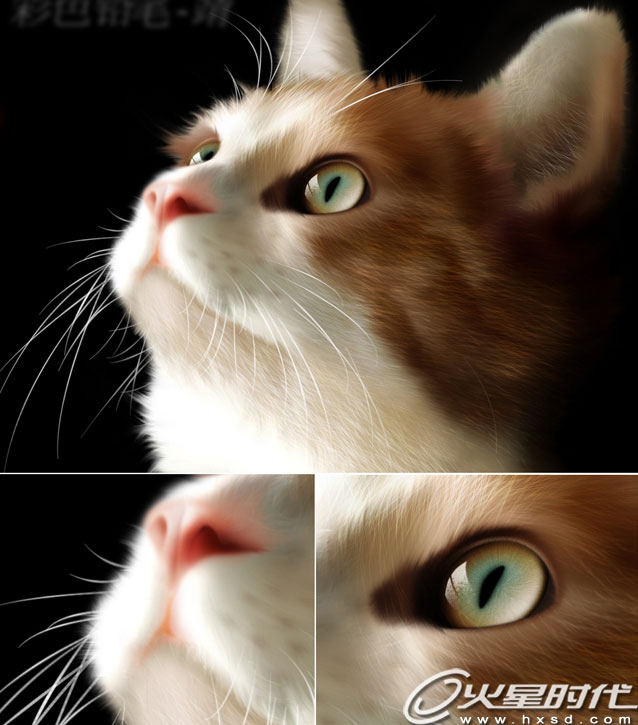
1、边缘毛发部分(外形边缘,嘴部边缘,耳朵的边缘部分)的绒毛效果(图示1),为不规则的毛发,且不是根根分明,对应的技术方法自制画笔,涂抹出效果。

边缘毛发
2、额头和脸部,下巴的细毛,这些毛发为表现的难点与重点,毛发细、密是这些毛发的特点,额头部分(图示 2)的走向不是很规则、下巴与脸部(图示3)毛发的走向比较规则,我将这定为两种不同的制作方法,额头部分使用的是描边路径的方法,下巴与脸部的毛发使用了定义画笔,使用自定义画笔来绘制这些毛发。

额头毛发

下巴与脸部毛发
3、耳朵内的毛发(图示4),与下巴与脸部的毛发类似,属于比较规则,但是比下巴与脸部的长些更卷曲些,那就还是用定义画笔来制作。

耳朵内的毛发
4、胡须部分(图示5),这部分我没有考虑,直接使用描边路径的方法,与我在绘制人物的头发所使用的方法相同。(有兴趣的朋友可以搜索笔者绘制人物头发较早的两篇教程“鼠标绘制头发详细过程”与“描边路径画头发”)

胡须部分
总结之上的要点,在毛发部分的制作中,主要使用了三个关键的技术点:
1、结合自定义画笔来涂抹毛发,绘制边缘不规则的毛发效果。
2、路径绘制毛发的走向,使用描边路径的方法,绘制不规则走向的毛发。
3、定义画笔来绘制面积较大,形状不规则,但是走向比较规则的毛发部分。
编辑给初学者的一点建议:
在学习一个教程的时候,要学习教程作者的思路,每个部分的制作是为了什么,为什么使用这种方法,一般时候,作者可能没有阐述出作者的制作思路,但是在学习教程的时候要有这种思想理解,开始可能领悟不到,通过不断的学习与进步,慢慢的就会理解领悟,不要看到一个教程,就盲目的跟着作,能做出完全一样的效果,但是其他类似的效果还是不会自己做出来,主要就是没有掌握案例的技术要点,与延展性,使用软件,就要理解软件,他是一个工具,让他变为你手中的一只笔,让你自由的掌握。
分析完成之后,就可以启动软件开始工作了,下面来详细的介绍这个案例的制作过程。
1、确定基础外形以及皮毛的颜色
(1)首先确定小猫的基本的形状,笔者在这里使用“钢笔工具
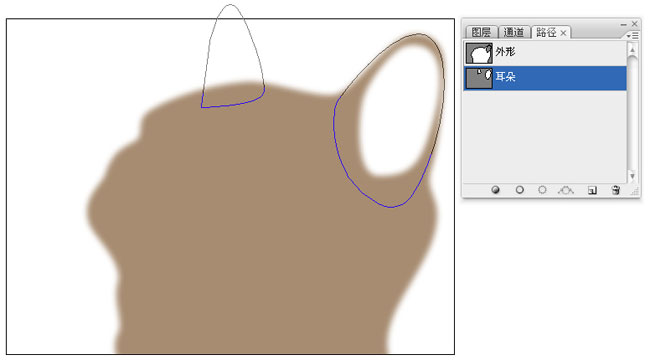
绘制形状
(2)将路径转换为选区后,在填充时,可以先将选区羽化一些,这里羽化值可以稍大一些,因为毛发部分所体现的边缘部分不是很明确的。
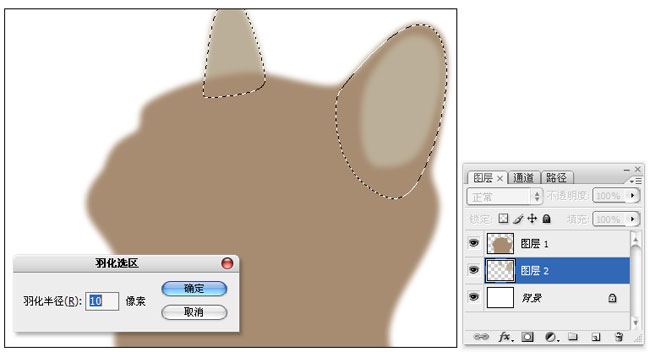
填充选区
(3)“鼻子”部分的绘制比较简单,只需占用一个图层,“眼睛”部分的绘制比较复杂,这里首先新建一个“图层组”,便于管理后面绘制眼睛所需的图层,组中新建一个图层,首先只需确定一下眼睛的大体形状即可。

填充眼睛选区
(4)在外形部分之上建立一个图层,并创建为剪贴蒙版,使用“柔角画笔”类型的“画笔工具 ”,适当降低“不透明度”和“流量”,绘制毛发的颜色,在剪贴蒙版上色不用担心颜色绘制到小猫的轮廓之外,在绘制人物上色时,这个方法也是很实用的。
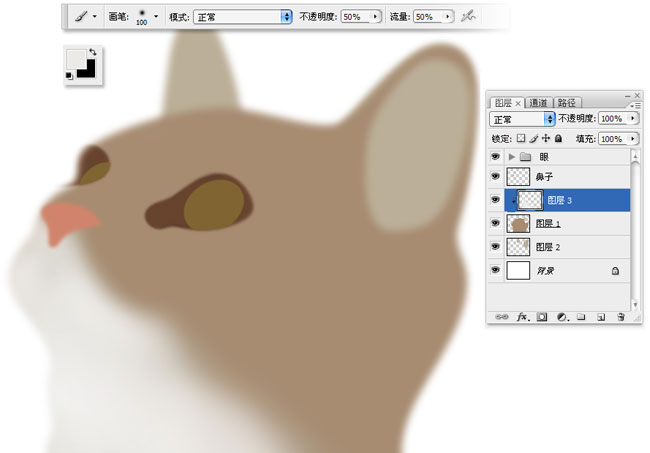
绘制脸部颜色
(5)继续绘制出毛发的光影关系,以及毛发的颜色,可以配合“减淡工具
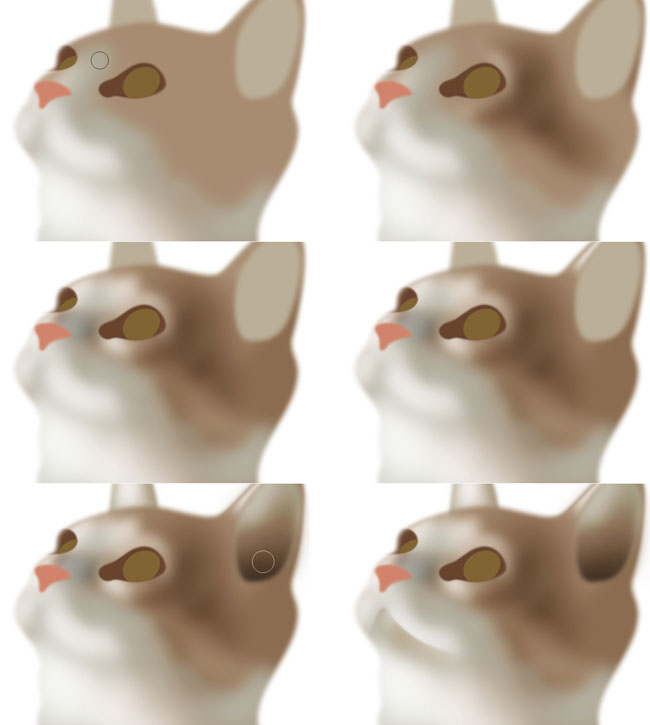
继续添加脸部颜色
2、绘制绒毛效果
(1)隐藏“眼”、“鼻子”和“背景”图层,执行“盖印可见图层(按住Ctrl+Alt+Shift+E组合键)”,下面的操作将在这个盖印图层来操作。
“盖印可见图层”就是将现有的所有图层所显示的图像,生成一个新图层,生成的图层与“拼合可见图层”的效果一样,使用盖印图层的优点在于,在操作失误时可以删除盖印图层,原始图层依然保留,便于步骤较多或者需要反复调整的操作。
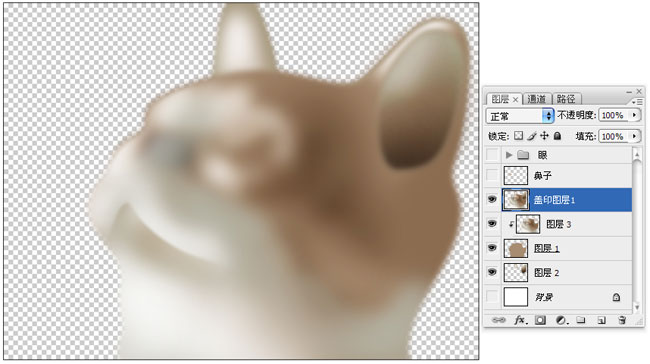
盖印可见图层
(2)自制一个的不规则形状的画笔(图示13),选择“涂抹工具

载入画笔
(3)使用选取的涂抹画笔,在“盖印图层”中操作,顺着毛发生长的方向进行涂抹。
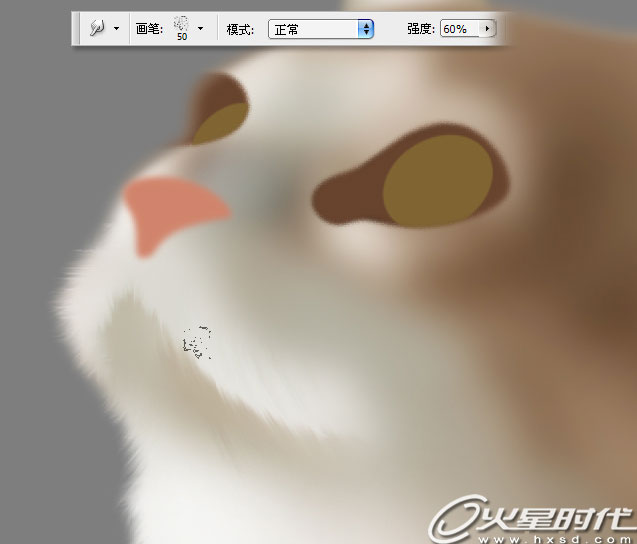
顺着毛发生长的方向进行涂抹
(4)在涂抹过程中,根据位置的不同,可以不断的调节画笔的强度,控制毛发的长短、疏密程度。

调节画笔的强度
(5)新建“花纹”图层,使用“画笔工具”,根据花纹的特点与走向,选取不同的颜色,大致的绘制出花纹效果。
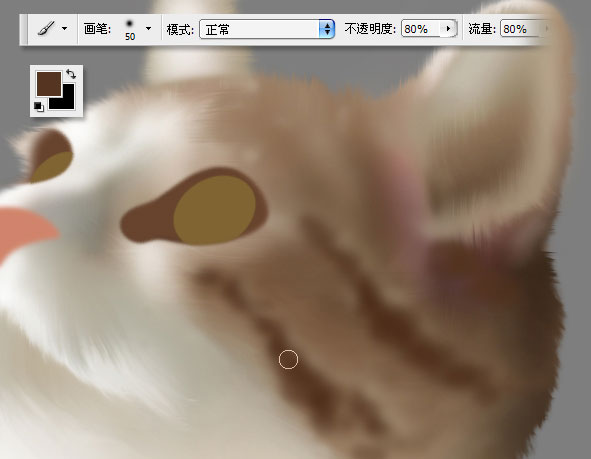
绘制出花纹效果
(6)结合涂抹工具以及变形操作,添加花纹部分。
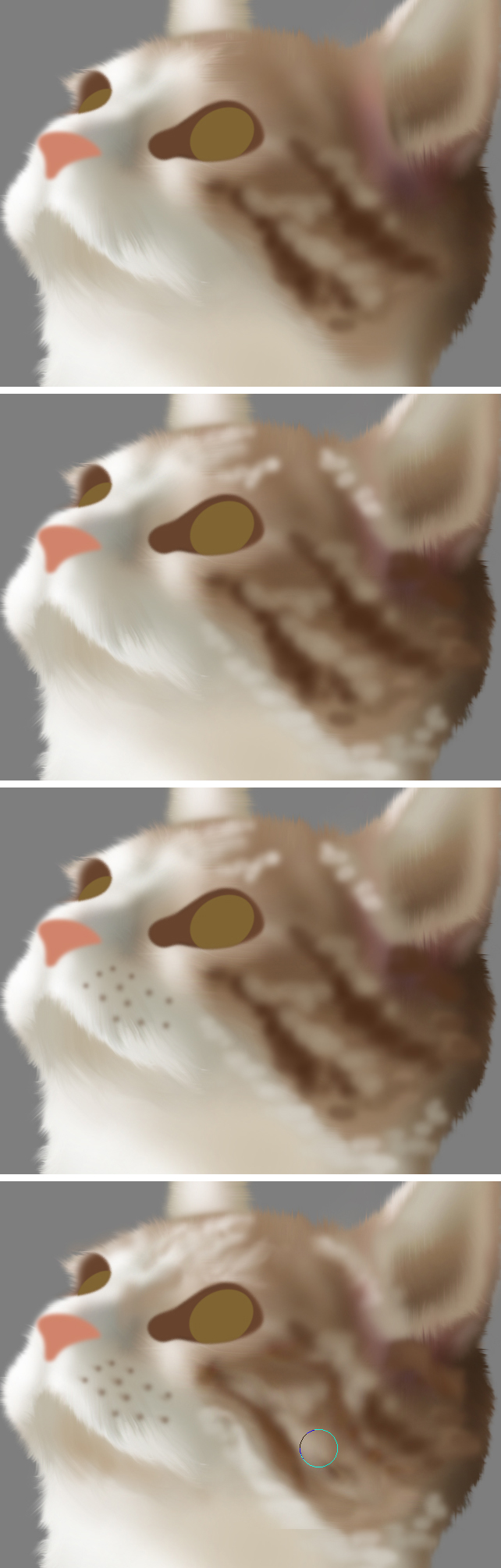
添加花纹效果
(7)可以适当的调整花纹的对比度,使用“柔性画笔”类型的“橡皮擦工具
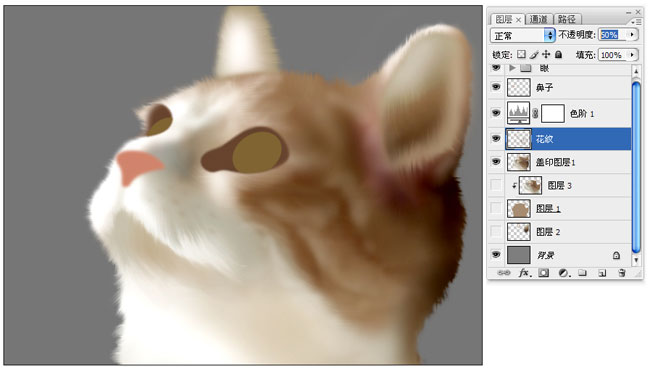
修饰花纹
3、鼻子与嘴的绘制
(1)鼻子部分的绘制比较简单,这里简单的介绍一下,交替使用工具箱中的“减淡工具
(2)透亮的效果。
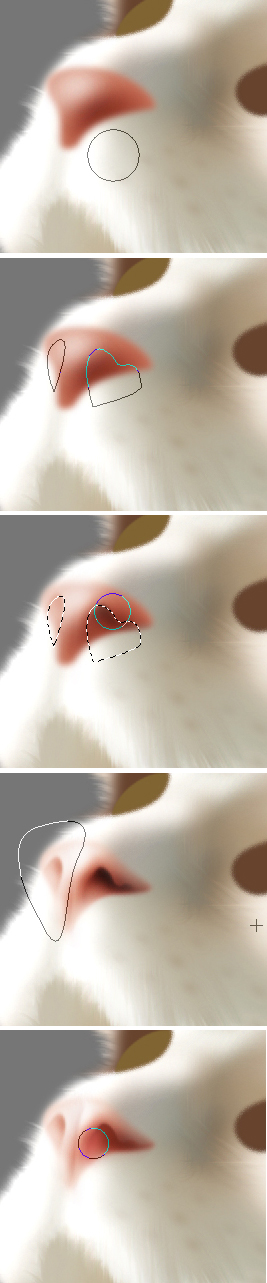
绘制小猫鼻子
(3)为“鼻子”部分添加一些杂色效果,形成鼻子部分的质感。
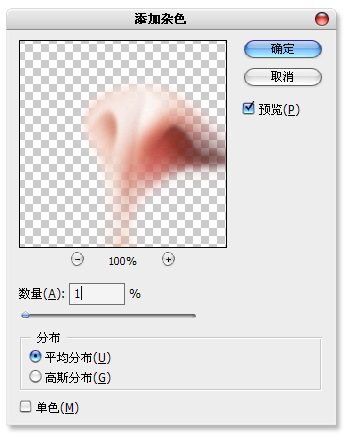
添加杂色
(4)使用柔性画笔”类型的“画笔工具

绘制出嘴部的颜色
(5)绘制眼睛,首先使用“加深工具
在绘制比较复杂的物体时,图层的优势就体现的十分的明显了,但是首先要合理的分配图层,在绘制前就要想到那个图层的作用是什么。
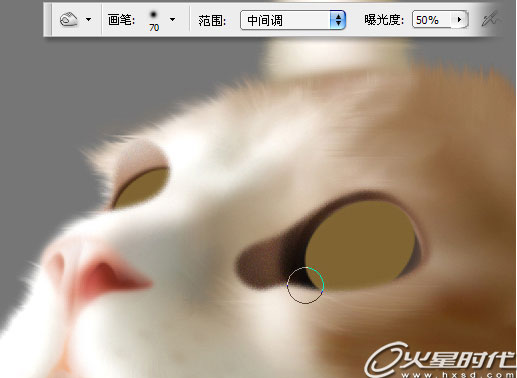
加深眼球周围
(6)在眼球的上方添加一个眼睑的效果,制作这个效果的方法可以很多,也比较简单,笔者使用了描边的方法,再使用橡皮擦工具擦出多余部分。

添加眼睑的效果
(7)配合眼球选区的收缩、羽化、反向等操作,将眼球的外缘部分的颜色调深。
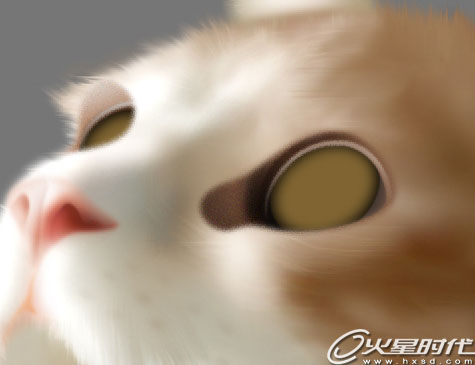
将眼球的边缘调深
(8)选取眼球内部,交替使用工具箱中的“减淡工具

绘制眼球的立体感
(9)绘制出黑眼球的形状,并填充黑色。
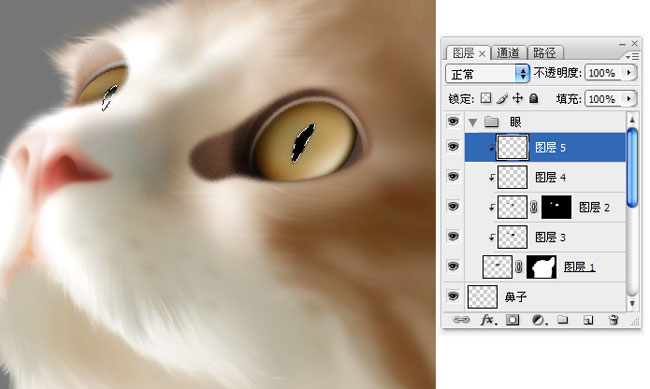
黑色填充黑眼球
(10)新建一个图层填充土黄色到眼球的选区,并添加杂色。

添加杂色
(11)使用“选框工具
提示:因为在“径向模糊”滤镜的默认方式下,中心点为画布中心(有选区的情况下,为选区中心),这个步骤使用选区容易来确定小猫的黑眼球为模糊中心点。
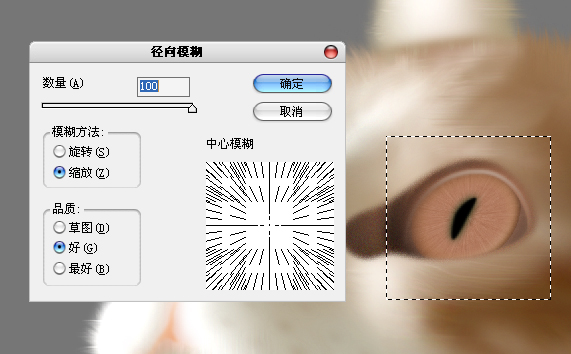
径向模糊
(12)把图层的“图层混合模式”更改为“叠加”方式,使其与下面的图层能更好的融合。
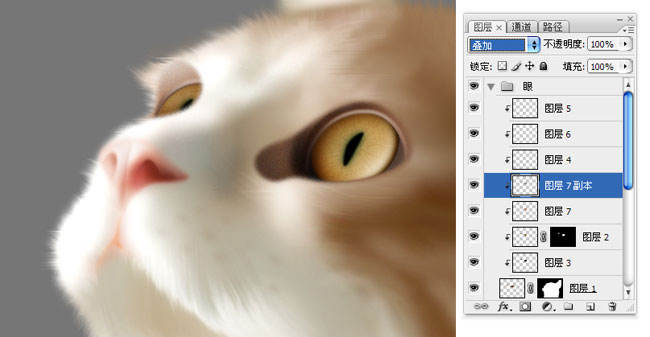
更改“图层混合模式”
(13)绘制一个矩形,填充白色,删除图示中十字线选区的内容,模拟窗户的效果。
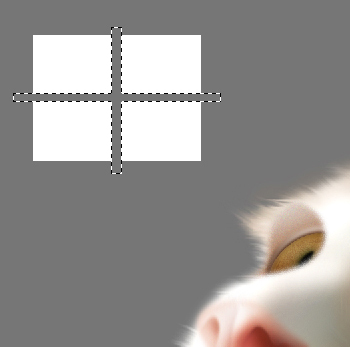
制作窗户的效果
(14)使用“变形
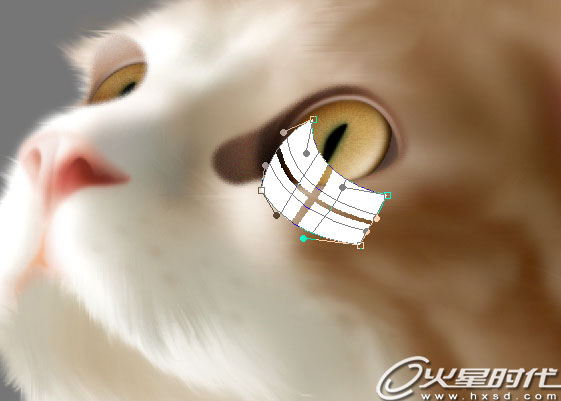
变形窗户形状
(15)使用“橡皮擦工具

擦出树木反光效果
(16)添加一个“色相饱和度”调整图层
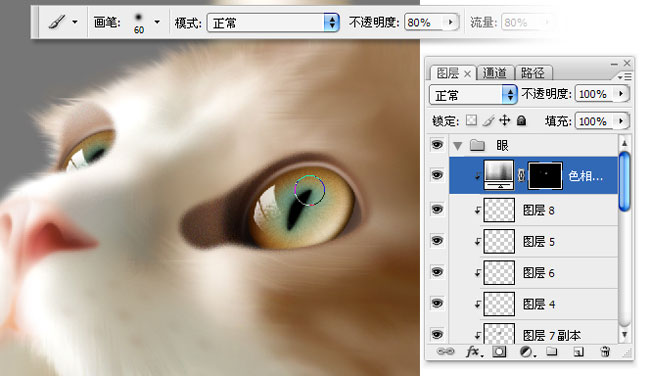
绘制蒙版
4、涂抹毛发效果
(1)隐藏“背景”图层,继续执行“盖印可见图层”,在现有基础上继续制作毛发效果。
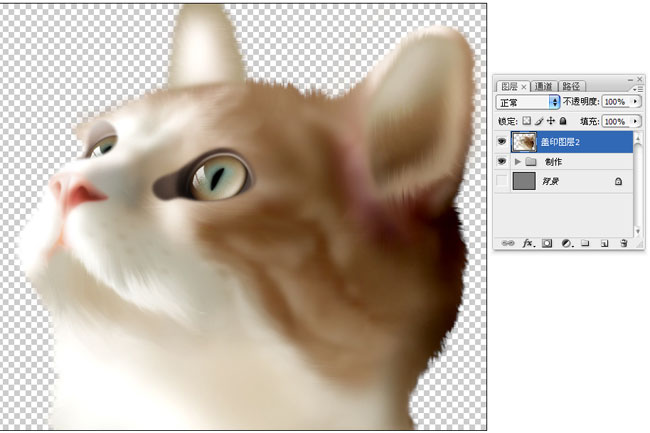
盖印可见图层
(2)继续使用“涂抹工具

细致涂抹绒毛
(3)使用“钢笔工具

绘制毛发的走向
(4)使用“涂抹工具
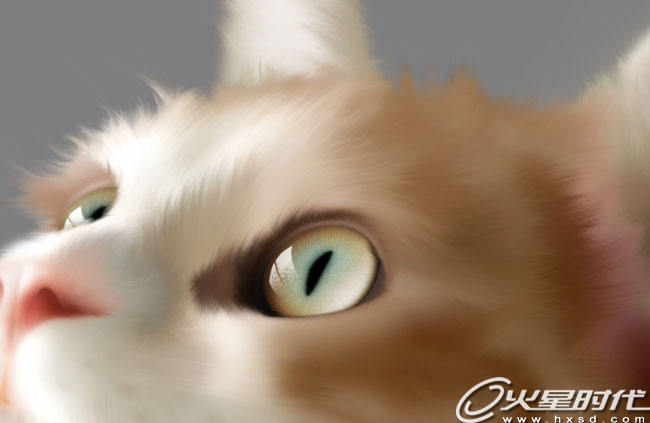
涂抹工具“描边路径”
(5)可以继续使用此方法,使用涂抹工具执行“描边路径”,将脸部与脖子部位的涂抹出绒毛效果,这是毛发部分的底层效果,下面就要制作上面的细毛部分了。
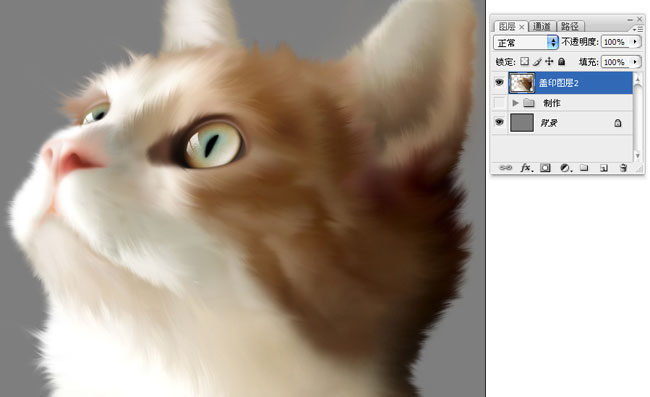
继续执行“描边路径”
5、描边路径制作毛发
(1)选取刚才绘制的毛发走向路径,使其为显示状态,执行“描边路径”命令,在弹出的“描边路径”对话框中选择“画笔”(在此之前首先要将画笔设置为“尖角1像素”),并勾选“模拟压力”。
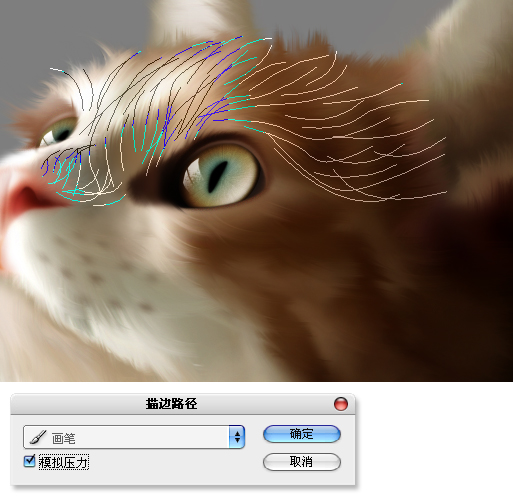
描边路径
(2)描边路径完成后效果。

描边路径完成后效果
(3)完成后的毛发效果显得单薄的一些,复制几个图层并移动一些位置,形成交错,直到达到满意效果,最后将复制的图层合并。
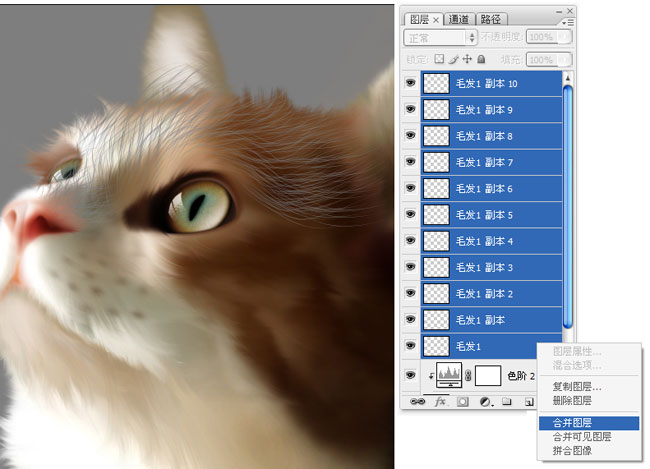
复制图层
(4)使用“橡皮擦工具

完成效果
6、定义画笔制作细毛效果
(1)使用“钢笔工具
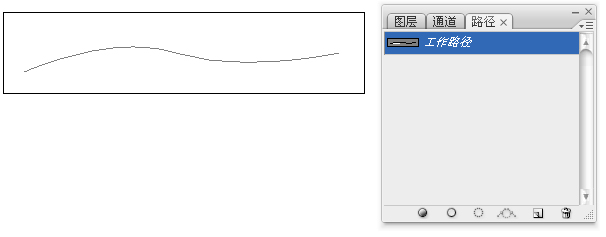
绘制S形状路径
(2)画笔选择尖角1像素,执行“描边路径”命令,在弹出的“描边路径”对话框中选择“画笔”,并勾选“模拟压力”,将其定义为“画笔”。
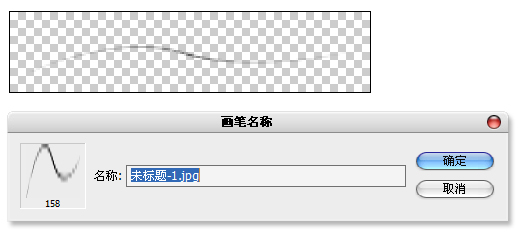
定义画笔
(3)打开“画笔”面板

设置“散布”
(4)设置完成的画笔绘制效果。
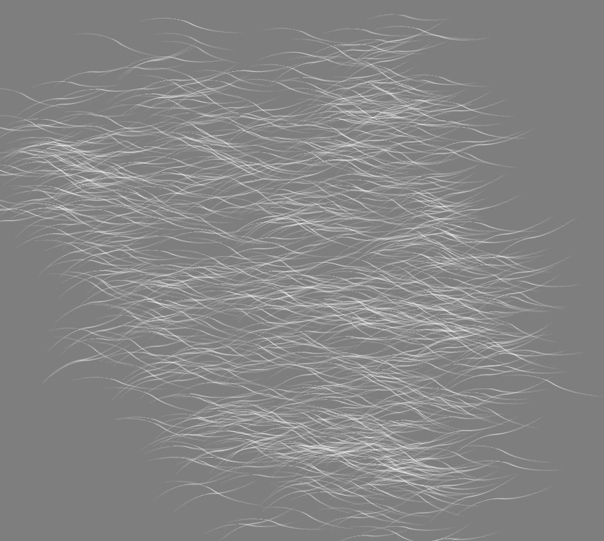
绘制细毛效果
(5)使用“变形
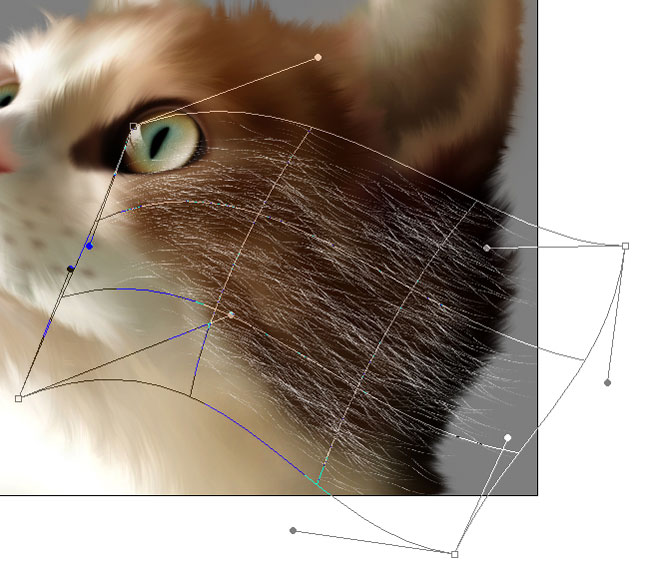
变形操作
(6)把图层的“图层混合模式”更改为“叠加”方式。

更改混合模式
(7)可以参照脸部毛发的制作方法,制作出脖子部分的细毛效果。

自由变换
(8)使用“柔性画笔
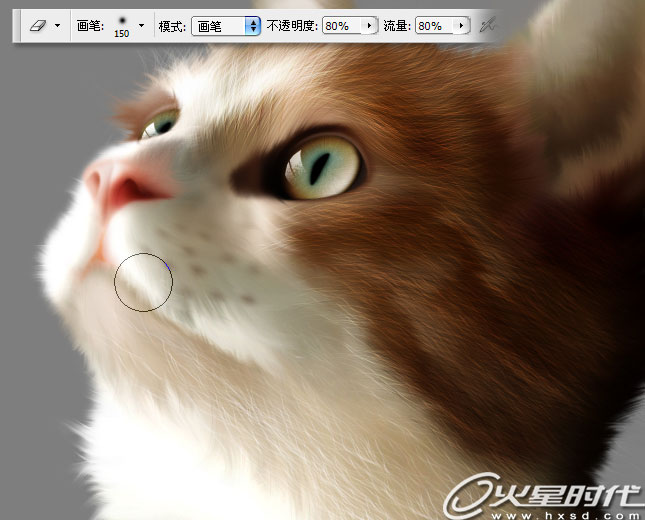
擦掉多余的毛发
(9)重新自定义一个画笔,使扭曲程度更强一些。
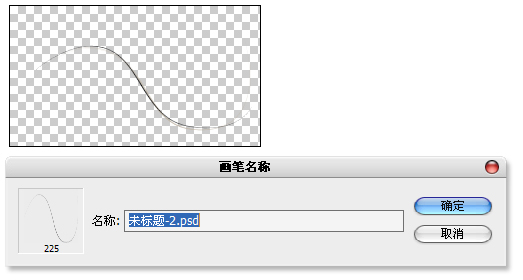
定义画笔
(10)打开“画笔”面板
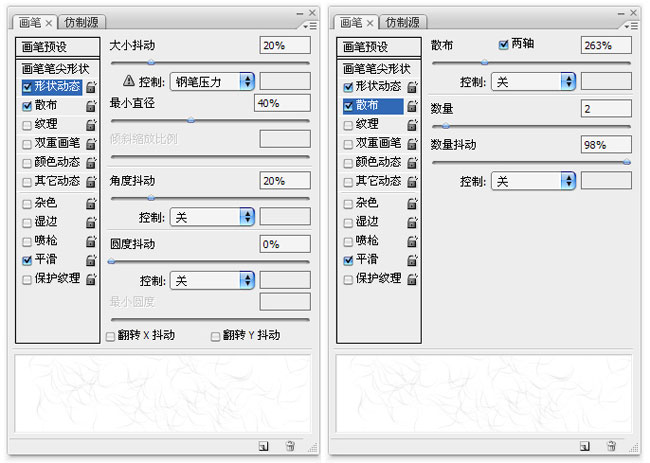
设置画笔
(11)设置完成的画笔绘制效果。
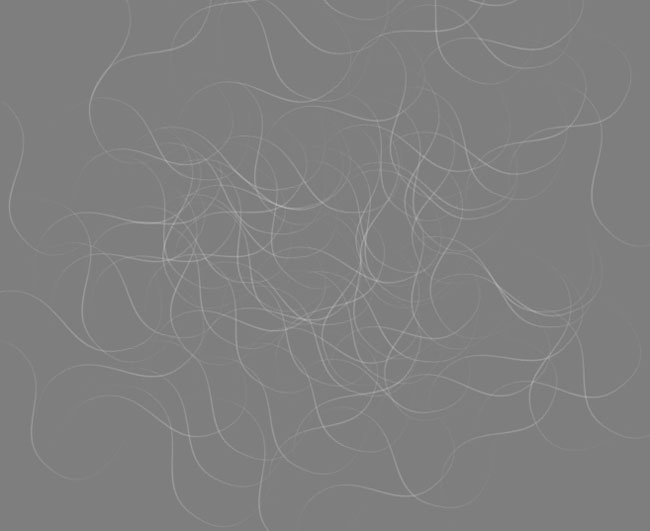
绘制乱毛效果
(12)绘制出出耳朵中的乱毛效果,把图层的“图层混合模式”更改为“叠加”方式。
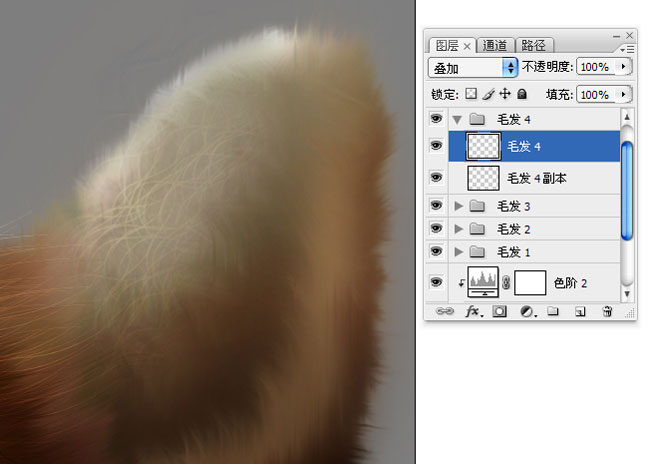
制作出耳朵中的乱毛效果
(13)使用第一次定义的“毛发画笔”画笔,绘制出耳朵中的短毛效果。
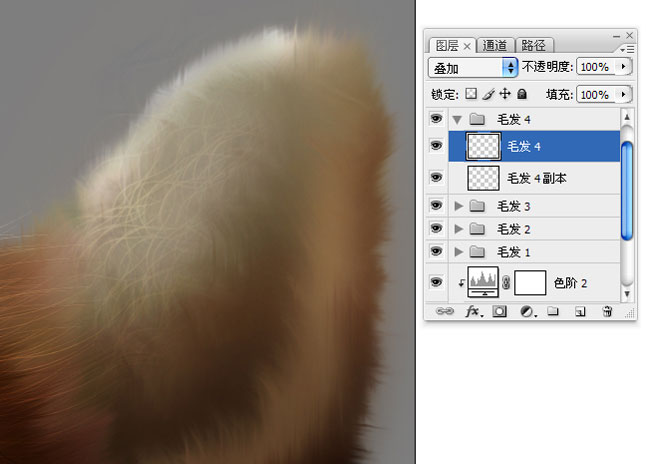
绘制出耳朵中的短毛效果
7 、描边路径制作胡须
(1)转换到路径面板,单击“创建新路径

绘制出胡须路径
(2)单击工具箱上面的“画笔工具

设置画笔
(3)执行“描边路径”命令,在弹出的“描边路径”对话框中选择“画笔”,并勾选“模拟压力”,继续使用“柔性画笔”类型的“橡皮擦工具

擦淡胡须尖端的颜色
(4)将“背景”图层填充为黑色,完成小猫的全部制作过程。
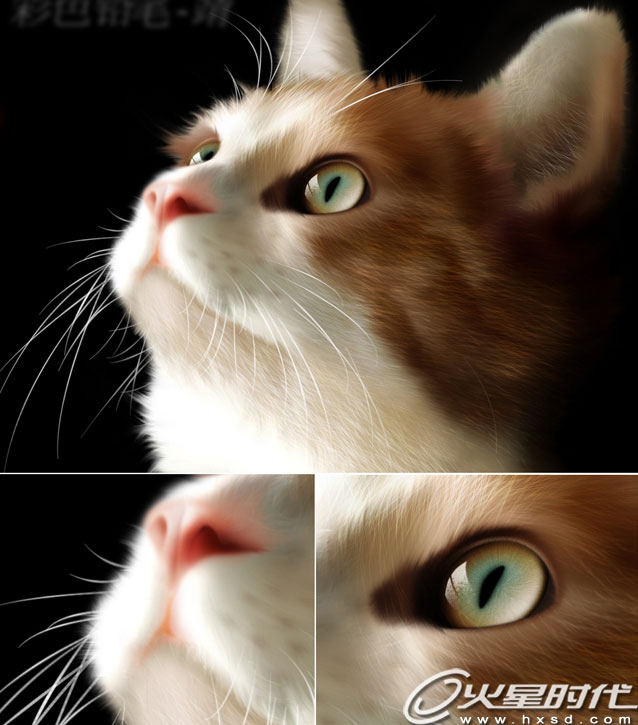
加载全部内容
 爱之家商城
爱之家商城 氢松练
氢松练 Face甜美相机
Face甜美相机 花汇通
花汇通 走路宝正式版
走路宝正式版 天天运动有宝
天天运动有宝 深圳plus
深圳plus 热门免费小说
热门免费小说