Photoshop教程:详细绘制漂亮的花瓶
佚名 人气:1本教程介绍了用Photoshop来绘制漂亮的花瓶,教程过程比较详细,从使用钢笔工具绘制花瓶主体到瓶身花纹合成都讲解得很详细,希望本教程能给你带来帮助。
先看看效果图和素材图:

效果图

素材图
1、新建600*800,150p画布一个,先拉出如图1参考线,再用钢笔工具画出如图1形状
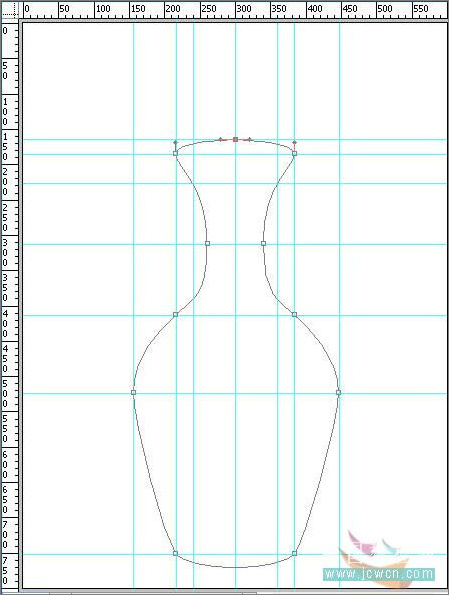
图1
2、把前景色设为255,155,5 然后Ctrl Enter将路径转换成选区. 新建一层后Alt Delete 填充如图2
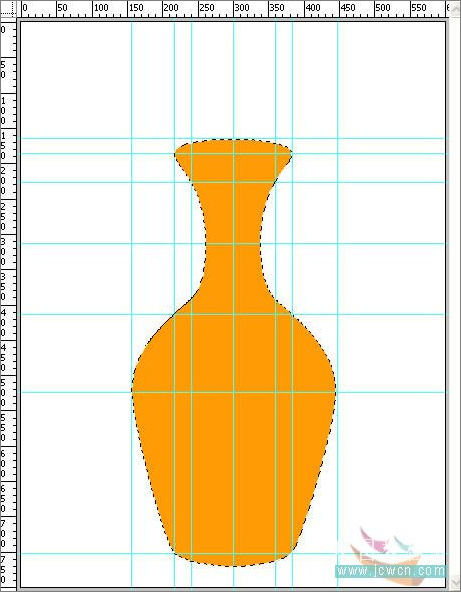
图2
3、再新建一层,进行从上而下的透明到黑色渐变,改混合模式为柔光
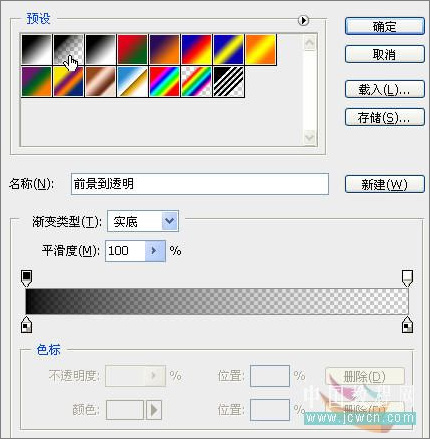
图4
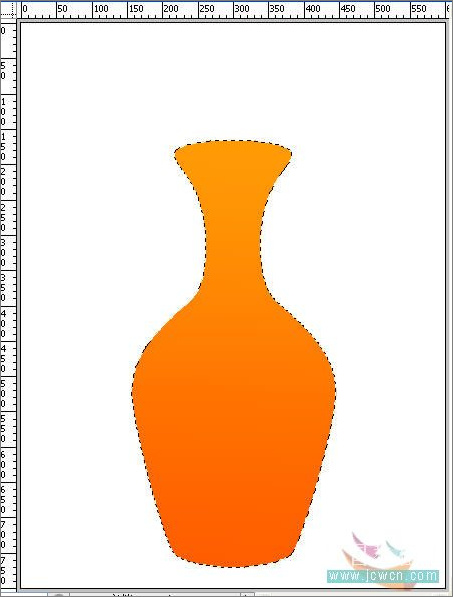
图5
4、Ctrl J复制渐变层,混合模式:正片叠底,不透明度:10%
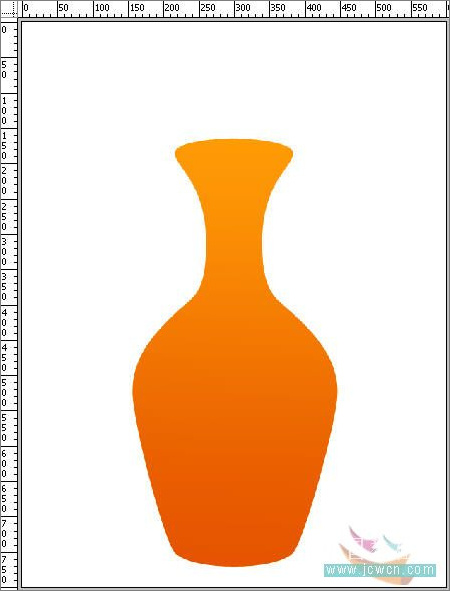
图6
5、合并除背景层外的上面三层,按定Ctrl键,点图层1的缩略图,载入选区,打开通道面板,点下面的新建按扭,新建一个Alpha通道,在选区内填充白色
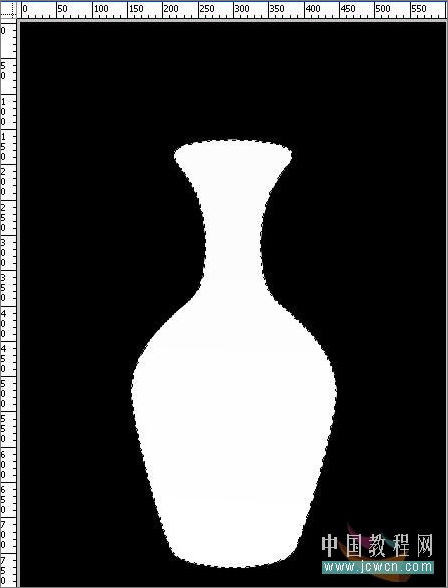
图7
6、滤镜/高斯模糊60
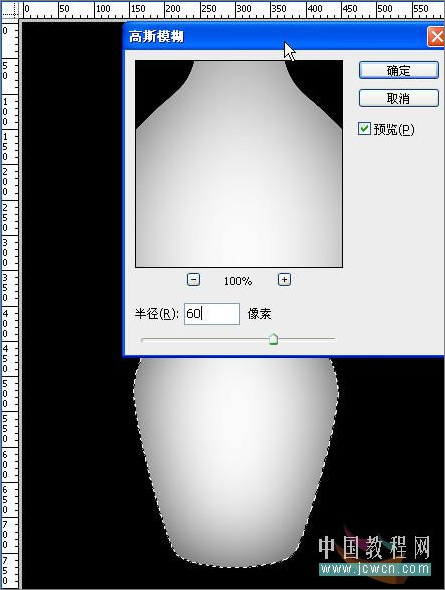
图8
7、返回图层面板,Ctrl J复制一层,滤镜/渲染/光照效果/设置如图9所示混合模式:正片叠底,不透明度50
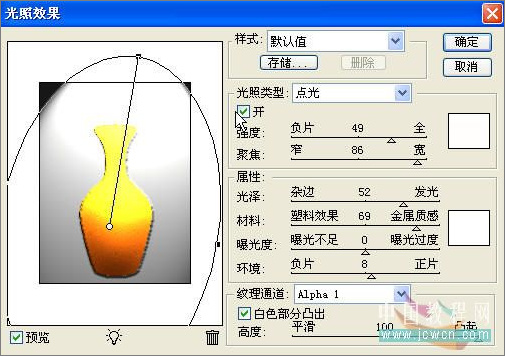
图9
8、Ctrl E向下合并图层。新建一层,用椭圆选择工具做出如图选区。设前景色255,155,5 背景色169,100,3进行如图10渐变

图10

图11
9、新建一层,编辑/描边5像素,取消选区后加上图层样式
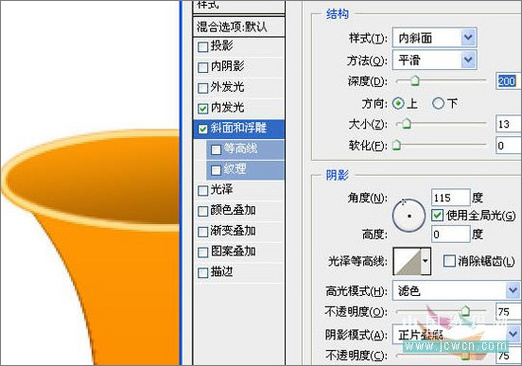
图12
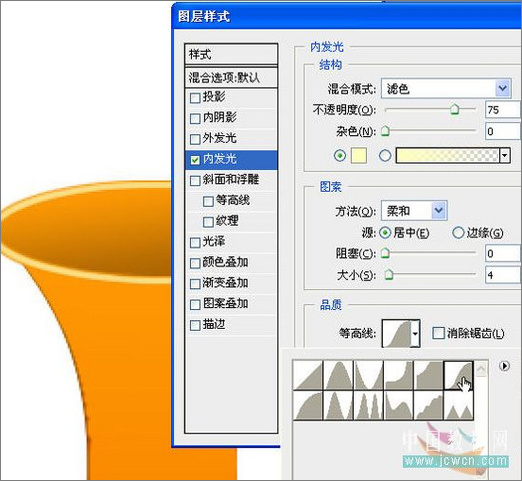
图13
10、关闭背景层,合并可见图层。打开一张花草图片,编辑/自由变换/按定Ctrl键,分别拉动四角进行调整(为了便于观察可先降低不透明度),使之适合花瓶

图14
11、确定后,改混合模式为柔光,再加上蒙板用100左右大小,不透明度30的软边黑色画笔在边沿细心涂抹,让它和花瓶融合,并将这层的不透明度降为70`80 。接着Ctrl E向下合并图层,效果如图15

图15
12、用加深减淡工具涂抹,做出高光阴影,加强立体感
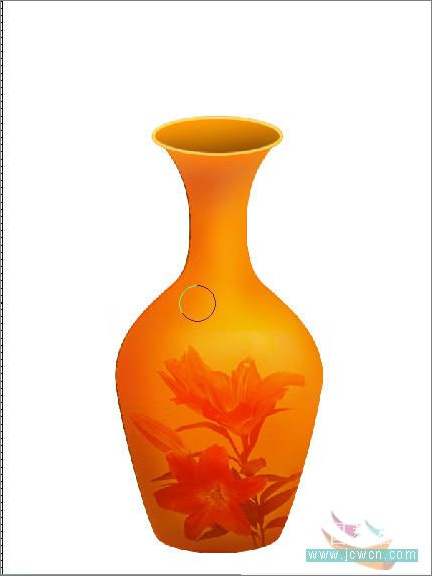
图16
13、加上内发光和光泽效果
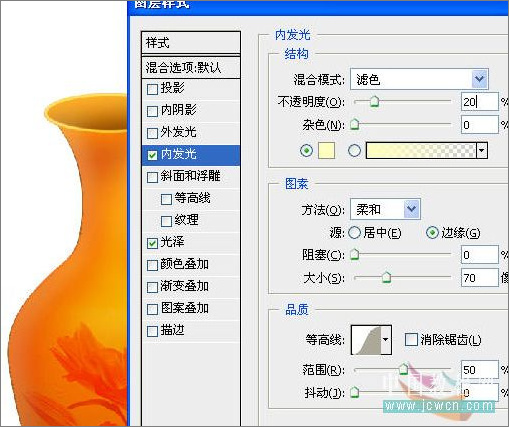
图17

图18
14、其下新建一层,做椭圆选区,羽化30~40,填充黑色,改不透明度40
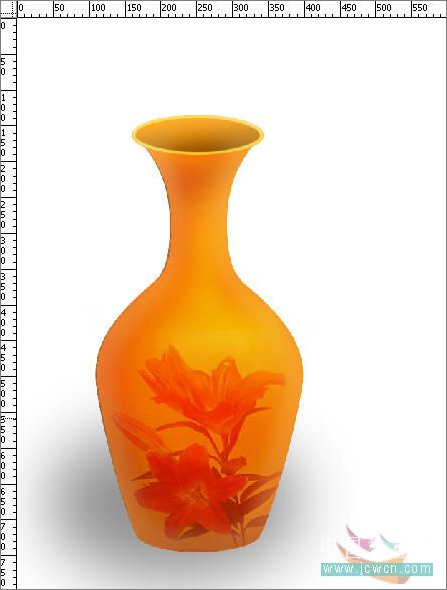
图19
15、导入一张花卉放在影子下面,最终如图

加载全部内容