Photoshop教程:模仿齐白石虾国图
佚名 人气:0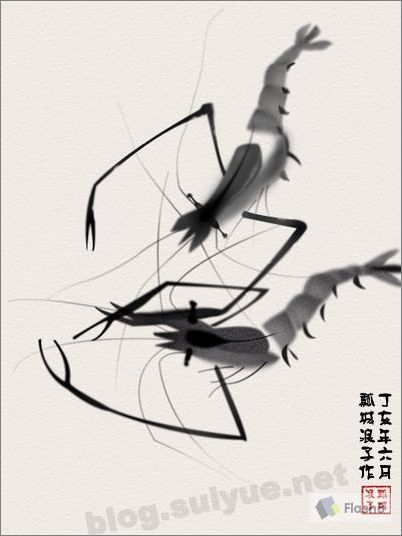
效果图
1、用钢笔工具画一个这样的形状,羽化两个像素,转换成选区。
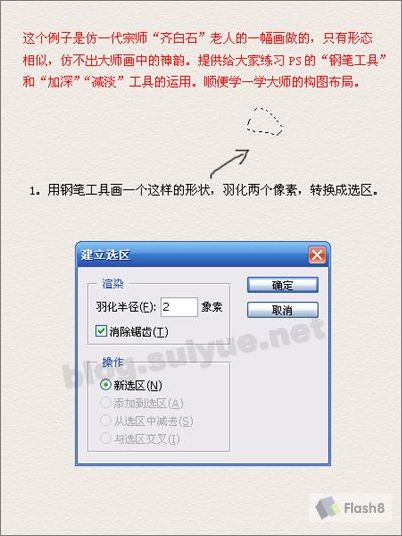
图1
2、填充灰色,“滤镜”里“添加杂色”,再用“加深工具”把左边和上面的边缘颜色加深一点(将来做虾的背部,所以颜色深一点。)

图2
3、用相同的方法,做出第二块(注意排列方向)。

图3
4、依次做出其他几个,大小依次减小。

图4
5、画个尾部,这三片可以一个一个的画,也可以用钢笔一次画好(中间的颜色深一点)。

图5
6、钢笔工具勾出如图形状:
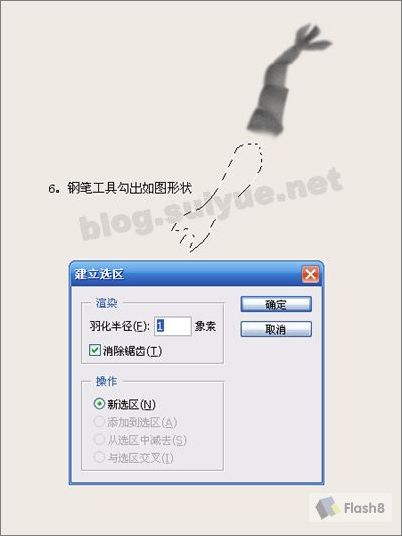
图6
7、填充和前面相同的颜色,用“加深”和“减淡”做出明暗变化。

图7
8、用钢笔工具勾出一个弧形,羽化值“3”左右,填充颜色,同样用“加深”和“减淡”做出颜色深浅变化。

图8
9、在“腹部”用钢笔画出一个一个小的形状,填充一个深一点的颜色。带“1”点羽化噢!

图9
10、钢笔工具画出如图形状,填充深颜色。

图10
11、画眼睛,我这里是钢笔工具画的,也可以直接用“画笔”涂。

图11
12、用钢笔工具画三条“路径”,利用“画笔描边路径”做出三根线,再用“减淡”或者“橡皮”把尖部的透明度降低。
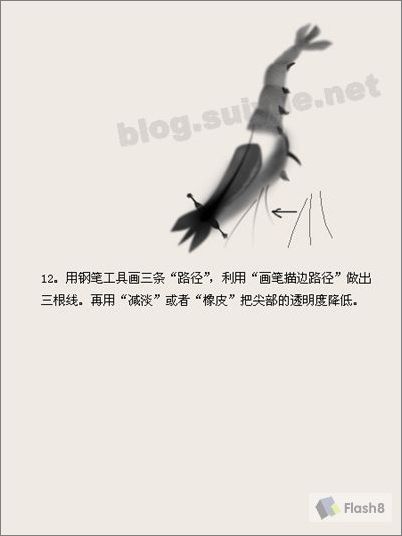
图12
13、用和上步同样的方法,做出几根“触须”(注意方向)。
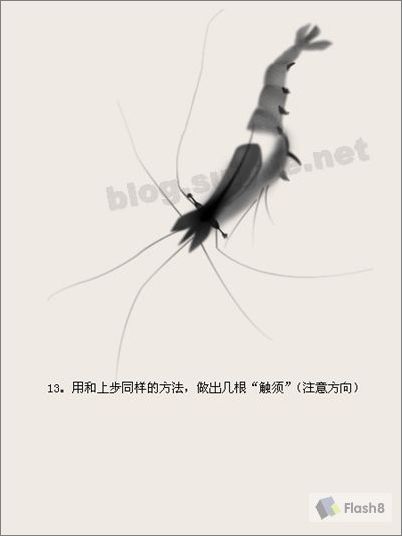
图13
14、钢笔画出如图路径,注意角度和粗细变化。
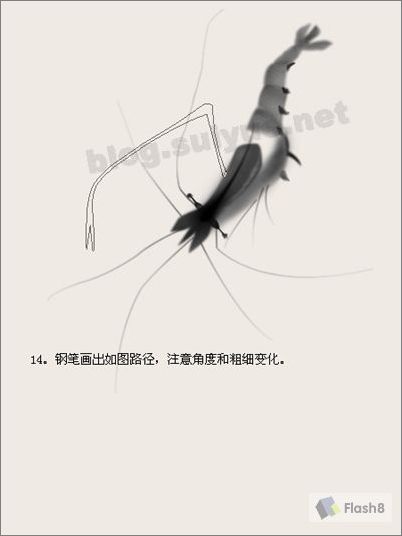
图14
15、填充颜色,仿做水墨效果,把黑色破坏一些,拐角地方颜色深一点。
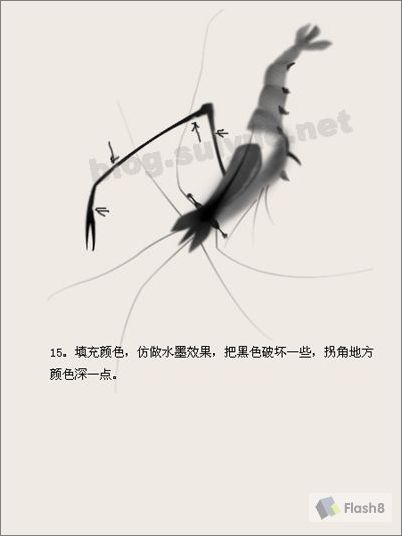
图15
16、同样的方法做出另一个“钳子”。
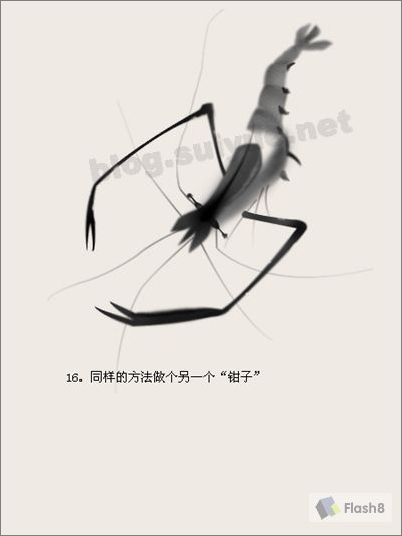
图16
17、再做出另一只虾,方法相同,就不再重复了。
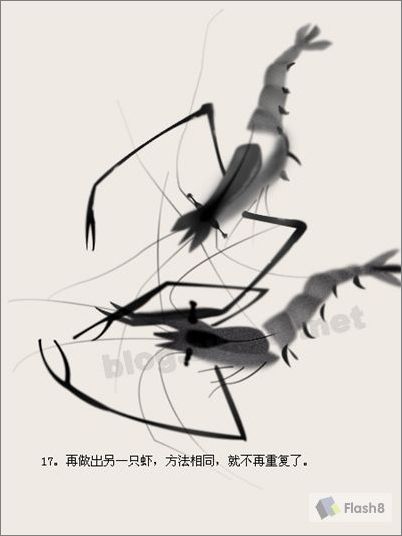
图17
18、最终效果:
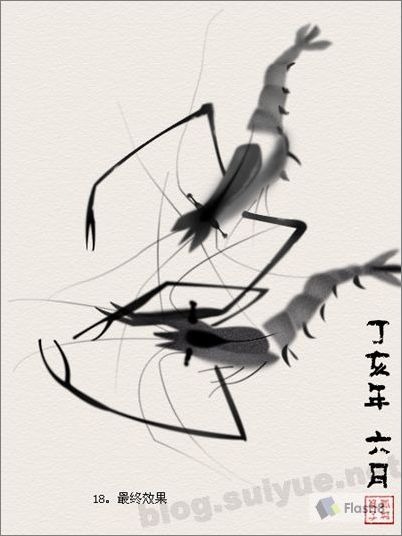
效果图
加载全部内容
 爱之家商城
爱之家商城 氢松练
氢松练 Face甜美相机
Face甜美相机 花汇通
花汇通 走路宝正式版
走路宝正式版 天天运动有宝
天天运动有宝 深圳plus
深圳plus 热门免费小说
热门免费小说