Photoshop鼠绘高清摄像机
佚名 人气:0
最终效果图
开始绘制步骤:
1.首先使用画笔工具画出大概的草图,不用太精确,主要是用来定位。
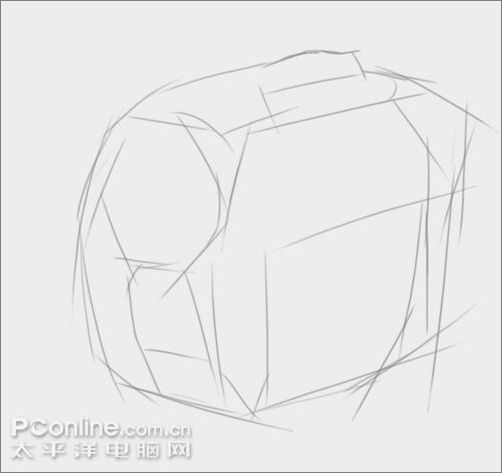
图1
2.使用路径工具根据先前所画的草图勾出路径,对某些不合适的地方做些调整。

图2
3.填充所创建的路径,并按照先后的顺序分层放置。

图3
4.创建如下图所示的选区并填充灰色,然后使用加深减淡工具对下面的部分进行涂抹。

图4
5.继续结合加深减淡工具对剩下的部分进行涂抹。

图5
6.将原来镜头部分的路径缩小后填充黑色,接着使用加深减淡工具对镜头的斜边涂抹出亮暗面。

图6
7.接着利用选区的减法方式创建出如下图所示的选区,然后用加深减淡稍稍涂抹下。

图7
8.用路径工具勾出下图所示的形状转成选区后对其加深。

图8
9.继续用路径工具勾出下面的路径。
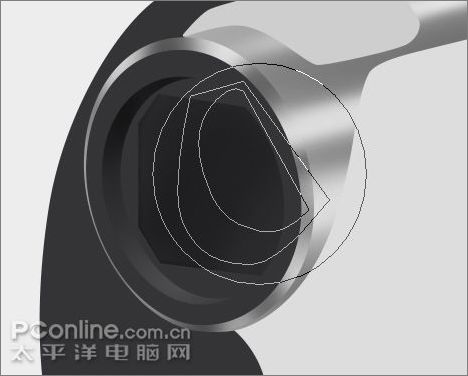
图9
10.对路径做描边和填充,并用加深减淡工具进行涂抹。

图10
11.将刚才创建的路径转成选区然后拉出一个由白色到透明的渐变,然后降低透明度,使其与镜片较好结合。

图11
12.在镜头部分的右下角拉出一个白色椭圆然后添加一个高斯模糊的滤镜。

图12
13.在镜头的前部用路径描边出三条细线。

图13
14.选择一个柔边的橡皮擦去多余的部分,并用减淡工具对底部提亮些。

图14
15.接下来处理顶部,用加深减淡对图中的部分进行涂抹,并勾出图中所示的路径。

图15
16.用钢笔画出一条稍弯的路径,然后复制多份。

图16
17.将画笔的间距值调大,然后用画笔进行描边。

图17
18.接着使用加深减淡工具对机身部分进行涂抹,要根据机身自身的形状来进行。

图18
19.用路径工具画出图中所示的路径。

图19
20.对刚才创建的路径进行描边,先描出深色的黑边,然后描出较亮的高光部分。

图20
21.创建一个圆角矩形,并调整成下图中所示的样子。

图21
22.对创建的矩形描出一个黑色的边,然后描一个白色的边降低透明度并偏移几个像素。

图22
23.使用路径工具在机身的左边画出如图所示的路径。

图23
24.将刚才的路径转为选区然后用加深减淡工具对其进行涂抹。

图24
25.用路径工具勾出图中所示部分的形状,并填充颜色。

图25
26.用加深工具涂出暗部并用减淡工具涂出细小的高光部分。

图26
27.使用路径工具创建出图中所示的路径,然后用黑色进行描边。

图27
28.下面给开关部分添加文字,调整好文字的位置和大小,用文字变形工具给位置添加一些曲度。

图28
29.勾出图中所示的路径。

图29
25.用路径工具勾出图中所示部分的形状,并填充颜色。

图25
26.用加深工具涂出暗部并用减淡工具涂出细小的高光部分。

图26
27.使用路径工具创建出图中所示的路径,然后用黑色进行描边。

图27
28.下面给开关部分添加文字,调整好文字的位置和大小,用文字变形工具给位置添加一些曲度。

图28
29.勾出图中所示的路径。

图29
35.给机身的表面添加些文字,由于所处位置不同所以要对文字部分做适当的调整。

图35
36.在机身的底部勾出阴影部分的路径。
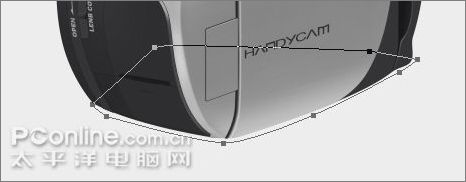
图36
37.填充深色并添加高斯模糊,檫除多余的部分。

图37
38.调整机器的位置,稍稍加强些对比,签名完成。

图38
加载全部内容