Photoshop cs5怎么制作3d螺旋效果?
软件云 人气:0立体效果会给人造成视觉上的冲击力,利用ps的滤镜就可以制作3d效果,不信你看,现在本人就利用ps制作一款3d旋转效果,同时把制作过程分享出来,希望能够得到你的肯定,同时对你以后的创造有所启迪。

1、启动Photoshop cs5 执行文件-新建命令,新建一个宽度为800像素,高度为800像素,背景颜色为白色,分辨率为72的文档。
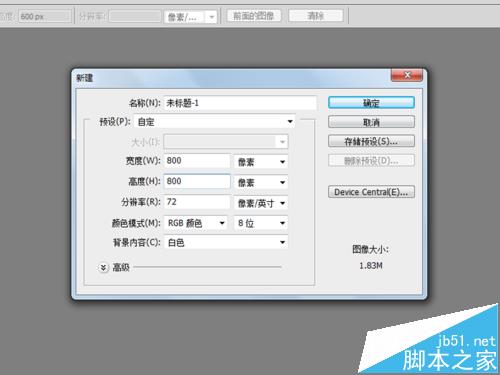
2、在图层面板中新建两个图层,图层1和图层2,选择图层按ctrl+delete填充黑色。
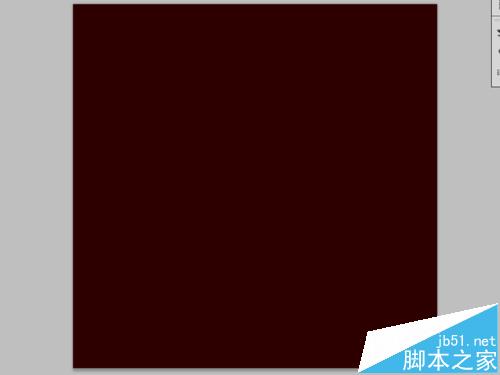
3、选择工具箱里的钢笔工具,在画布上绘制一个图案,并进行局部调整使其尽量达到美观。按ctrl+enter进行载入选区。

4、选择工具箱里的渐变工具,打开渐变设计器,设置色标,然后选择径向渐变,在选区内拖出一个渐变。
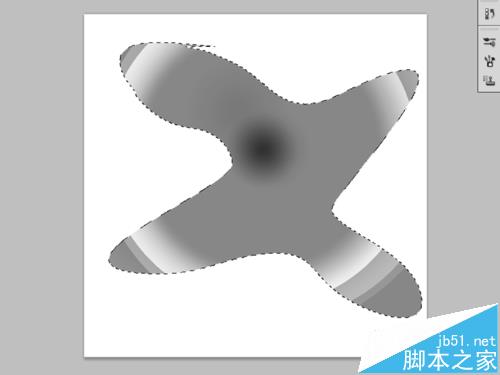
5、执行滤镜-素描-珞璜命令,在弹出对话框中设置平滑度为10,然后点击确定按钮。

6、按ctrl+t组合键进行自由变换,然后右键单击选择透视,按住右下角进行拖动呈现沙漏的形状。
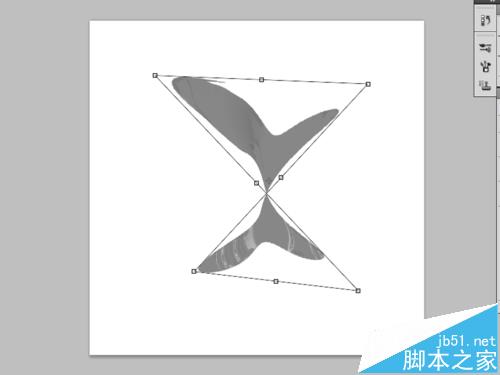
7、重复步骤六,然后拖拽右上角拖拽到最低端,呈现另外一个形状。并取消选区。

8、双击该图层打开图层样式面板,设置投影,混合模式为正片叠底,设置距离为8像素,扩展为23%,大小为16像素。点击确定。

9、执行窗口-动作命令,调出动作面板,点击创建新组按钮,输入名称为“螺旋”点击确定。

10、在动作面板中点击创建新动作,弹出创建新动作窗口,直接点击确定按钮。
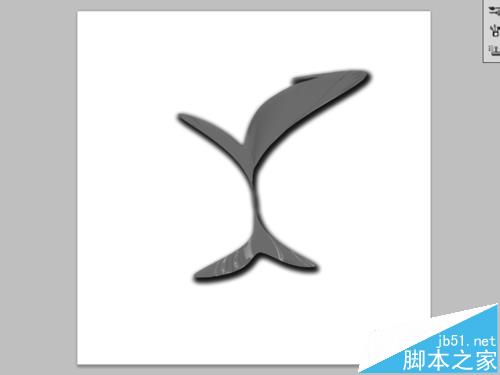
11、在图层面板中选择图层,复制一个新图层副本3,执行编辑-变换-旋转命令,w设置为90,角度为-5.

12、点击动作面板中的第一个按钮,接着点击播放选定动作,反复点击直至自己觉得合适为止。

13、选择图层副本2以上的图层,执行图层-合并图层命令,得到一个图层2,新建图层4,设置前景色为淡黄色,按ctrl+d进行填充。
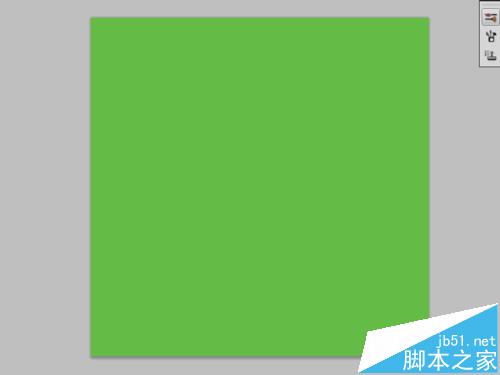
14、接下来修改图层4的混合模式为颜色,按住ctrl键点击图层2,得到一个选区。

15、选择图层4,执行选择-反向,然后按delete进行删除,选择图层2和图层4右键单击选择合并图层。

16、点开背景图层的小眼睛,点击创建新的填充或调整图层选择曲线命令,调整曲线。

17、执行图像-调整-色彩饱和度,打开色彩饱和度对话框设置相应的色相、饱和度、和明度的值。
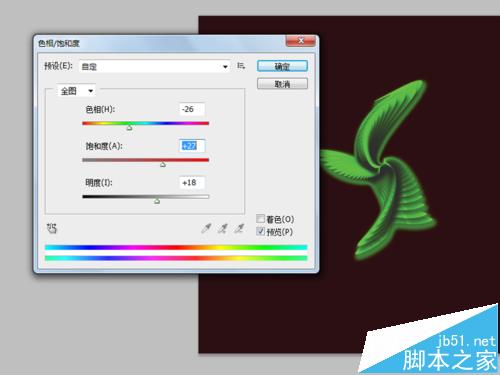
18、执行文件-存储为命令,在弹出的对话框中输入“3d效果”,保存位置设置为桌面即可。
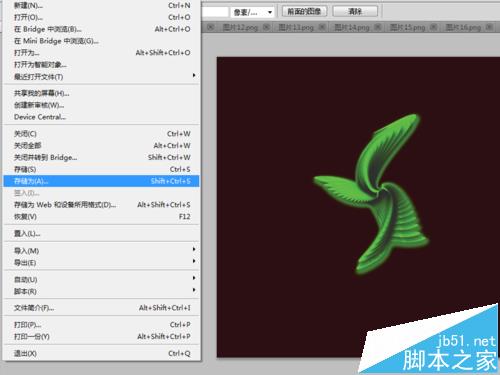
加载全部内容
 爱之家商城
爱之家商城 氢松练
氢松练 Face甜美相机
Face甜美相机 花汇通
花汇通 走路宝正式版
走路宝正式版 天天运动有宝
天天运动有宝 深圳plus
深圳plus 热门免费小说
热门免费小说