Photoshop怎么将百度熊抱枕做成大头枕?
帝都_龙王 人气:0写经验的朋友相信一定都知道百度熊靠枕,今天,小龙就要利用photoshopCS6为大家介绍如何自行绘制一个百度熊靠枕。
1、首先打开photoshopCS6软件,新建一个“1600*1600”的白色背景图,并从右上角将PS的模式调整为“绘图”模式,如图所示。

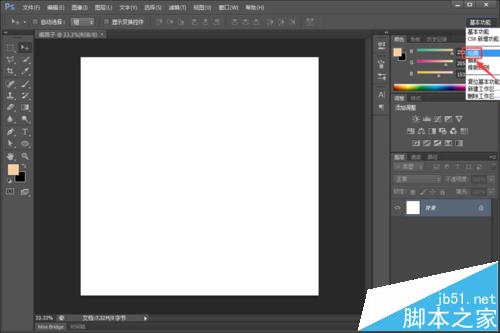
2、接着,点击“文件>置入”选项,将提前下载好的“百度熊靠枕”图片置入到白色背景图中,如图所示。
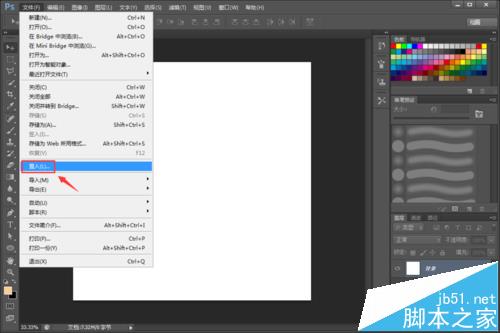
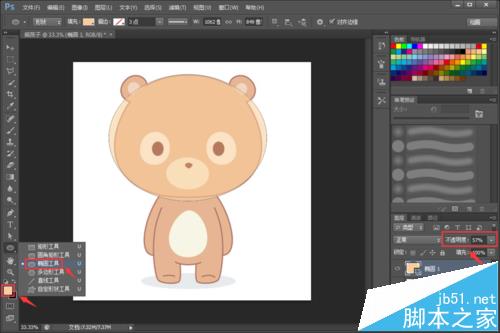
3、接着,根据百度熊靠枕的颜色将前景色设置为“肉黄色”,新建一个图层,并选中左侧“椭圆工具”,在新建图层中绘制一个与熊靠枕头部大小相近的椭圆;同时,利用“直接选择工具”调整椭圆上的“锚点”,改变椭圆形的形状,使其与熊靠枕的头部外扩相近,如图所示。在此过程中,可以将椭圆的“不透明度”调低一点,方便绘制!

4、如果在调整过程中感觉“锚点”个数不够,也可以用“钢笔工具”在椭圆边沿上单击鼠标右键“添加锚点”,紧接着继续用“直接选择工具”微调椭圆外形,使其与熊靠枕的头部外扩一致,如图所示。
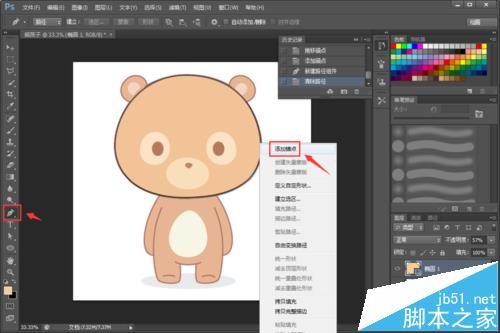

5、按照上述方法,将熊靠枕的鼻子、眼睛和耳朵绘制出来,在此过程中,也可以用快捷键“ctrl+t”改变图形的基本外形;此外,在绘制图形的过程中,注意用不同的填充颜色,如图所示。
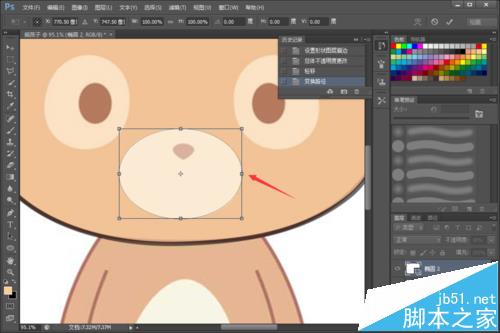
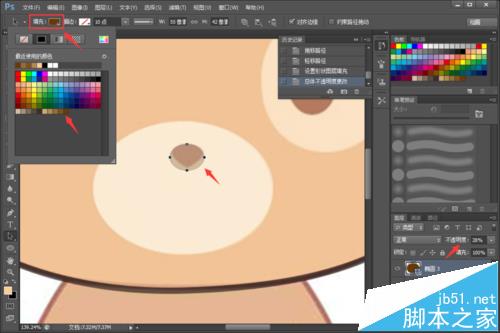
6、按照上述基本操作,我们可以绘制出一个与原图形基本完全一致的熊靠枕图形,如图所示。
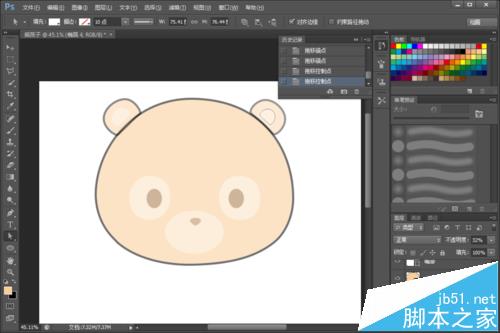
7、这时候,我们将所有形状的“不透明度”均调整到最大的100%,即可感觉出熊靠枕的基本样子了,如图所示。
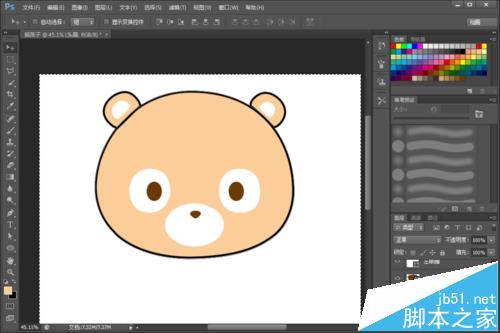
8、最后,根据图层间的上下覆盖关系,在熊耳朵处新建一个透明图层,然后利用“肉黄色”的“画笔工具”将耳朵与头之间的黑色线条涂抹掉,如图所示。
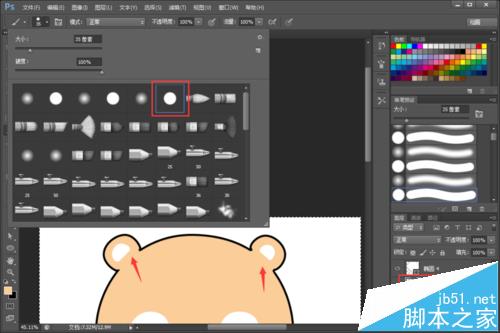
9、涂抹完成后,右键单击右侧窗口中的“图层”,并选择“合并可见图层”选项,即可将所有图形合并为一个图形,这样就大功告成了!合并前,要将原图片前的可见标志取消!

注意事项:
在调整图形的时候,要注意“路径选择工具”和“直接选择工具”的使用,选准锚点,否则会出现一拖动锚点,整个图形都跟着移动的情况!
熊靠枕的整体只有三种颜色,注意保持颜色的统一性,否则就会出现色差,影响效果!
加载全部内容