Photoshop打造炫彩的开始图标按钮
我撑起那一片天 人气:2今天为大家带来PS打造炫彩的开始图标按钮教程,按钮其实不难做,首先确立形状,再合理的运用图层样式加效果,加上文字就可以了,方法很简单,接下来我们就一起来学习吧!

方法/步骤
1、成品图

2、新建画布600*600分辨率150

3、拉一个有深色到浅色的径向渐变
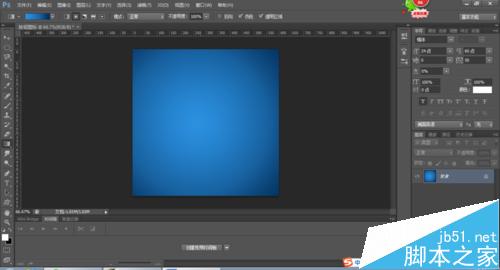
4、新建“图层1”双击打开“图层样式”勾选“斜面和浮雕”“渐变叠加”颜色自己设“投影”参数如图,单击确定,

5、按Alt+Delete填充,Ctrl+D取消选区
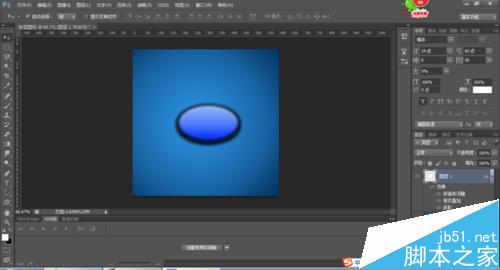
6、为按钮加点质感,按Ctrl+图层1的缩略图,调出选区,新建“图层2”选择“图层2”执行“编辑>填充"命令,单击确定,图层模式改为柔光(图案自己选,我这里用的是浅色大理石的图案。)

7、周围再来点高光,新建"图层3”前景色设为白色,切换至路径面板,用钢笔工具,在 按钮边缘勾勒线条,右键描边路径,勾选钢笔压力,单击确定
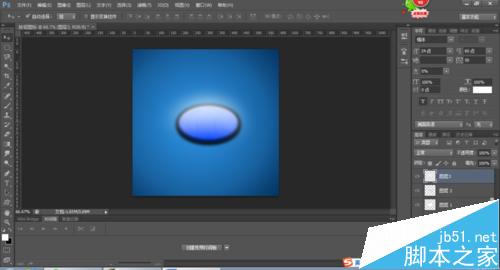
8、接下来就是文本层了,打上文字 来电渐变叠加 就完成了

以上就是PS打造炫彩的开始图标按钮方法介绍,大家学会了吗?希望能对大家有所帮助!
加载全部内容