photoshop黄色共享文件夹图标的制作教程
软件云 人气:0
先看效果图

新建文档1280x1024像素,背景白色,建新层,用钢笔画出下图形状,填充黑色。
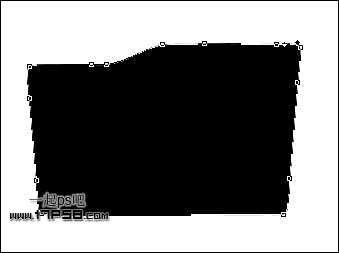
添加图层样式。
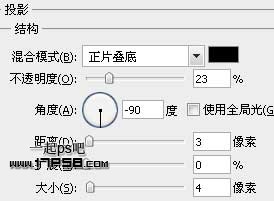


效果如下。
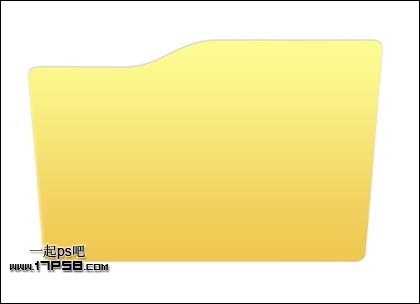
底部建新层,前景色f7f7f7画一个矩形形状,为了让大家看清楚位置,我把上一步(图层3)不透明度降低了一些,为形状1添加投影样式,设置很简单,这里不截图了。
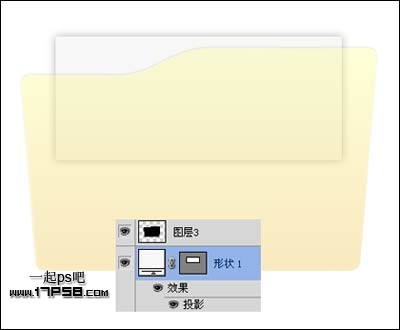
底部新建图层2,用钢笔做如下选区,填充黑色。
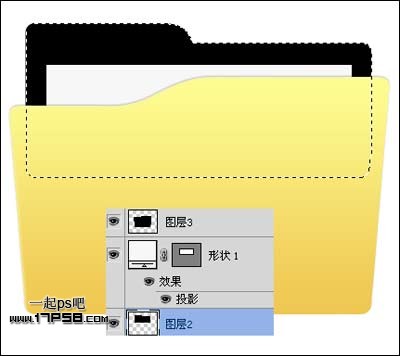
添加图层样式。


效果如下。
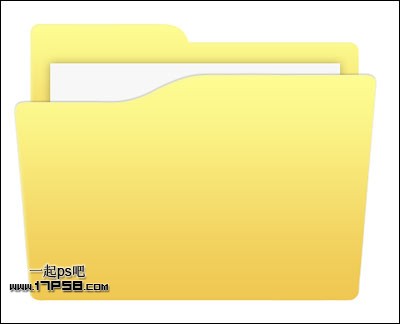
下面为文件夹添加个底座。建新层,在下图位置画一个黑色圆角矩形。
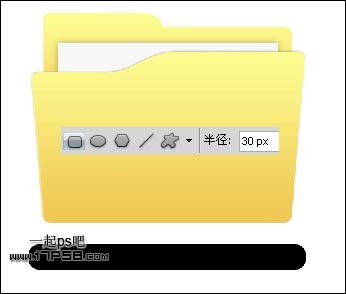
添加图层样式,颜色和渐变方式可以自己鼓捣,不一定要按照我的截图设置。
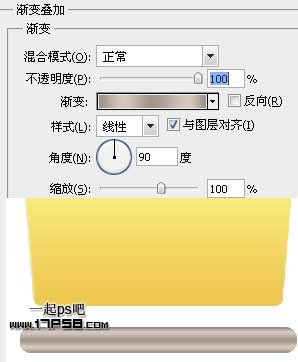
同样方法完成其它2个零件的组装。

建新层,画一个半径20像素的黑色圆角矩形。

添加蒙版,黑白直线渐变,效果如下。
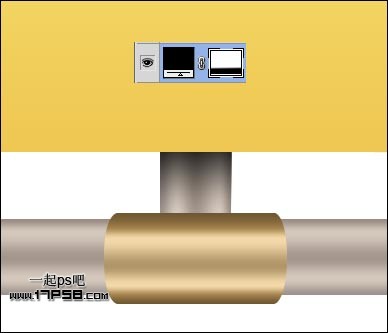
最后添加一个阴影,最终效果如下。

加载全部内容