Photoshop 配色网页按钮制作教程
软件云 人气:0
最终效果
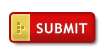
第一步:使用圆角矩形制作一个红色的矩形。

第二步:然后我们给该矩形形状添加下面图层样式,阴影:
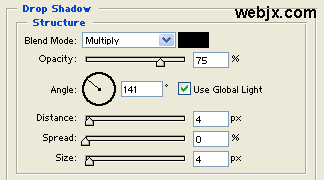
内发光:
 渐变叠加:
渐变叠加:
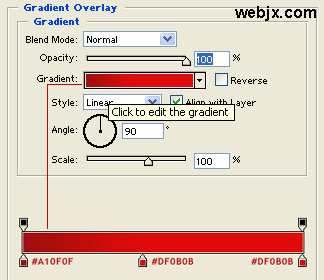
描边:
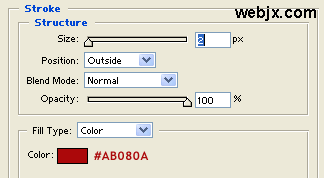
效果如下:

第三步:按住Ctrl单击按钮层选择,使用使用矩形选框工具设置如下。
 第四步:使用矩形选框工具把选区移动到左部,如下图所示。
第四步:使用矩形选框工具把选区移动到左部,如下图所示。
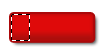
第五步:创建一个新层,然后填充#E1CA57。

第六步:在新建的层中添加图层样式,内发光:

渐变叠加:
 第七步:创建新层,然后放大到1600%,然后使用铅笔工具创建下面图形,很简单的!
第七步:创建新层,然后放大到1600%,然后使用铅笔工具创建下面图形,很简单的!
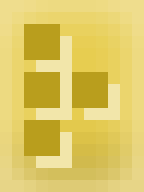
现在我们的按钮出现下面的形状了。

第八步:加上文字,在这里我设置的Trebuchet MS英文字体、加粗、大小14pt、白色。当然你也可以在字上添加一些你认为好的效果。
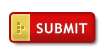
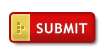
第一步:使用圆角矩形制作一个红色的矩形。

第二步:然后我们给该矩形形状添加下面图层样式,阴影:
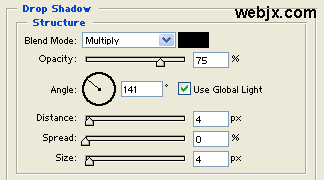
内发光:
 渐变叠加:
渐变叠加: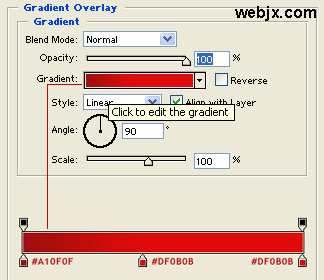
描边:
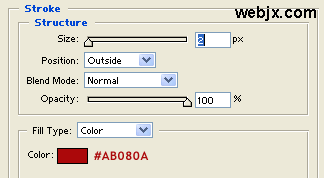
效果如下:

第三步:按住Ctrl单击按钮层选择,使用使用矩形选框工具设置如下。
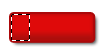
第五步:创建一个新层,然后填充#E1CA57。

第六步:在新建的层中添加图层样式,内发光:

渐变叠加:
 第七步:创建新层,然后放大到1600%,然后使用铅笔工具创建下面图形,很简单的!
第七步:创建新层,然后放大到1600%,然后使用铅笔工具创建下面图形,很简单的!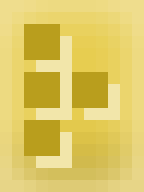
现在我们的按钮出现下面的形状了。

第八步:加上文字,在这里我设置的Trebuchet MS英文字体、加粗、大小14pt、白色。当然你也可以在字上添加一些你认为好的效果。
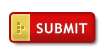
加载全部内容
 爱之家商城
爱之家商城 氢松练
氢松练 Face甜美相机
Face甜美相机 花汇通
花汇通 走路宝正式版
走路宝正式版 天天运动有宝
天天运动有宝 深圳plus
深圳plus 热门免费小说
热门免费小说