Photoshop怎么制作一个创意字体人物效果?
南宫小星辰 人气:0想要制作一个创意的文字,该怎么制作人物文字效果呢?下面我们就来看看详细的教程。

1、首先,打开PS,拖入一张人物素材,复制一层:Ctrl+j
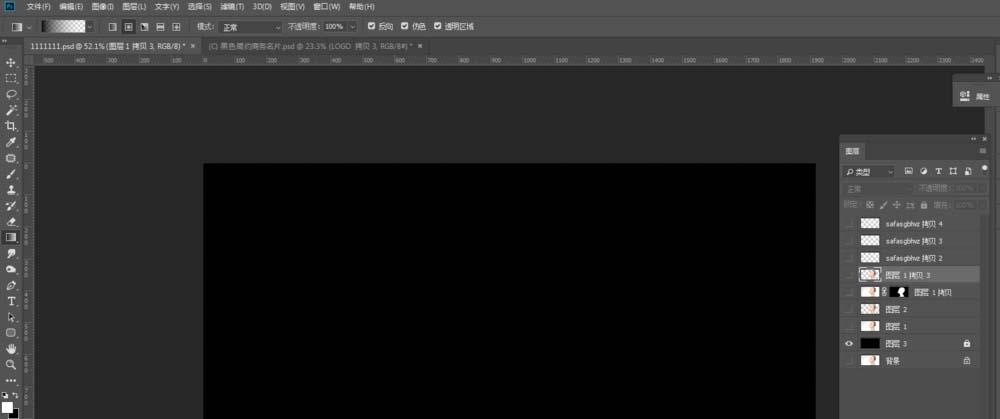
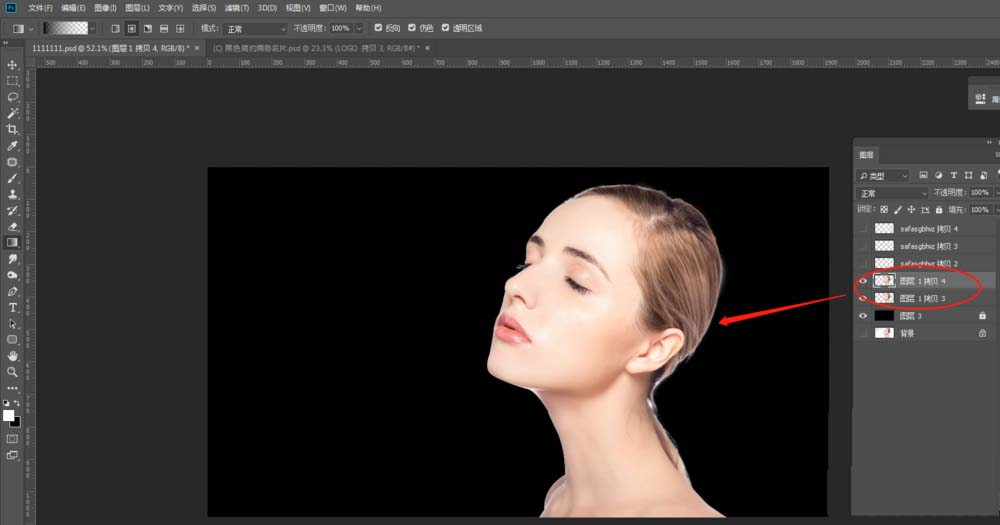
2、将其中一张人物滤镜——模糊——高斯模糊,大概3点左右就行,看自己将要的程度。
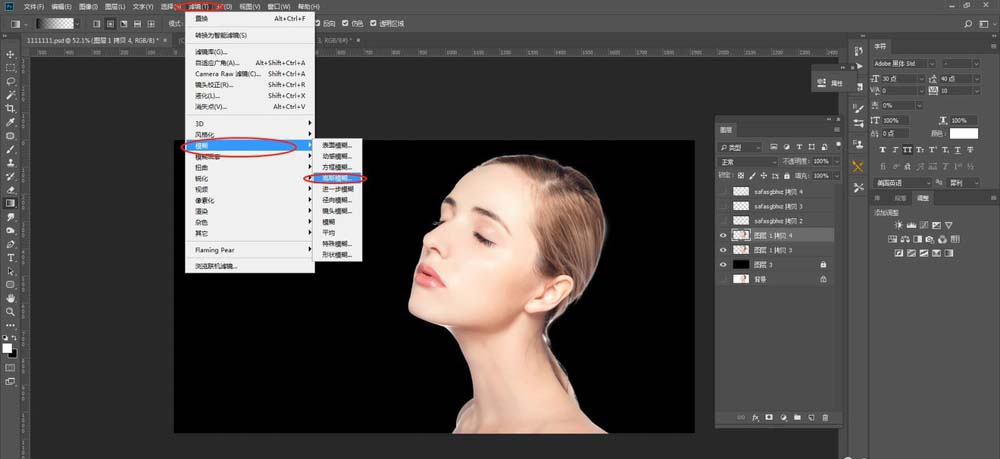
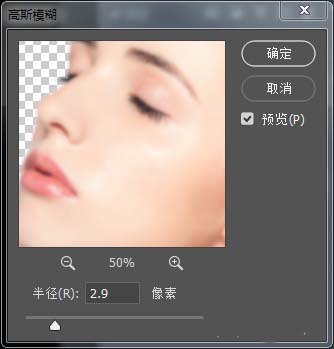
3、然后将模糊这张保存下来(源文件格式):ctrl+shift+s记住保存的路径,不要不原来的PS关掉
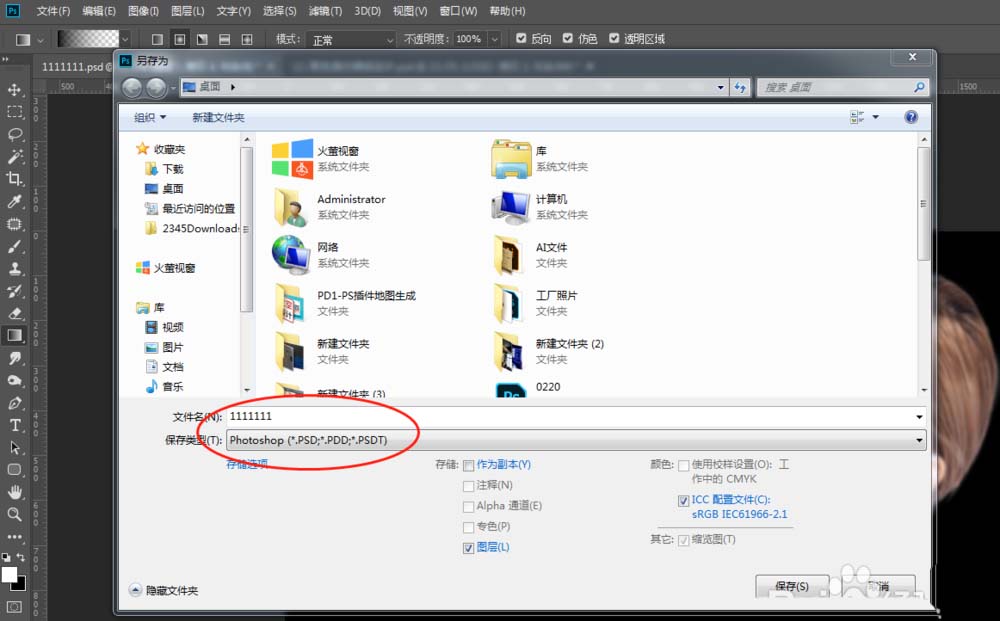
4、回到PS,然后拖入文字素材,没有可以自己打字复制黏贴的组成一个,将文字素材覆盖在人物上(清晰的那张),然后将所以的文字合并成一个图层ctrl+e合并。
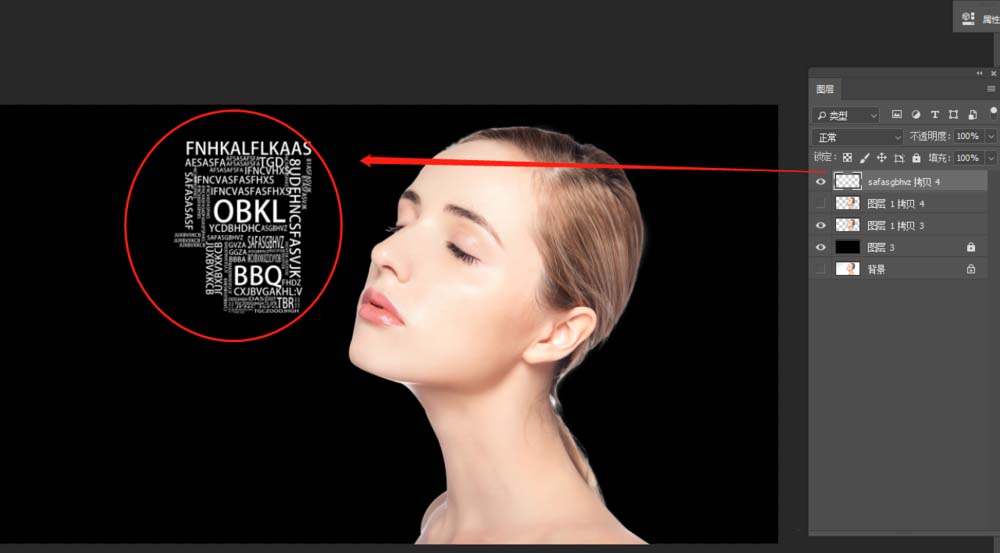
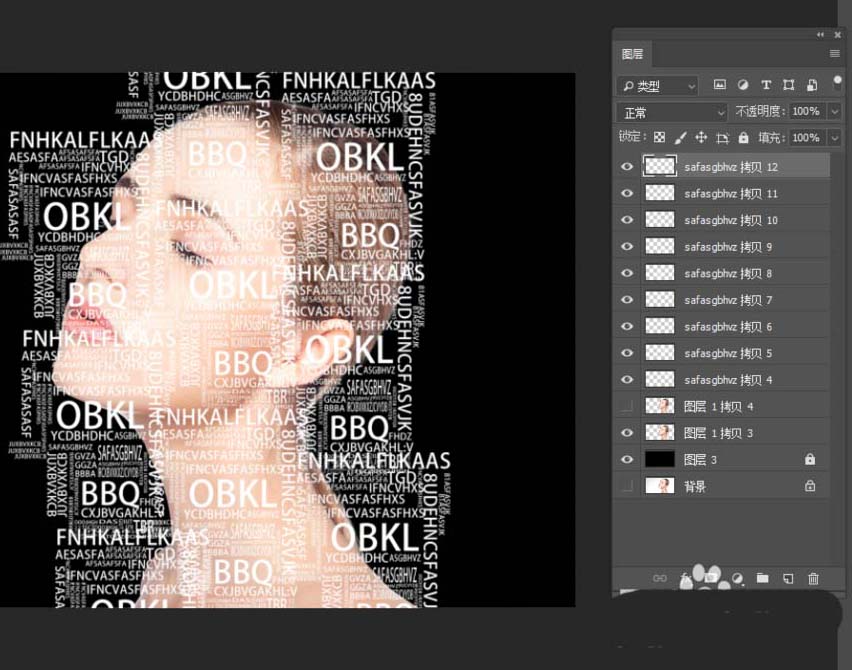
5、然后,点击文字图层,进行滤镜——扭曲——置换,数值默认就行,然后找到前面保存的那个源文件,确定
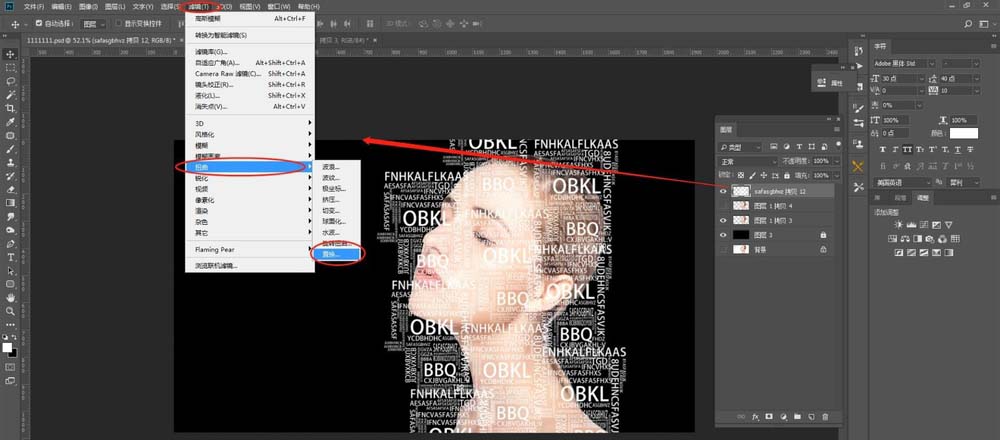
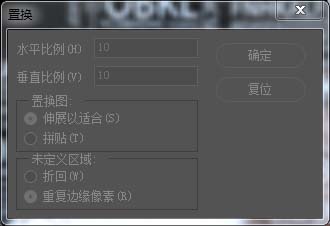
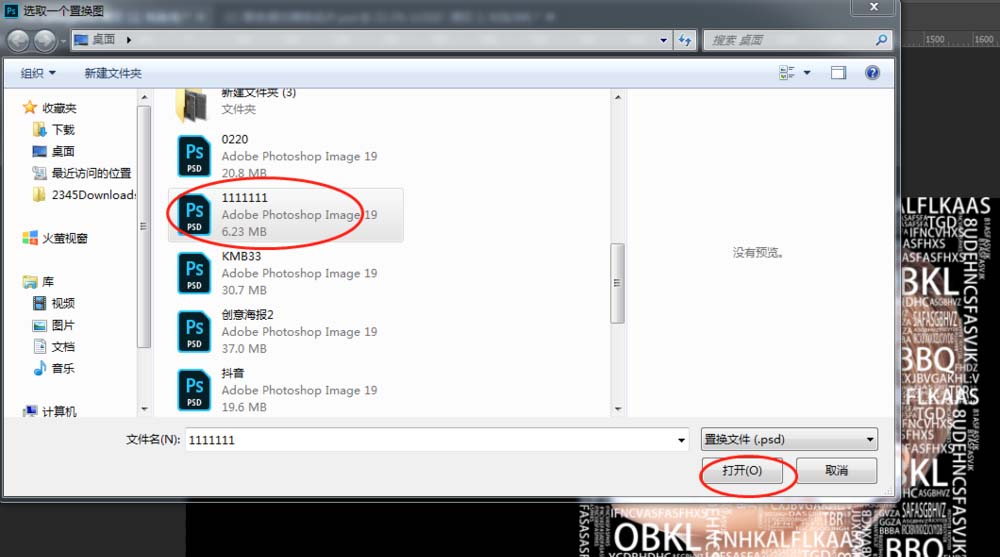
6、然后选中文字图层,按:ctrl在图层前面正方形那里点一下,得到选区,然后在选中人物图层,创建图层蒙版,在把前面文字图层前面的小眼睛关掉,看第二张图,最后,按:ctrl+shift+u,给人物去色。完成
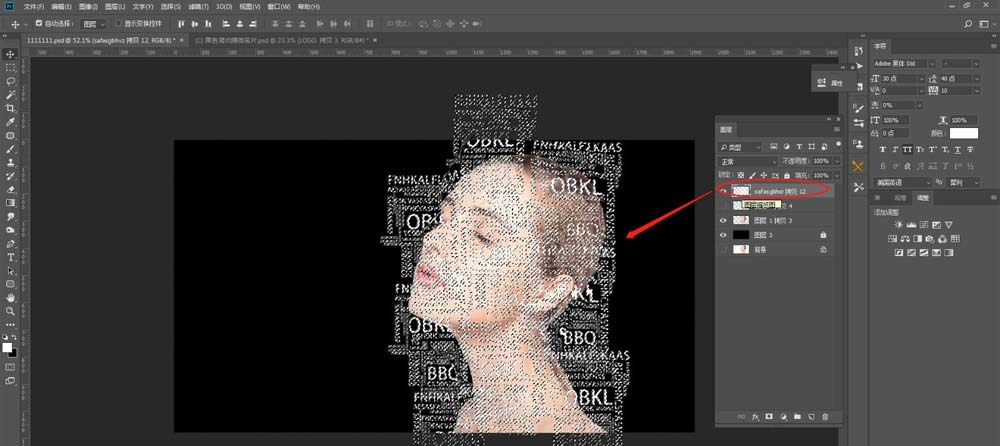
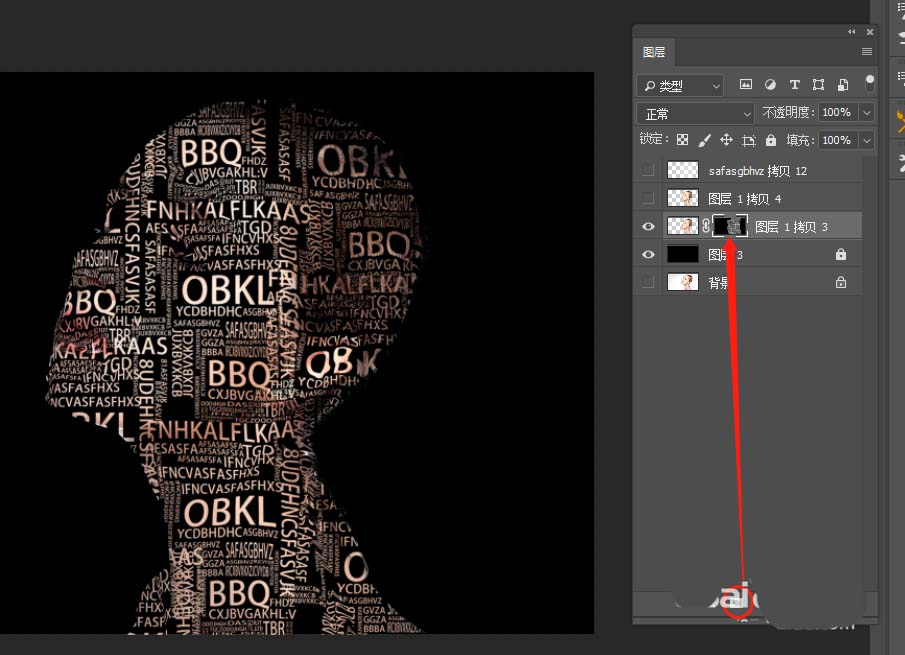
7、最终效果。

以上就是ps制作一个创意字体人物效果的教程,希望大家喜欢,请继续关注软件云。
加载全部内容