OS X Mavericks系统中怎么用iCloud File Browser建立文件夹
qqtn了了 人气:6怎样才能解决对话框窗口中文件凌乱呢?有一个方法很简单,那就是把icloud的文件放进文件夹里,但这说起来很容易,实际上Mac用户都不知道如何设置。
不同于在OS X中Finder里建立一个标准文件夹的快捷键或动作,在iCloud中有点不同,它更像是在Launchpad里或是iOS里建立一个文件夹。
要注意的是并不是每一个Mac的应用程序都支持iCloud存储,所以你只能在OS X Mavericks, Mountain Lion, and Lion系统里在像TextEdit, Preview, Pages, Numbers, Keynote等应用程序里这样建立文件夹。这与OS X Yosemite不同,因为Yosemite有iCloud虚拟盘,这使得文件夹管理过程要比一般容易得多 - 我们将在以后当Yosemite被更广泛的应用时继续讨论这个话题。
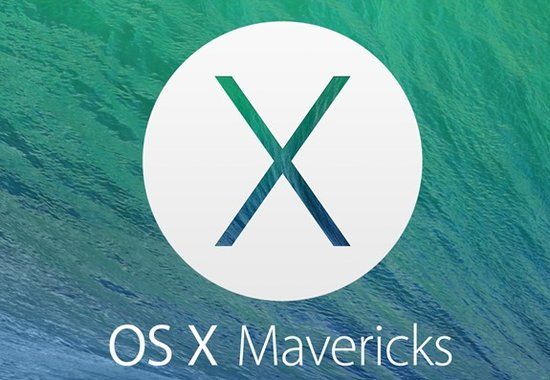
如何在OS X Mavericks系统用iCloud File Browser建立文件夹?
1、转到iCloud兼容的应用程序的文件窗口中,选择“打开”(或“保存”),然后选择“iCloud”标签来打开iCloud文件管理器
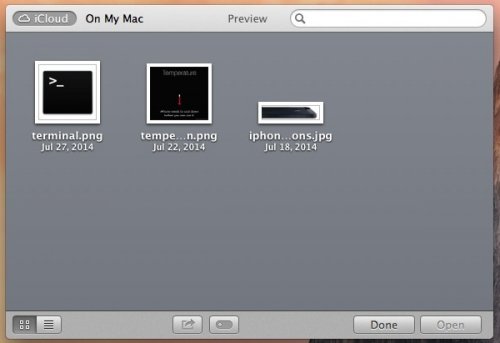
2、请注意你想加入到一个文件夹的两个文件(不要担心,一旦被创建,你可以添加更多个文件到这个文件夹)
3、拖放文件之一到另一个 - 就像在iOS和Launchpad一样 - 从OS X的iCloud浏览器中创建一个新的iCloud文件夹

4、酌情给这个iCloud文件夹命名,如果需要的话可以使用拖放来给这个iCloud文件夹添加更多的文件
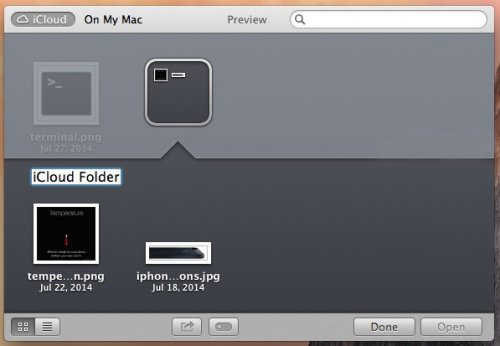
如果你想创建多个文件夹,重复此步骤就好了。要删除一个iCloud文件夹,只要将所有的文件移出此文件夹,它就会自动消失 - 就像在iOS和Launchpad上一样。

如果你想从Mac添加新的文件到iCloud上,你可以在窗口栏下拉菜单里的“移动到iCloud”来处理,或者您也可以将文件从Mac OS X Finder和Mac的桌面上直接拖到iCloud的浏览器中新创建的文件夹里来添加。不过要记得,从OS X中的iCloud上删除文件是有点棘手,不是那么明显,是从系统偏好,而不是iCloud的“打开”和“保存”窗口来处理。
如果这些对你来说感觉有点笨重和麻烦,Mac用户将很快就会在OS X Yosemite和iOS8上,体验到显著更好的被称为iCloud虚拟盘的文件管理选项。
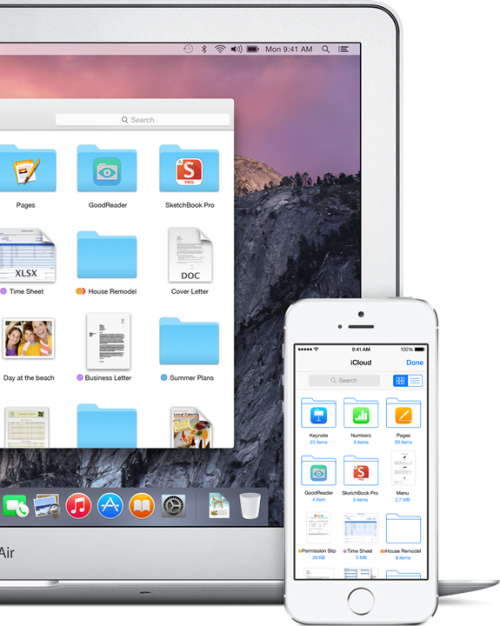
iCloud虚拟盘使本地的iCloud文件管理权置入Finder,这样它会从一开始就使得管理过程变得更加容易,包括新的文件夹的创建、添加和删除文件。OS X Mavericks和以前版本的用户可以自己试试这一招,即你翻阅其他移动文件夹时也允许来自Finder的iCloud文件访问来做到这一点。虽然这种方法有用,但它不是官方支持的方式,因此最好保留给高级用户使用,其他的要等到OS X Yosemite发布后才见分晓了。
加载全部内容