Photoshop怎么设计啤酒效果的艺术字? Photoshop啤酒泡沫字体的设计教程
冰心夜落雪 人气:0ps中想要设计一款啤酒效果的艺术字,该怎么制作这种效果呢?下面我们就来看看详细的教程。
1、新建一个画布,输入文字,添加图层样式--投影。

2、添加图层样式--内阴影
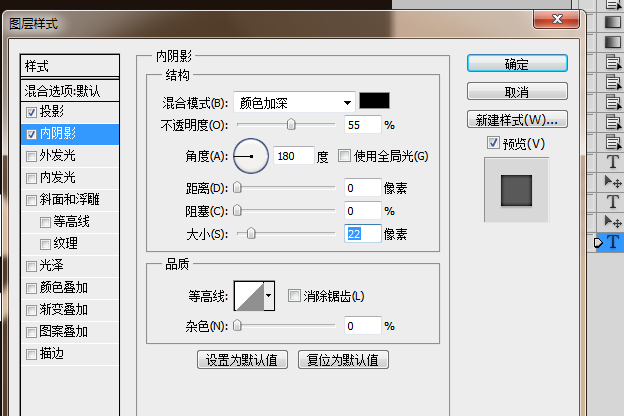
3、添加图层样式--内发光

4、添加图层样式--斜面浮雕,等高线
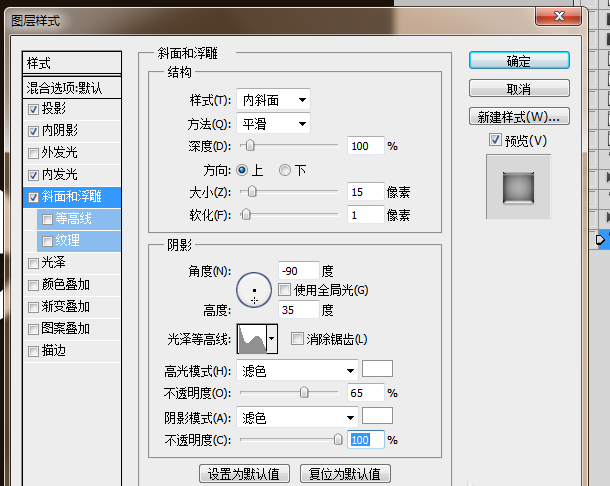
5、添加图层样式--渐变叠加

6、新建图层,填充黑色,滤镜--像素化--铜版雕刻

7、与文字图层剪切蒙版,图层混合模式--柔光,新建一个图层,画一个白色矩形,剪切蒙版,转换为智能对象,添加图层样式--投影。

8、添加图层样式--内阴影

9、添加图层样式--图案叠加

10、滤镜--扭曲--波浪

11、效果图

以上就是ps啤酒泡沫字体的设计教程,希望大家喜欢,请继续关注软件云。
加载全部内容