Photoshop制作美味可口的釉彩风格饼干字教程
邪恶女神 人气:0ps怎么制作饼干字?之前小编给大家也分享过很多ps制作饼干字的教程,今天的教程将教大家如何使用Photoshop制作美味可口的釉彩风格饼干字,教程是由作者从英文教程翻译而来,可能会有些不准确,希望大家见谅,好了,话不多说,一起去看看具体的制作步骤吧!
最终效果:

具体步骤:
1、如何创建渐变背景和文本层
步骤1:创建一个新的 1000 x 800像素文档,,新建渐变填充图层,左侧颜色 #e8d2d6,右侧颜色 #ddbcc0 ,角度 107,样式 线性(附上PSD画布大小800*640,仅供参考)
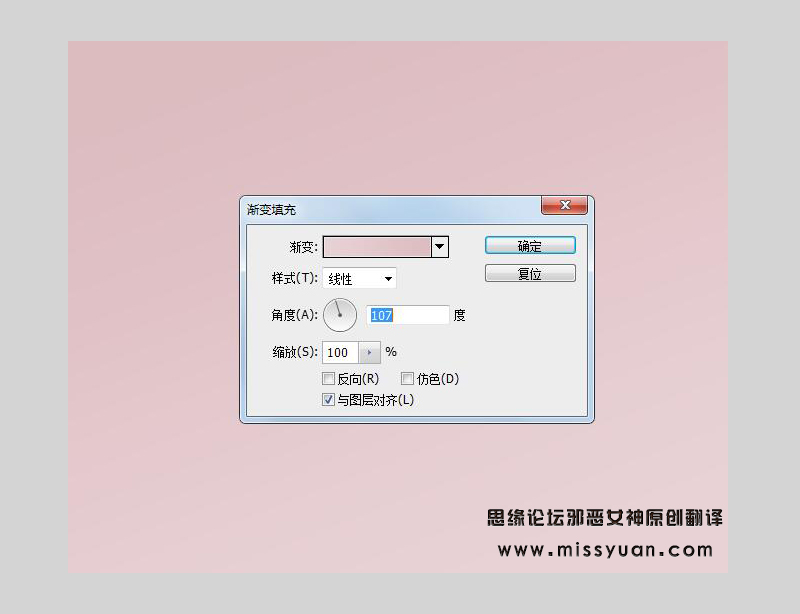
步骤2:使用字体 Sniglet 创建文本,大小 250像素,可以直接创建整个单词,或单独创建字母,如是后者,请确保将每个图层都放在“字母”组中。
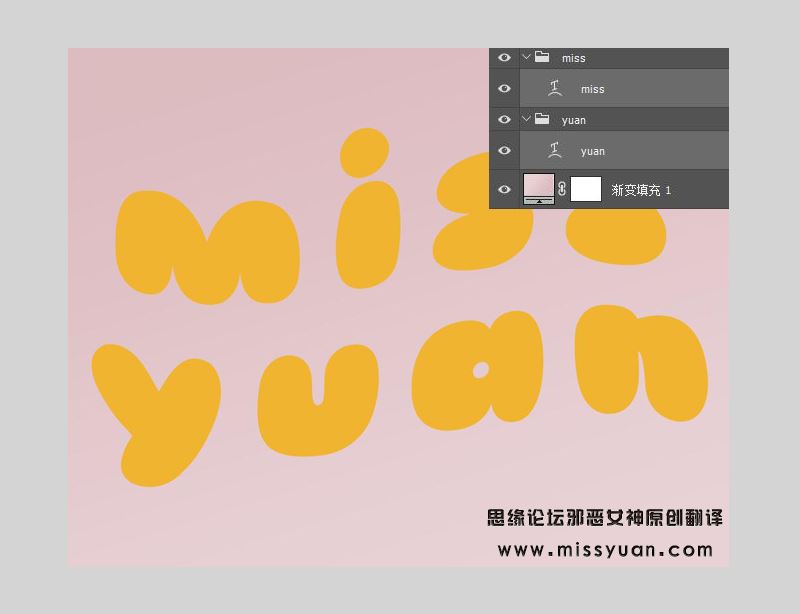
2、如何创建和保存描边画笔预设
步骤1:选择画笔工具并打开画笔面板,选择硬边圆画笔,设置如下
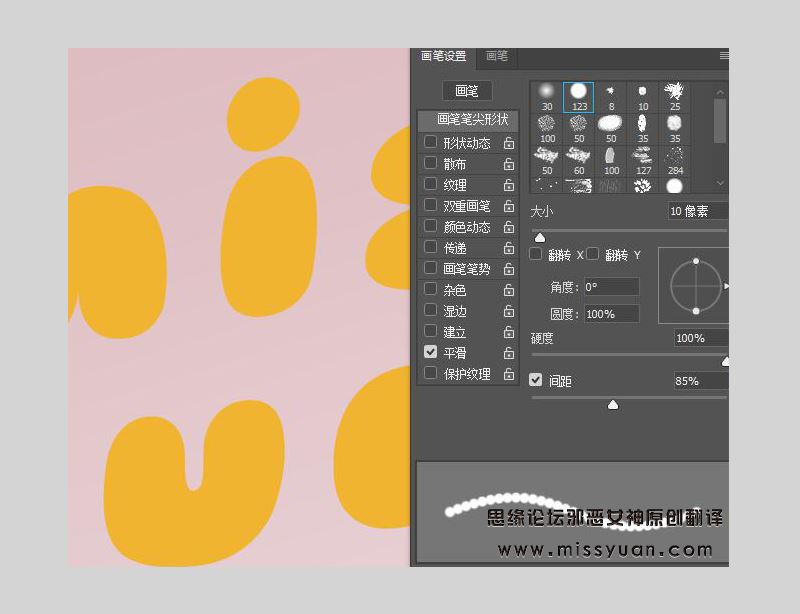
形状动态
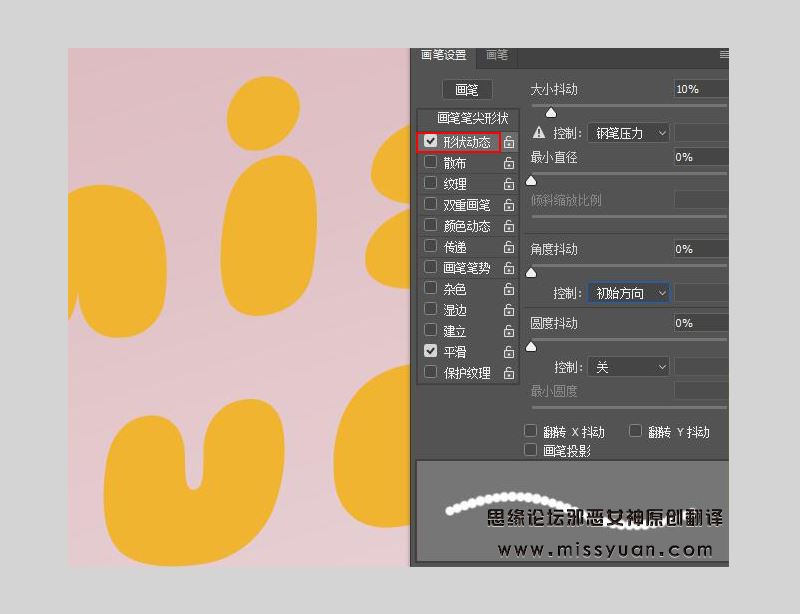
步骤2:单击画笔面板右下角的“创建新画笔”图标,并命名为“饼干描边”然后确定
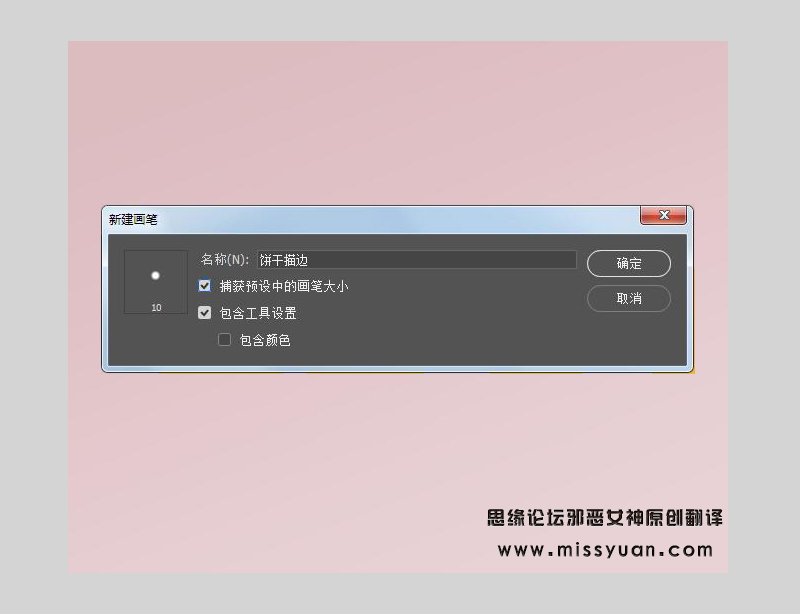
3、如何创建和描边工作路径
步骤1:右键单击文本图层,选择“创建工作路径”

步骤2:在文本层的顶部创建一个新层,命名为“描边”,确保画笔工具仍处于活动状态,并描边路径

步骤3:将文本和描边图层放在一个组中,并命名为文本和描边

4、如何设置图层组的样式
双击文本和描边组以应用以下图层样式:
步骤1
使用下列设置添加斜面和浮雕:
大小: 7 消除锯齿框打勾
高光模式:
颜色: #b08965
阴影模式:
颜色: #d3a35e
不透明度: 35%
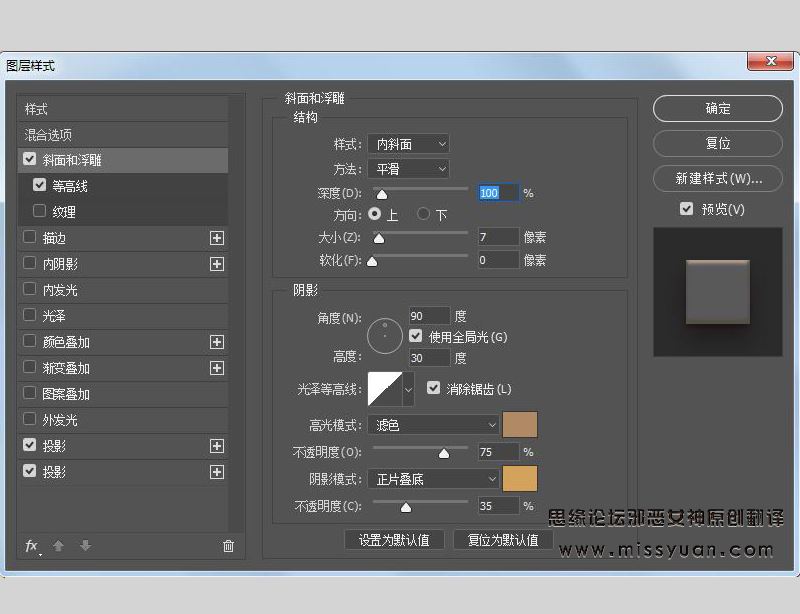
步骤 2
添加一个等高线与这些设置:
•等高线:半圆
消除锯齿框打勾
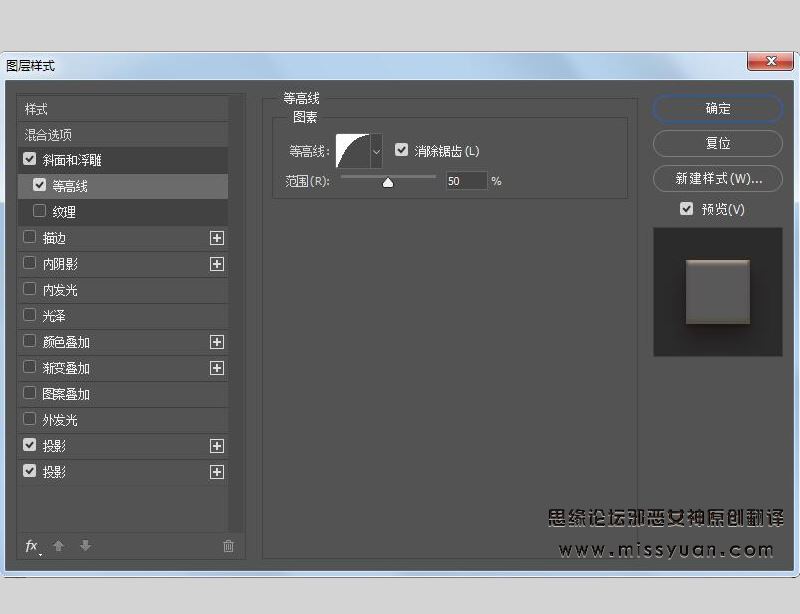
步骤3使用以下设置添加投影:
颜色: #762b3d
不透明度: 38%
距离: 3
大小: 5
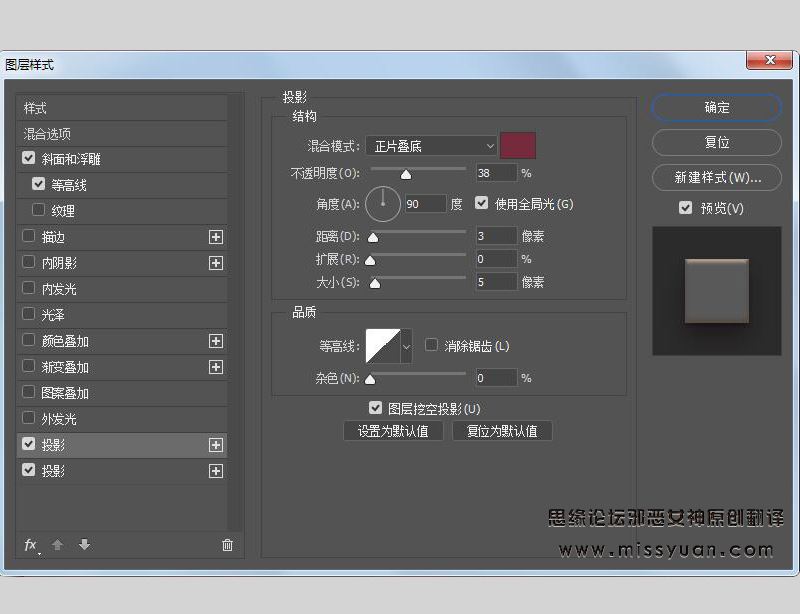
步骤4:使用以下设置添加另一个投影效果实例:
颜色:#7d3848
不透明度:50%
距离:15
大小:25
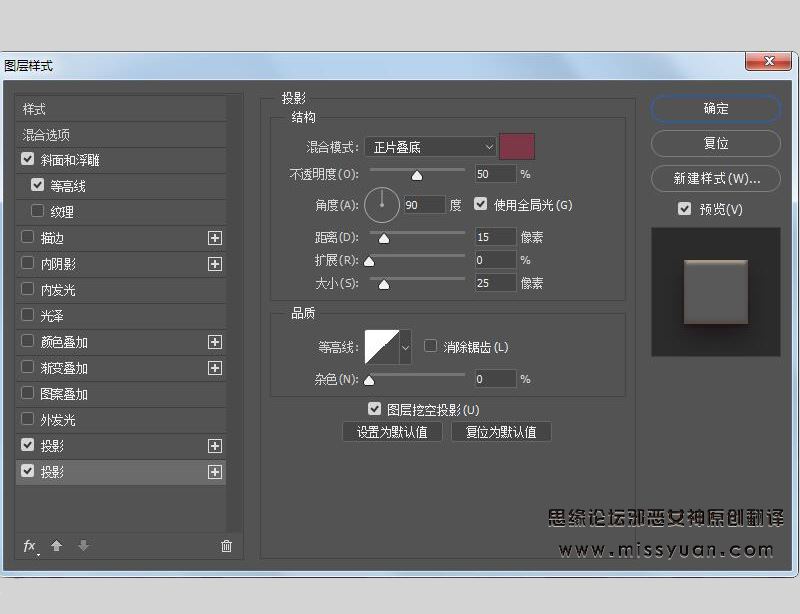
这将会形成饼干主要形状

5、如何添加纹理图像
步骤1:打开饼干素材,使用椭圆选框工具来选择图像中的一个饼干,编辑—拷贝

步骤2:回到文档,编辑—粘贴,粘贴刚复制的饼干纹理。
将粘贴的图层放在文字和描边组顶部的字母组中,然后饼干纹理图层转创建剪切蒙版。Ctrl+T 进入自由变换模式,调整大小和旋转纹理,直到你喜欢,确定
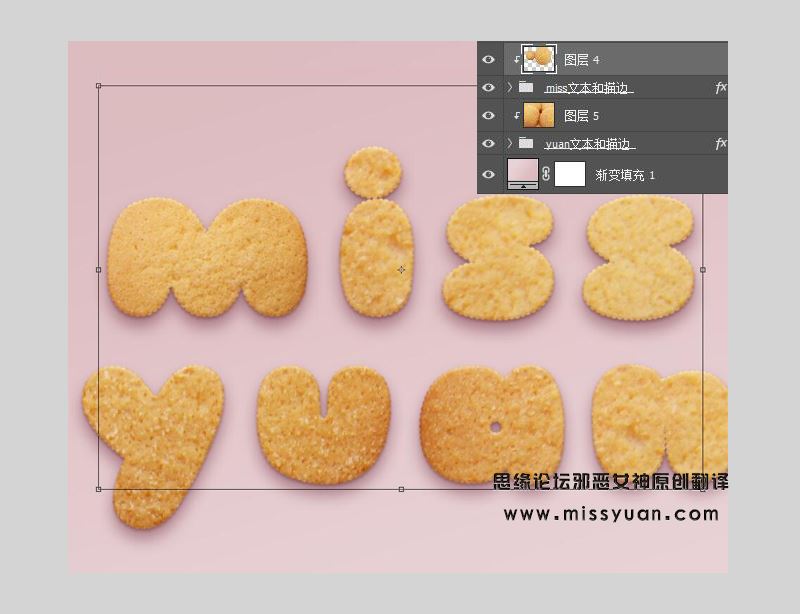
6、如何选择收缩选区
步骤1:按住 Ctrl并单击文本图层来创建选区
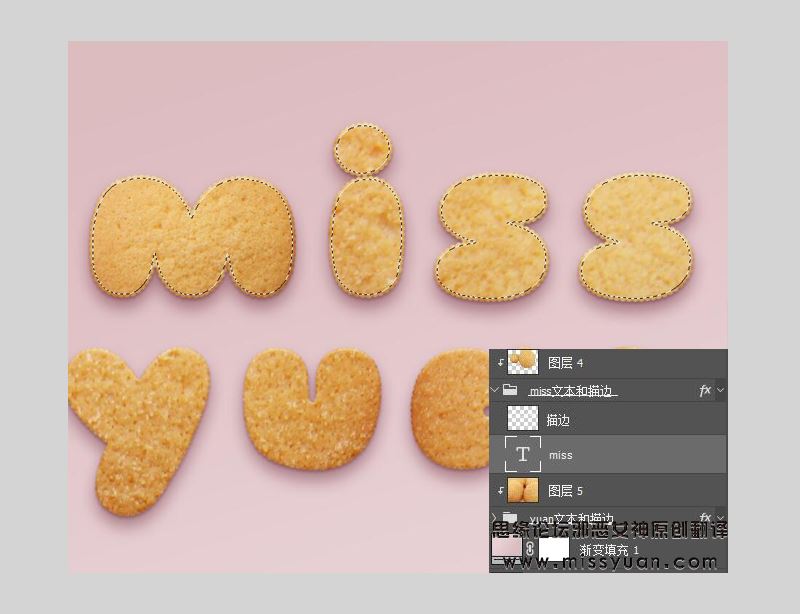
步骤2:转到选择—修改—收缩选区,收缩量5

步骤3:在组的顶部新建空白层,并其命名为 “填充1”,用白色填充选区, D键取消选择

步骤4:复制填充1层, 并命名填充1 拷贝,并将复制的填充值更改为0

步骤5:将两个填充层放置在一个组中,并命名为填充

7、如何创造光滑的釉面,双击填充1,应用以下图层样式:
步骤1:添加斜面和浮雕,设置如下
大小: 9
软化: 9
消除锯齿框打勾
高光模式: 柔光
颜色: #b08965
阴影模式:
颜色: #b69c5e
不透明度: 35%
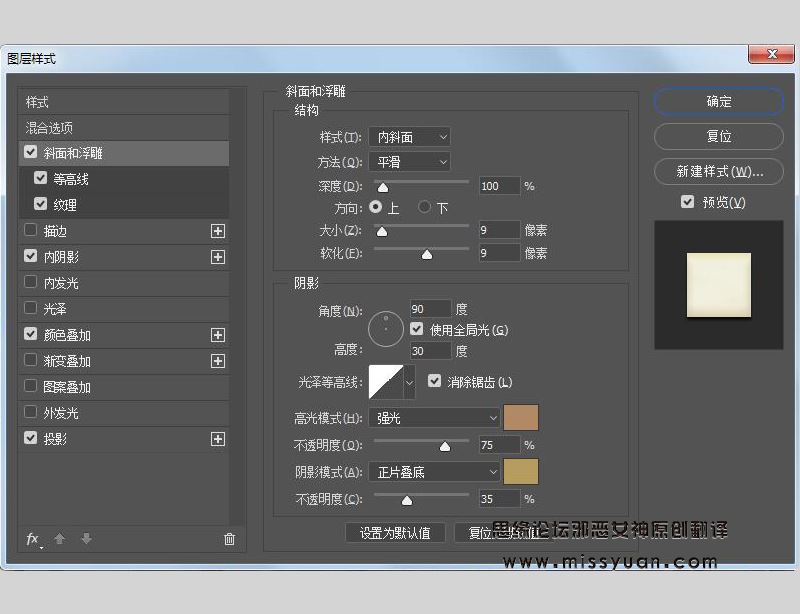
步骤2:添加等高线,设置如下
等高线:半圆
消除锯齿框打勾
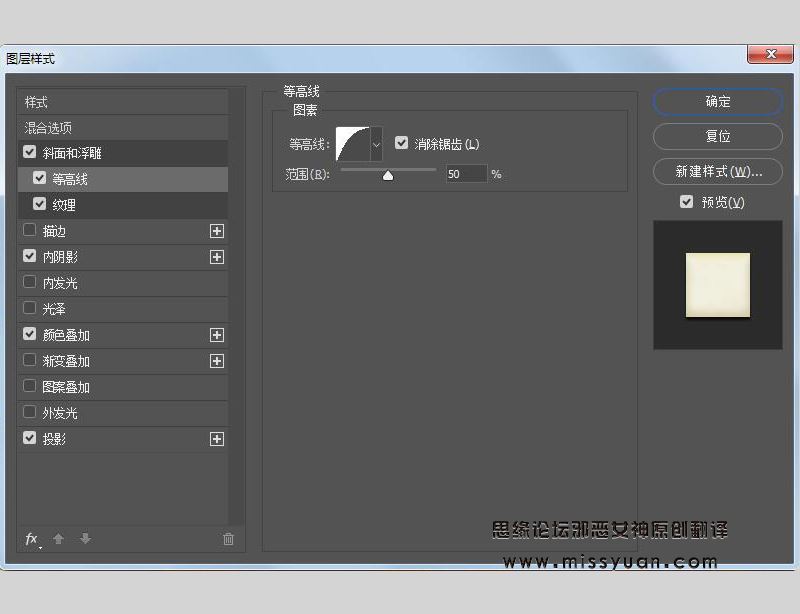
步骤3:添加纹理,设置如下
图案:云彩
深度:25%
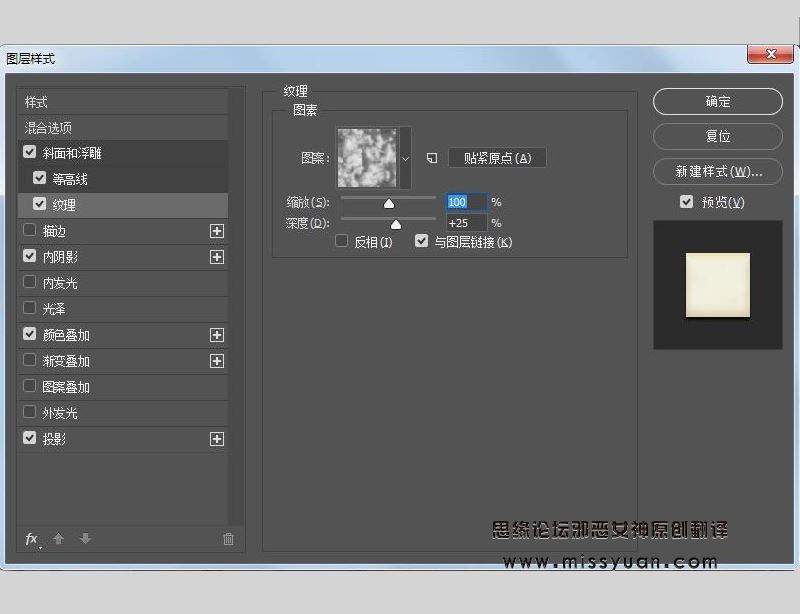
步骤4:添加内阴影,设置如下
颜色:# d3d1c8
不透明度:35%
距离:3
尺寸:7
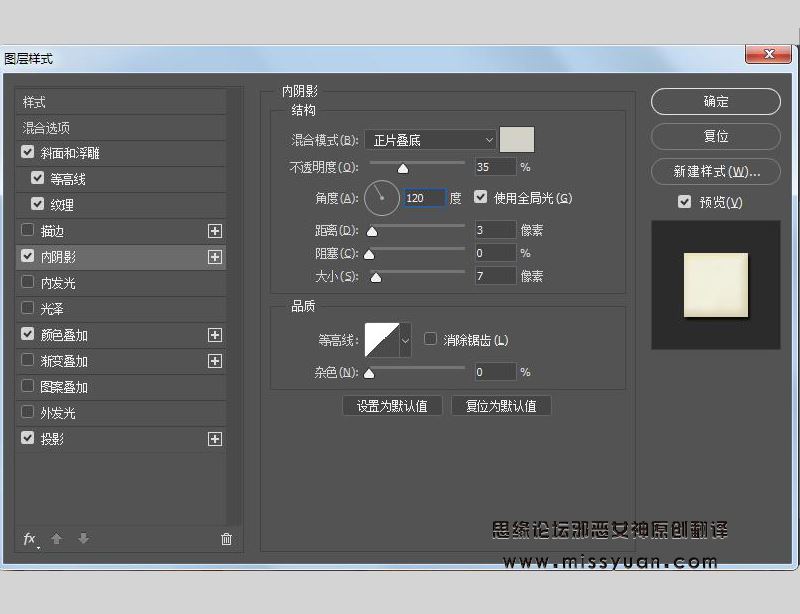
步骤5:添加颜色叠加,设置如下
颜色: #f1efde
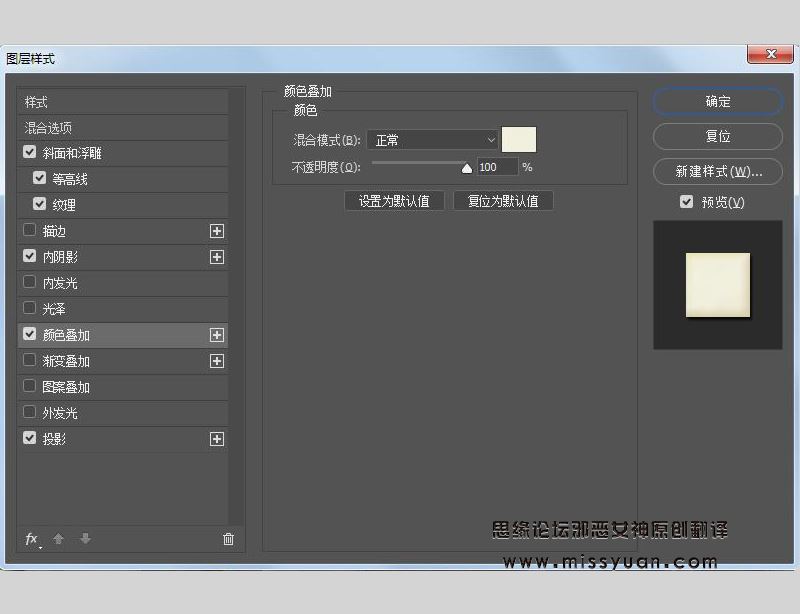
步骤6:添加投影,设置如下
混合模式:线性加深
颜色:#2c1c0b
不透明度: 15%
距离:3
大小:3
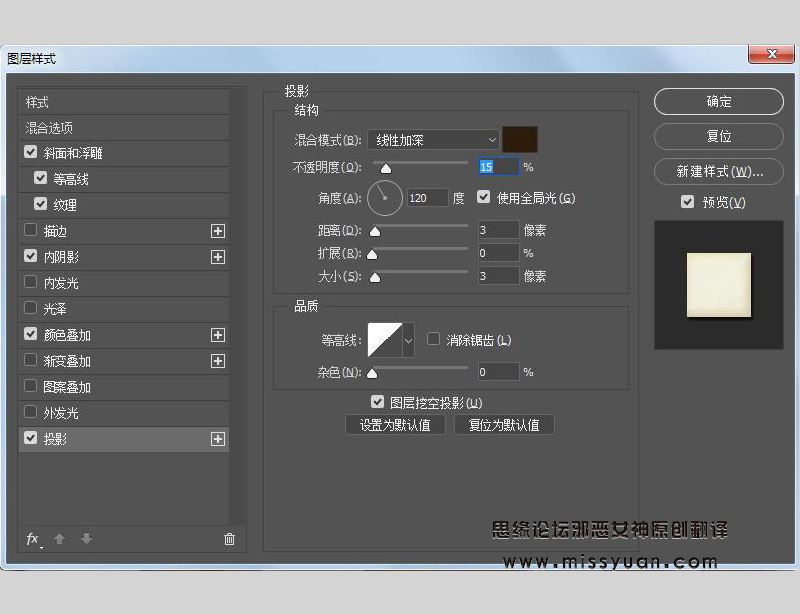
效果如下

8、如何创建质感的釉彩风格
双击填充拷贝图层应用以下图层样式:
步骤1:添加斜面和浮雕,设置如下
尺寸:7
软化:7
消除锯齿框打勾
角度:85
高度:26
消除锯齿框打勾
阴影模式:鲜艳的灯光
颜色:#ffffff
阴影模式:线性加深
颜色:#b1997c
不透明度:28%
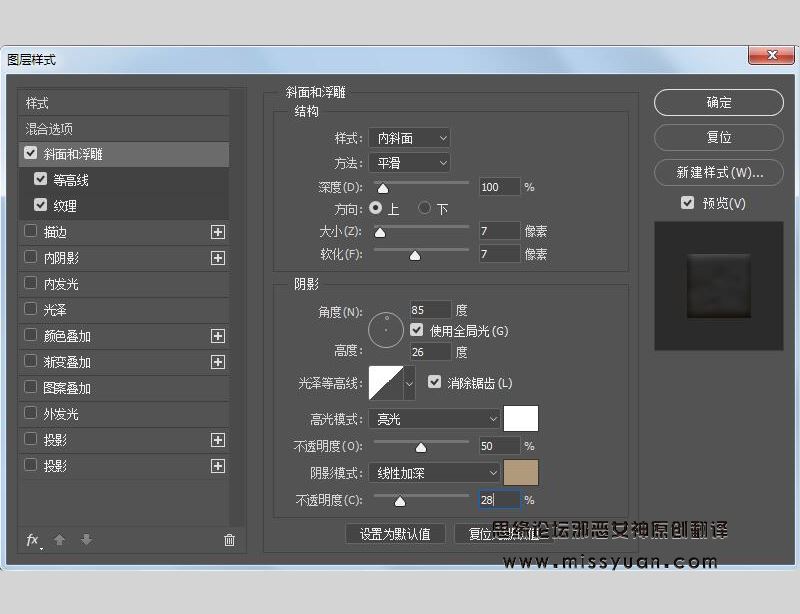
步骤2:添加等高线,设置如下
等高线:半圆
消除锯齿框打勾
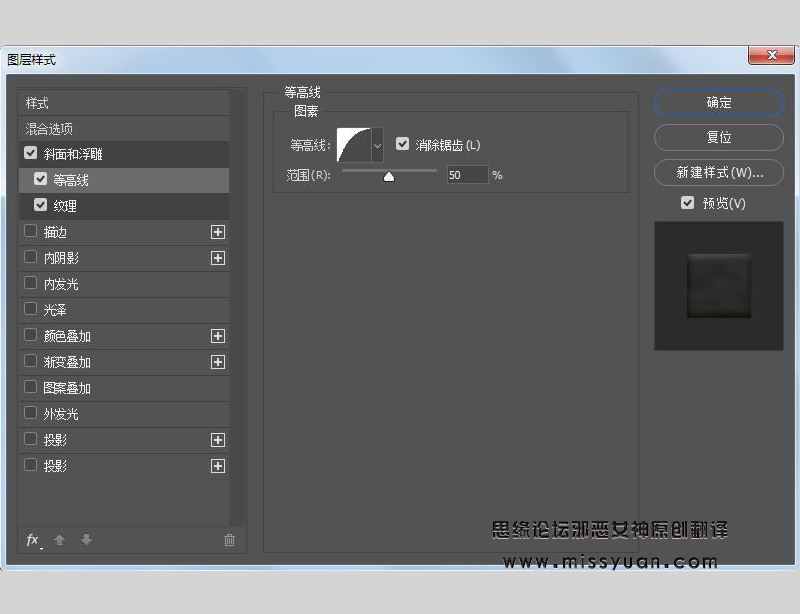
步骤3:添加纹理,设置如下
图案:光泽
深度:26%
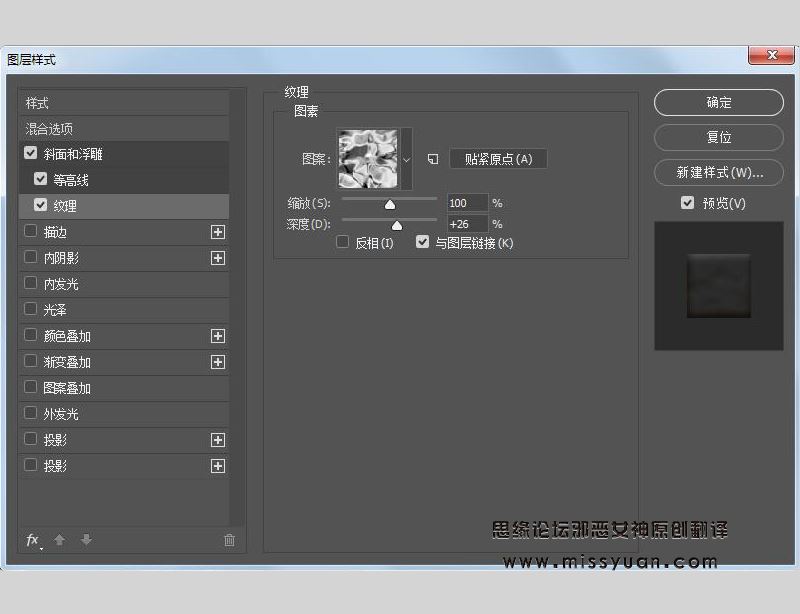
效果如下

9、如何创建更多的字母
重复相同的步骤来创建您所需要的字母。
使用自由变换模式旋转字母,然后放置它们,右键单击图层,选择“复制图层样式”,右键单击要应用相同图层样式的新图层,然后选择“粘贴图层样式”。完成后,将所有字母组放在另一个组中,并将其命名为“文本”

10,如何创造一个画笔笔尖形状
选择画笔工具并打开画笔面板
选择硬边圆画笔,设置如下:画笔笔尖形状
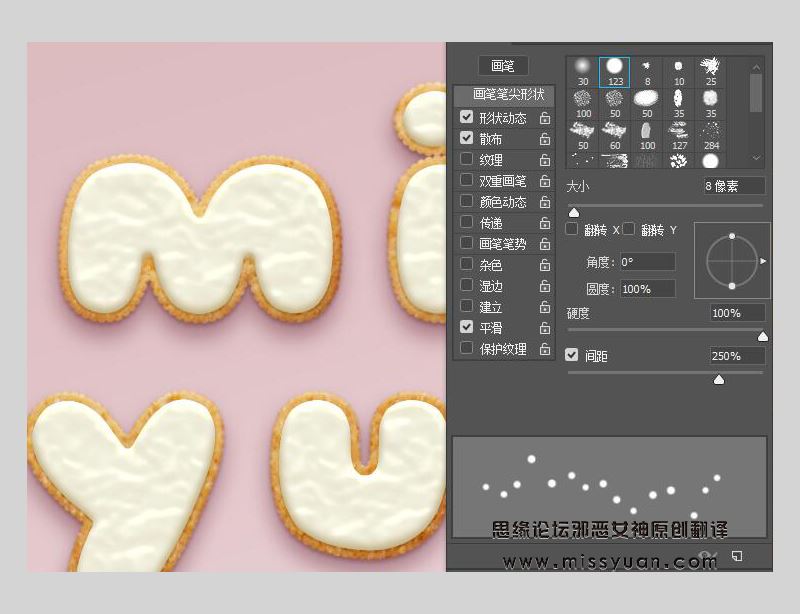
形状动态

散布
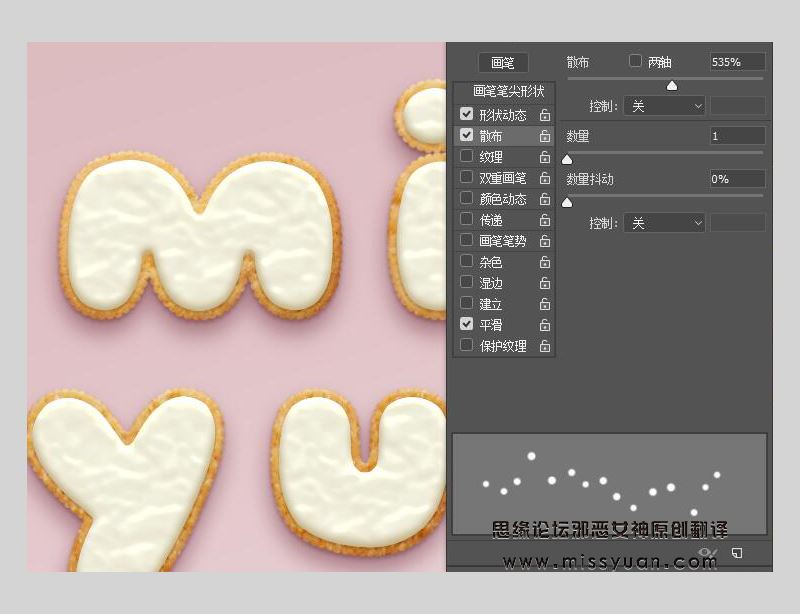
11、如何创建点缀风格
步骤1:在文本组的顶部新建空白层,并将其放在名为“点缀”的组中
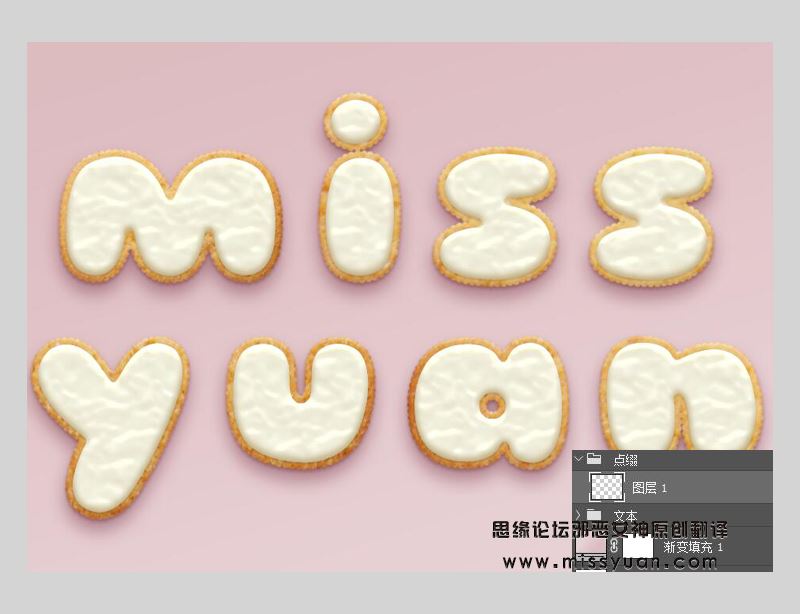
双击新图层以应用以下图层样式:
步骤 2:添加斜面和浮雕,设置如下:
尺寸:6
使用全局光框勾去除
角度:98
高度:53
消除锯齿框打勾
高光模式:亮光
不透明度:5%
阴影模式:颜色加深
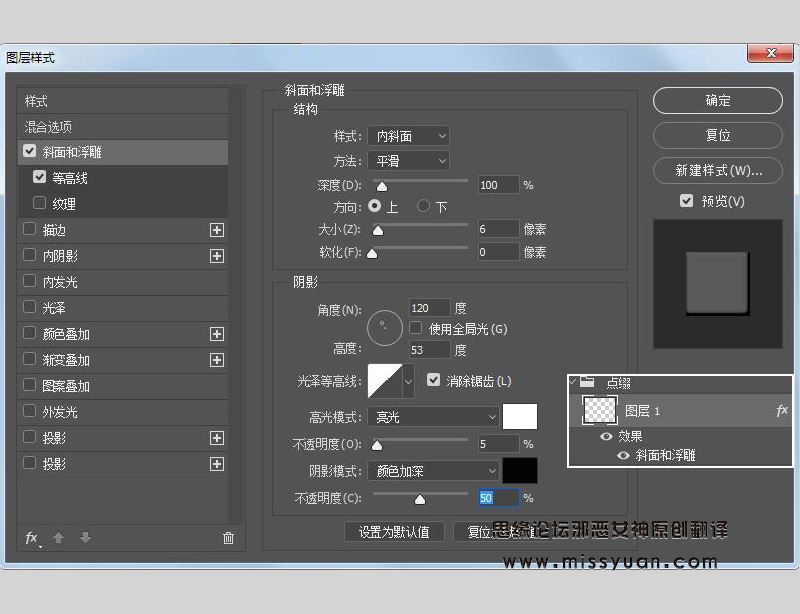
步骤3:添加等高线,设置如下
等高线:半圆
消除锯齿框打勾
范围:59%
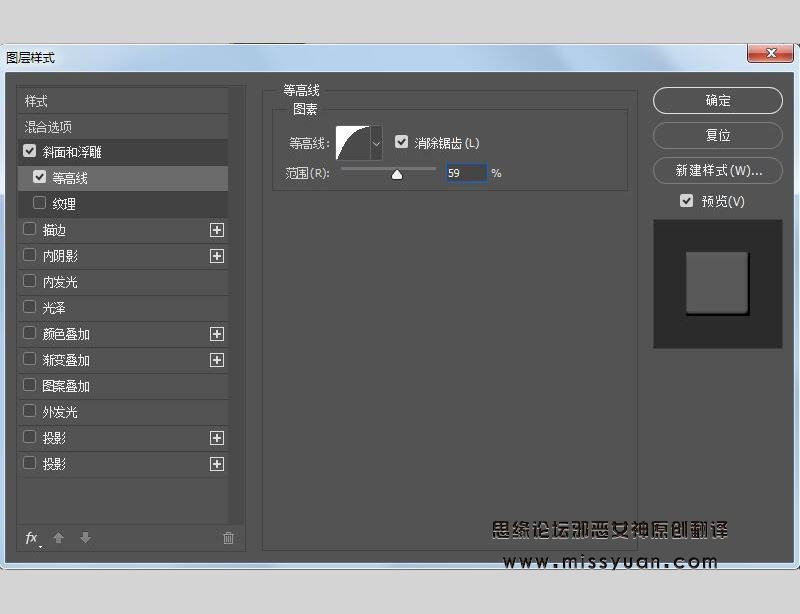
步骤4:添加颜色叠加,设置如下
颜色:# f88dc7
在点缀的图层里你可以选择任何你喜欢的颜色
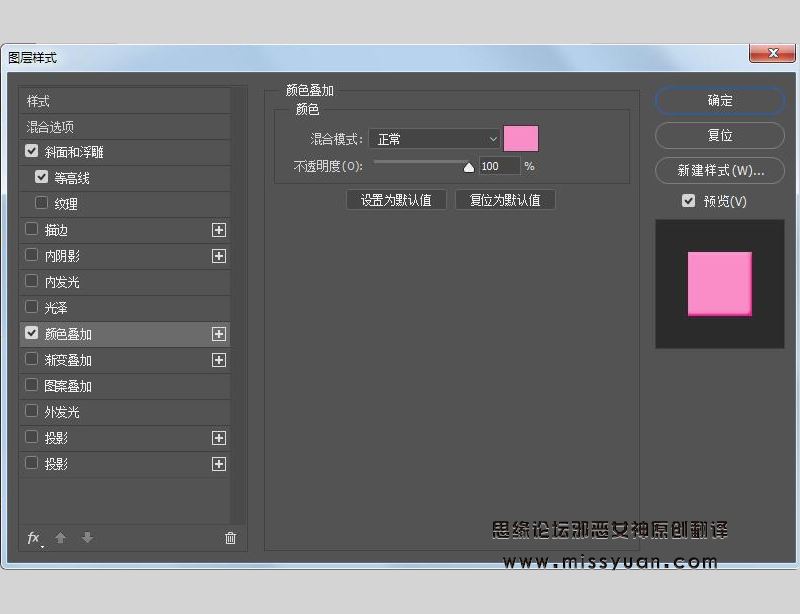
步骤5:添加投影,设置如下
颜色:# 2 a2826
不透明度:20%
距离:2
尺寸:3
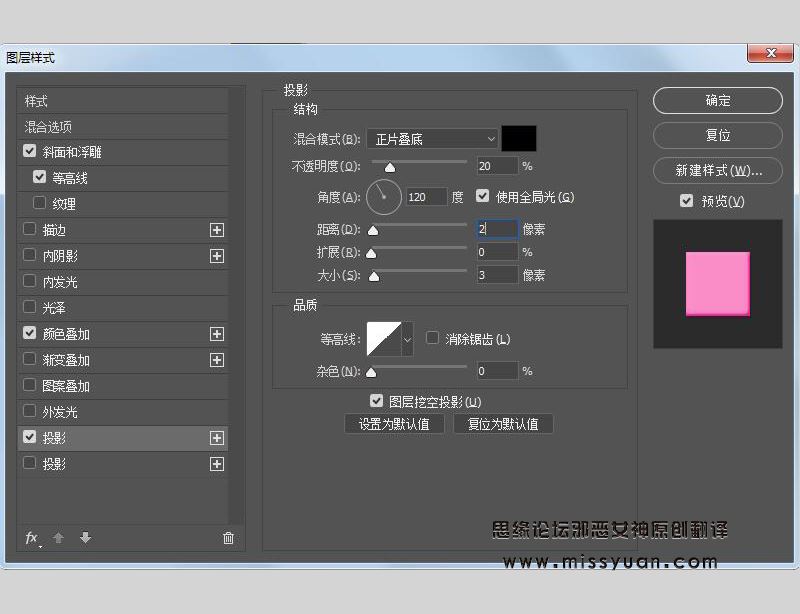
12、如何添加点缀
步骤1:将样式层重命名你选择的颜色,并复制它的图层样式。
在字母上轻轻点击,添加一些点缀。您可以根据需要更改画笔的间距和散布值,以创建您喜欢的效果。

步骤2:创建新的空白层,用你想要的颜色来命名每个图层,并粘贴图层样式
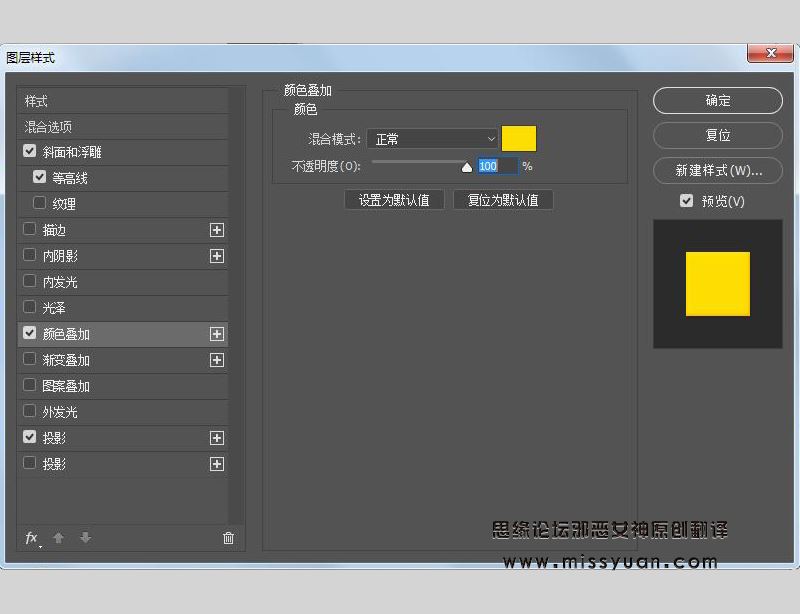
步骤3:您可以添加更多的点缀层和颜色来填充文本
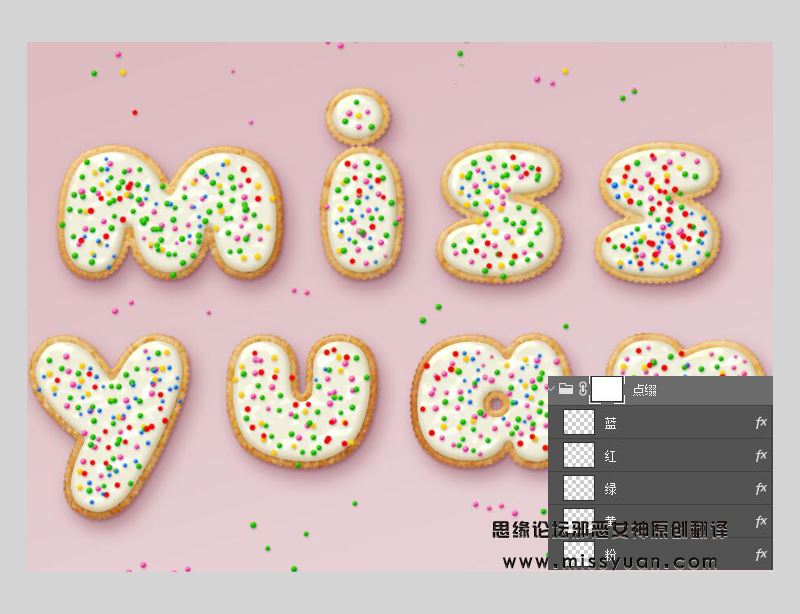
13、如何添加全局调整
步骤1:选中点缀和文本新建组,并命名为饼干
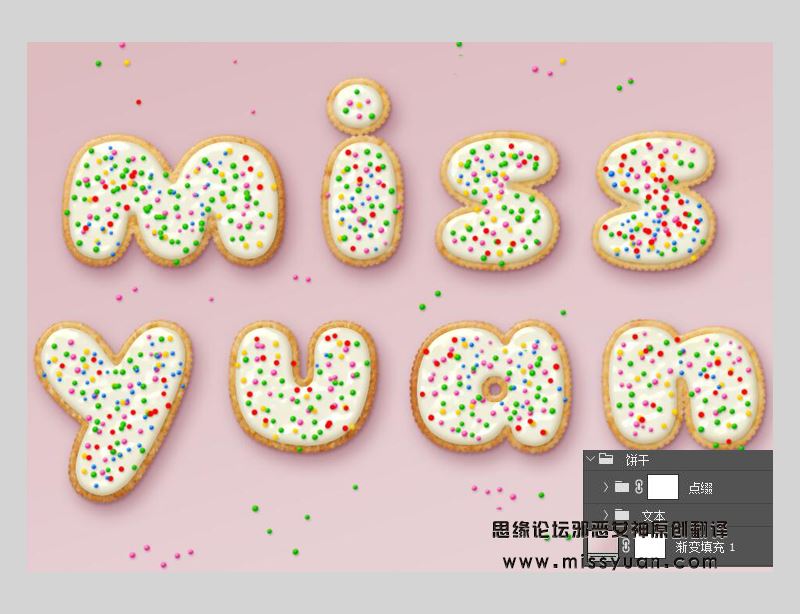
步骤2第
新建色阶调整层,图层转剪切蒙版;调整阴影6,调整中间调 0.90,调整高光248
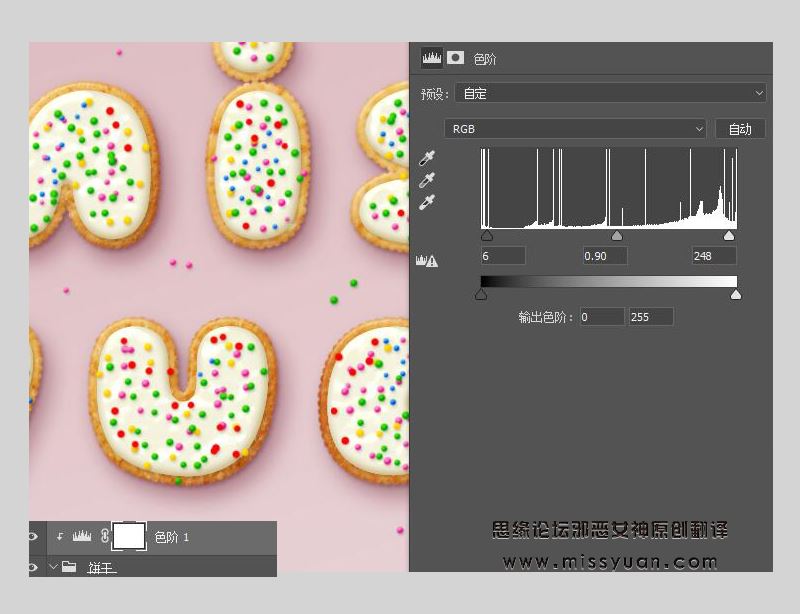
步骤3:新建自然饱和度调整层,自然饱和度 20,图层转剪切蒙版
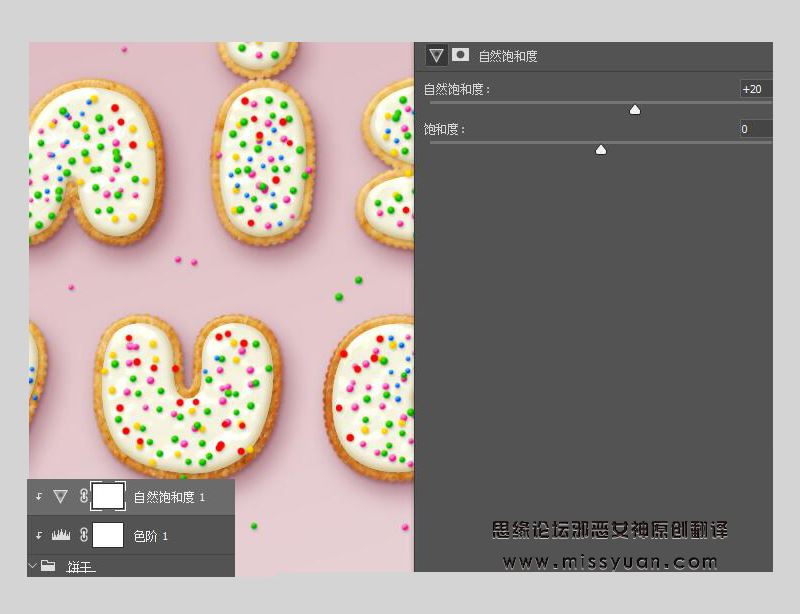
步骤4:新建亮度/对比度调整层,对比度值 15,图层转剪切蒙版
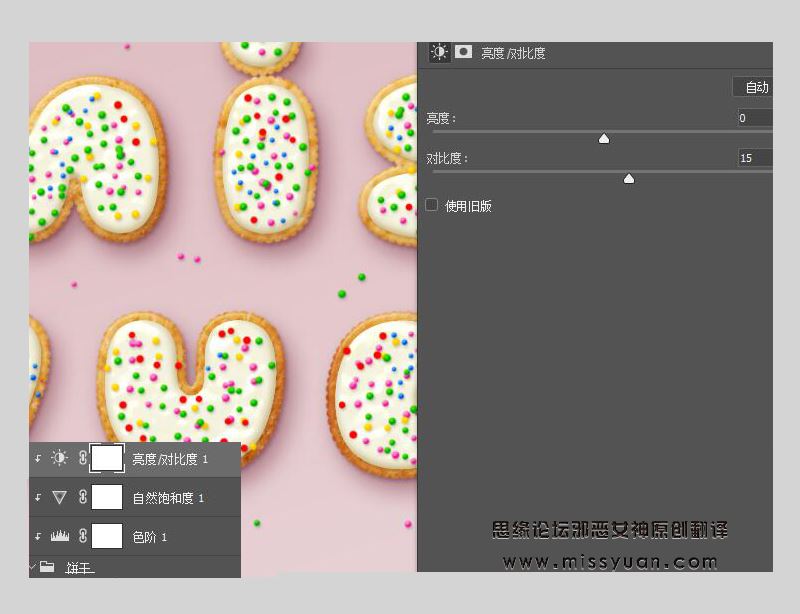
步骤5:拖入复古纹理素才,放在渐变填充图层的顶部,调整其大小以适合文档,并命名为纹理叠加,图层混合模式 线性加深,不透明度 50%
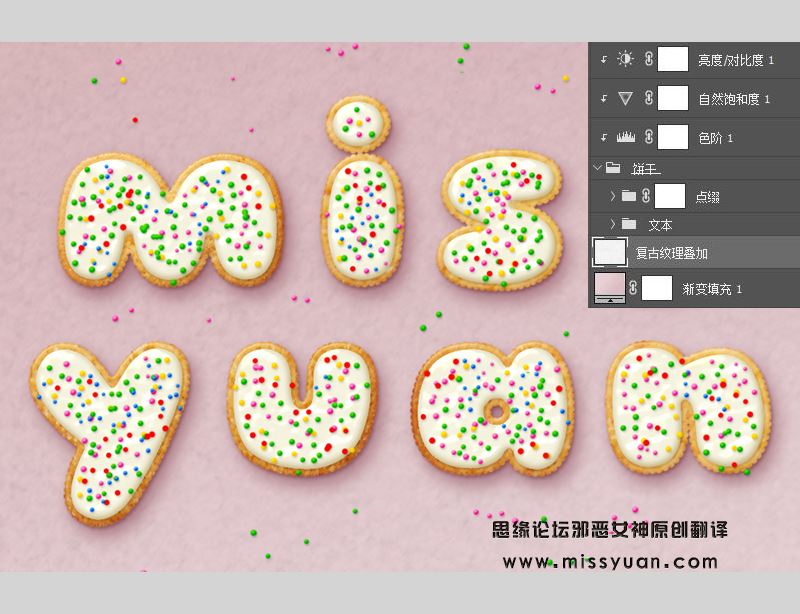
最终效果:
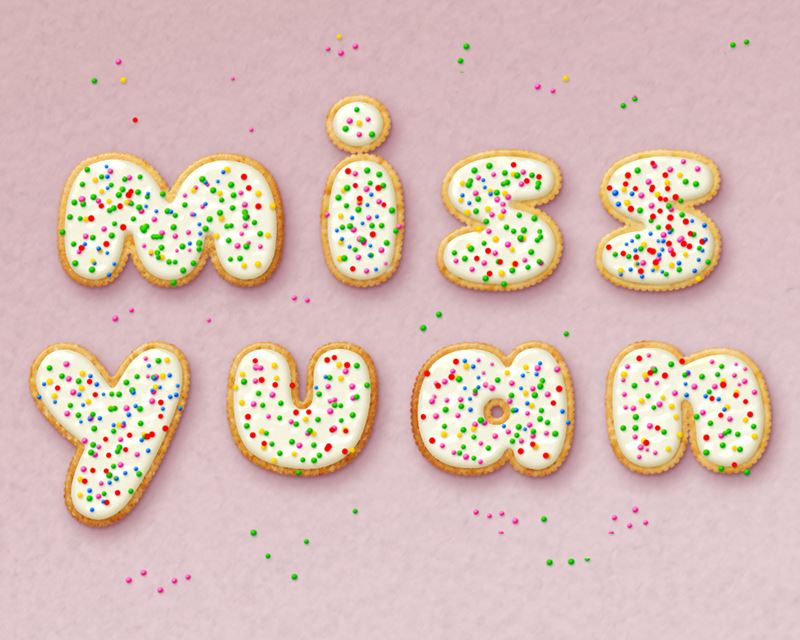
教程结束,以上就是关于Photoshop制作美味可口的釉彩风格饼干字教程的全部内容,希望大家喜欢!文章来源于思缘论坛,感谢作者邪恶女神给我们带来经精彩的文章!更多精彩,尽在软件云网站哦!
加载全部内容