Photoshop怎么设计金属烧红效果的立体文字?
roro5119 人气:0ps中设计文字字体很简单,今天我们就来看看使用ps设计金属文字的教程,请看下文详细介绍。

一、素材
1、搜索铁锈材质,打开图片
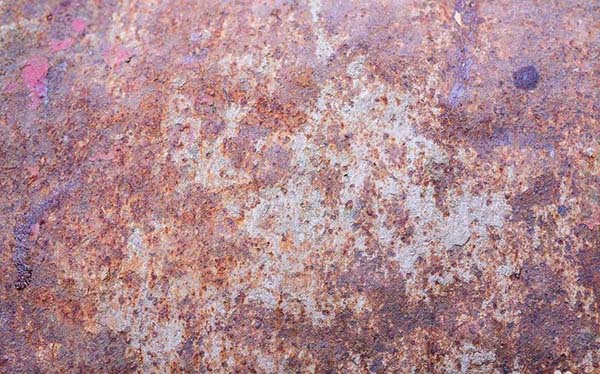
2、选择菜单:按Ctrl+Shift+U去色,编辑->定义图案,便于图案叠加时可以缩放
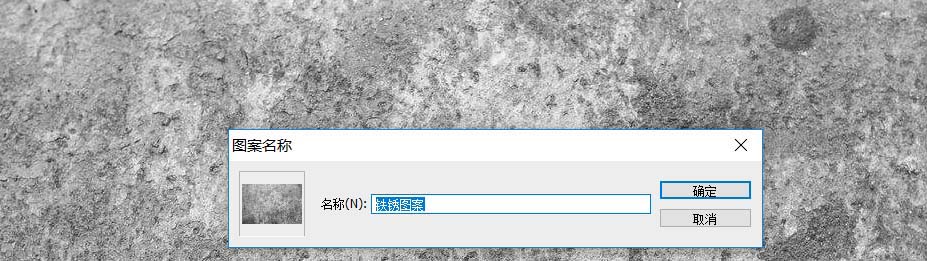
二、文字设计步骤
1、新建文档,选择字体工具,随便写字

2、复制文字图层,设置图层样式,图案叠加(用上刚才的素材),混合模式为点光,图层填充设置为0%
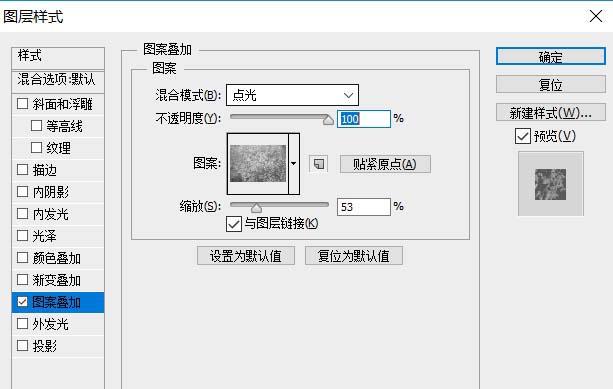

3、复制文字图层,图层填充设置为0%,设置图层样式,渐变叠加
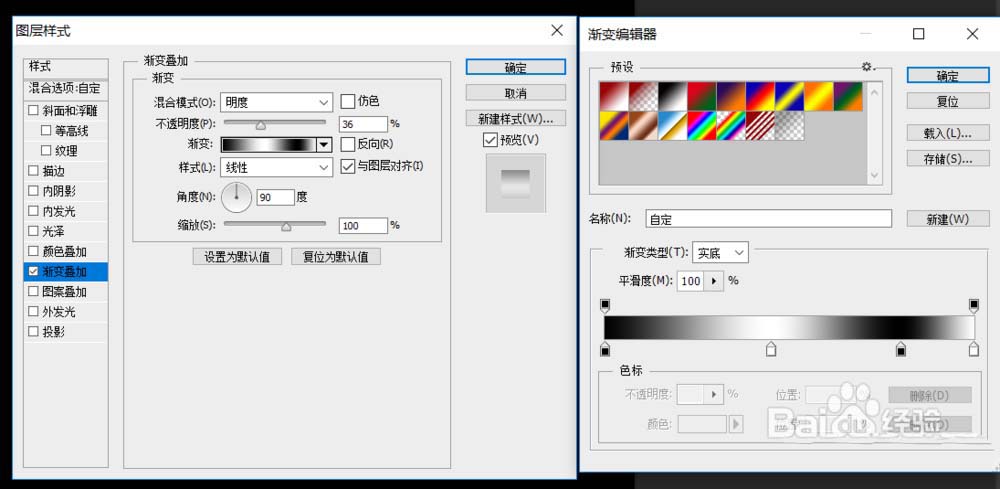

4、在渐变叠加的图层上继续添加斜面浮雕,描边浮雕方法选择雕刻清晰
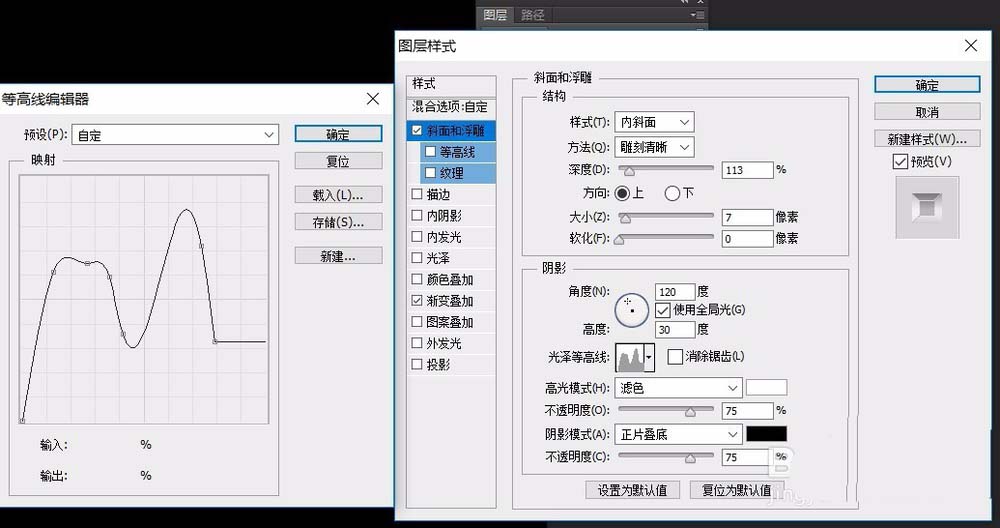

5、文字图层置顶,透明度设置80%
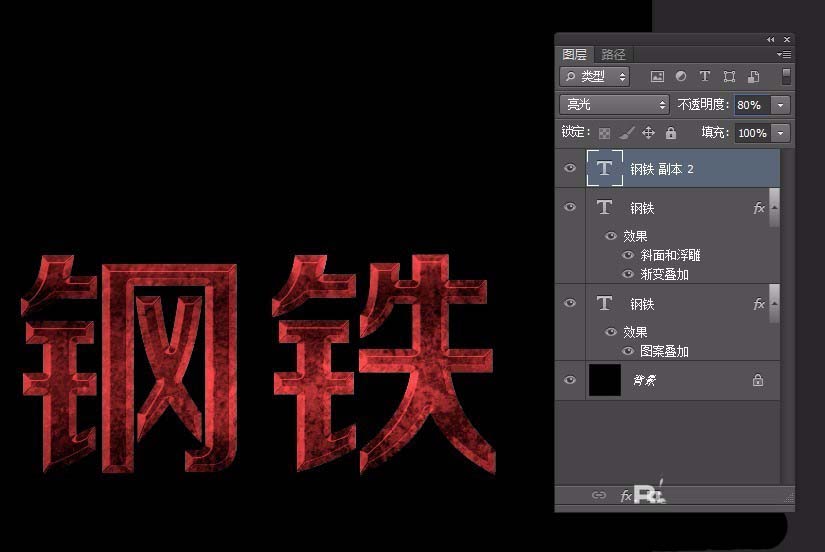

6、选择钢笔工具画出如下形状,图层样式设置为渐变叠加


7、添加文字蒙板

8、渐变叠加图层的浮雕效果过于生硬,可以右击图层,栅格化一下,然后添加蒙版,用黑色涂抹下一些边缘


以上就是ps设计金属文字效果的教程,希望大家喜欢,请继续关注软件云。
加载全部内容