Photoshop怎么设计紫水晶文字效果? Photoshop紫宝石文字特效的制作教程
周智鹏1994 人气:0幸运物是紫水晶,所以想要设计一款紫水晶效果的文字,该怎么设计呢?请看下文详细介绍。

1、首先在桌面上双击Photoshop的快捷图标的,我们要打开Photoshop这款软件,且进入Photoshop的操作界面,必须要新建好一张画布的。
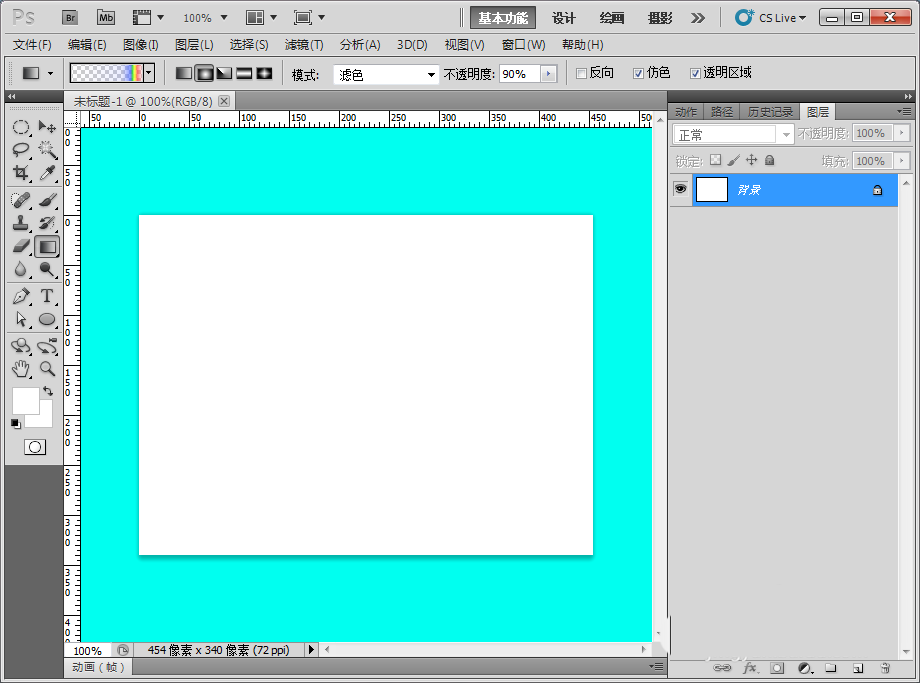
2、接着我们需要在左侧点击横排文字工具,在画布上随便打上几个汉子文字就行了的。

3、接着我们在右侧图层面板,我们需要双击文字图层弹出图层样式对话框面板。
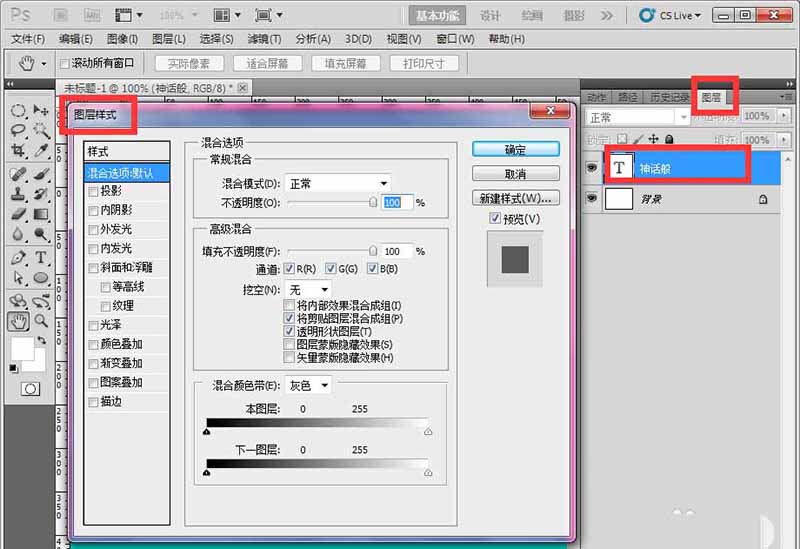
4、我们要设置好参数,勾上投影,投影设置参数,如图:
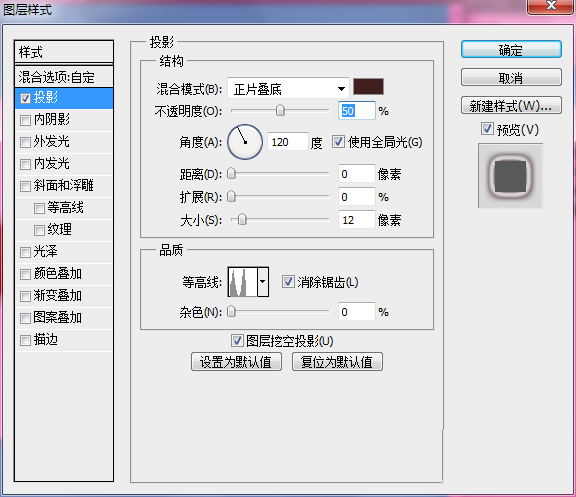
5、我们要设置好参数,勾上内阴影,内阴影设置参数,如图:
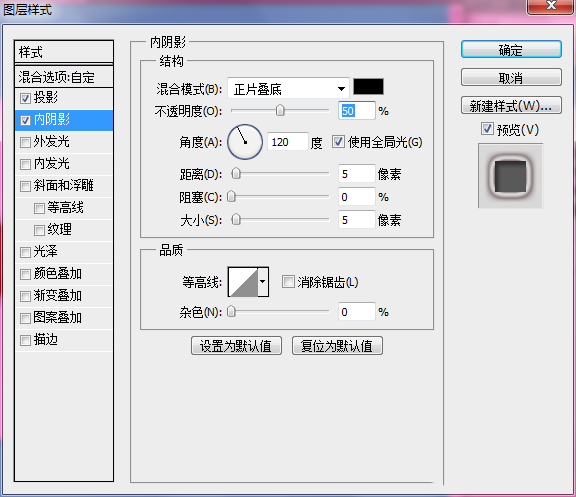
6、我们要设置好参数,勾上外发光,外发光设置参数,如图:
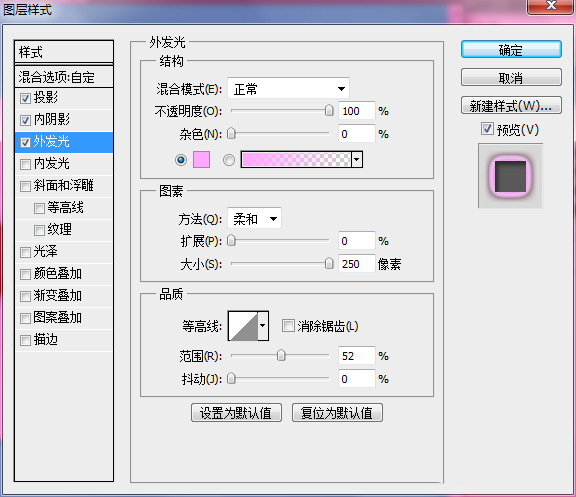
7、我们要设置好参数,勾上斜面和浮雕,斜面和浮雕设置参数,如图:
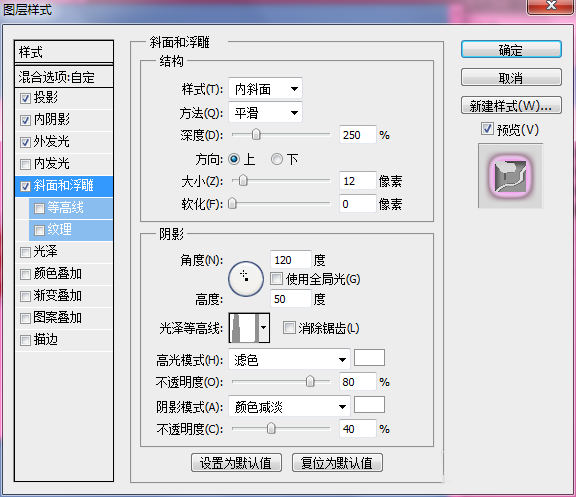
8、我们要设置好参数,勾上图案叠加,图案叠加设置参数,最后设置完成,点击确定,如图:
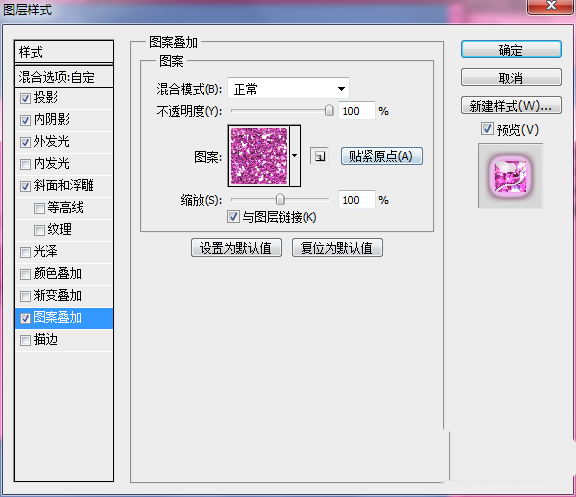
9、我们接着就要返回ps主界面去了,我们看到的是紫宝石文字效果。

10、最后我放大了来看,那就更逼真了,你觉得是吗。

以上就是ps设计紫宝石效果文字的教程,希望大家喜欢,请继续关注软件云。
加载全部内容