Photoshop怎么给文字添加扁平化长阴影效果?
tom不追猫 人气:0今天我们来看看如何用photoshop做出扁平化长阴影效果,今天以文字长阴影为例,步骤如下。

1、首先,打开photoshop,新建大小适中的空白画布,小编一般会选择400x500像素,大家可以根据自己的习惯来操作。设置好你喜欢的前景和背景色,并按快捷键ctrl+delete键填充背景色。
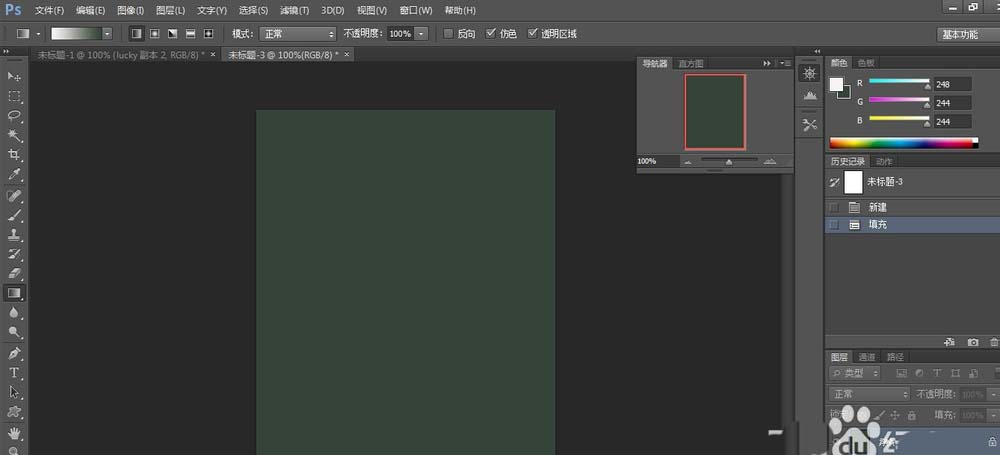
2、选择文字工具,在画布上输入文字,按住ctrl+t键可以调节文字到合适的大小位置。小编将以此文字为例做出扁平化阴影。
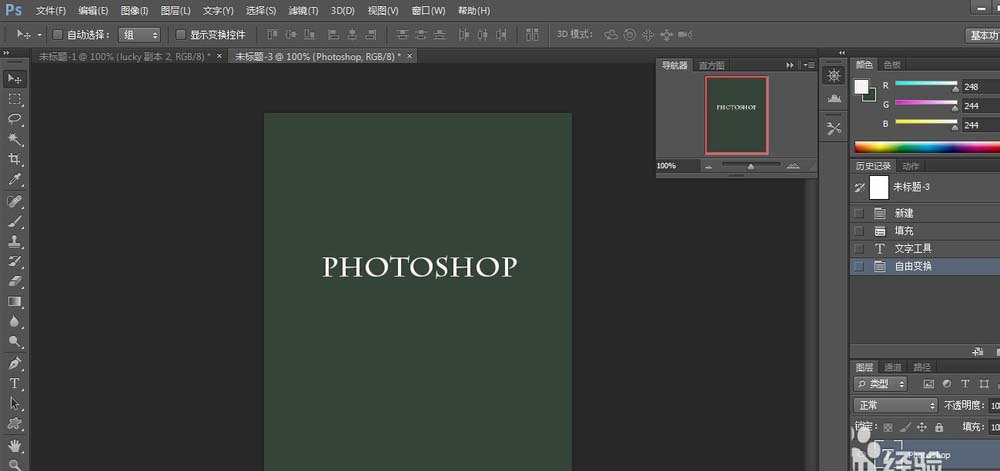
3、复制文字图层一次,在背景层上面的文字图层上右击栅格化文字。
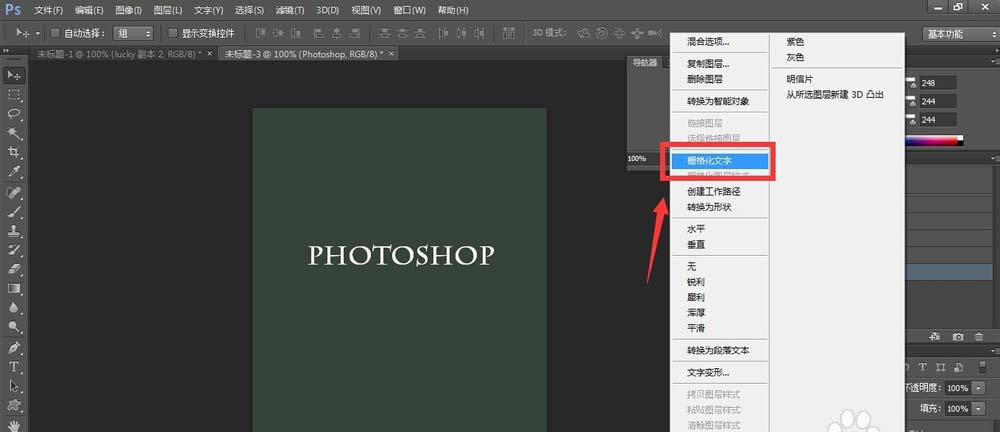
4、按住ctrl键点击经栅格化文字处理的那个图层可以载入选区,将背景色调成黑色,并按快捷键ctrl+delete键填充选区。
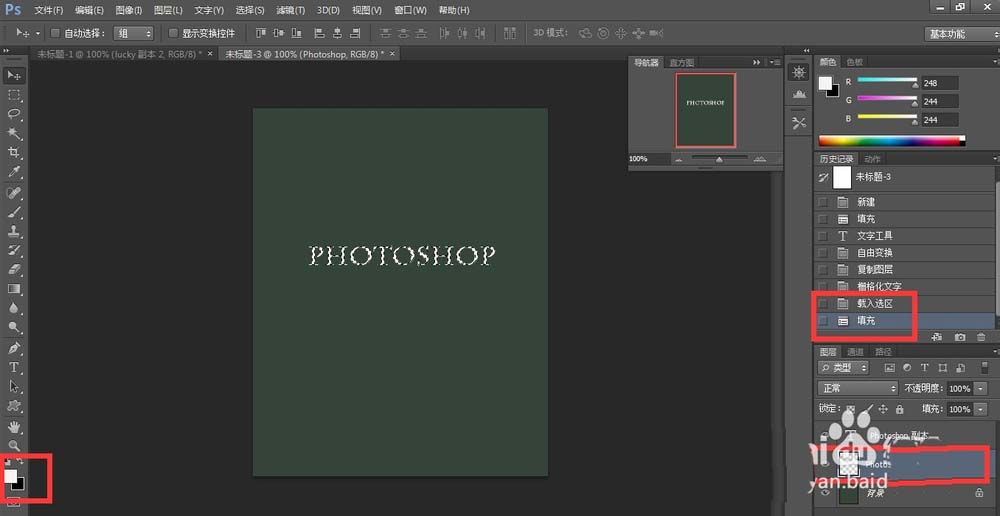
5、保持选区不变,选择工具栏中的矩形选框工具,然后打开窗口面板中的动作面板。
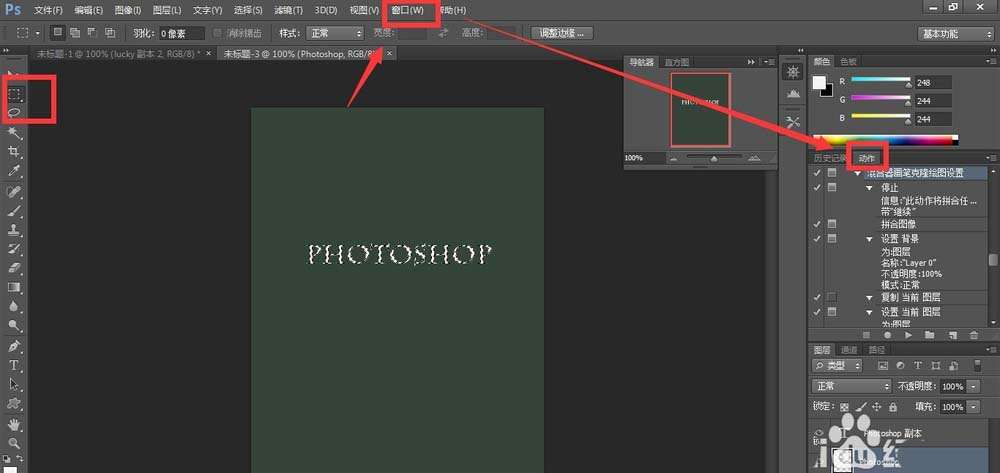
6、在动作面板中新建动作,即可开始录制动作:按键盘上的下移和左移键,再按住ctrl+delete键填充。如此重复几次,即可停止动作的录制。(新建动作和结束录制操作可以看一下下图中小编的标注,1为新建,2为结束)
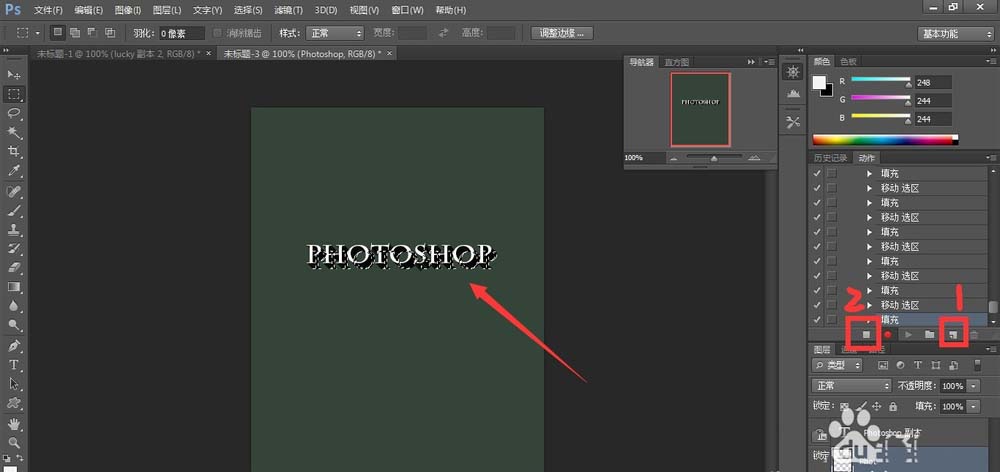
7、我们看一下画布中的表现,会发现阴影已经出来了,不过还是不够长。这也是录制动作的目的了,反复用鼠标点击动作的播放键,即可重复在画布中继续录制的动作的操作。
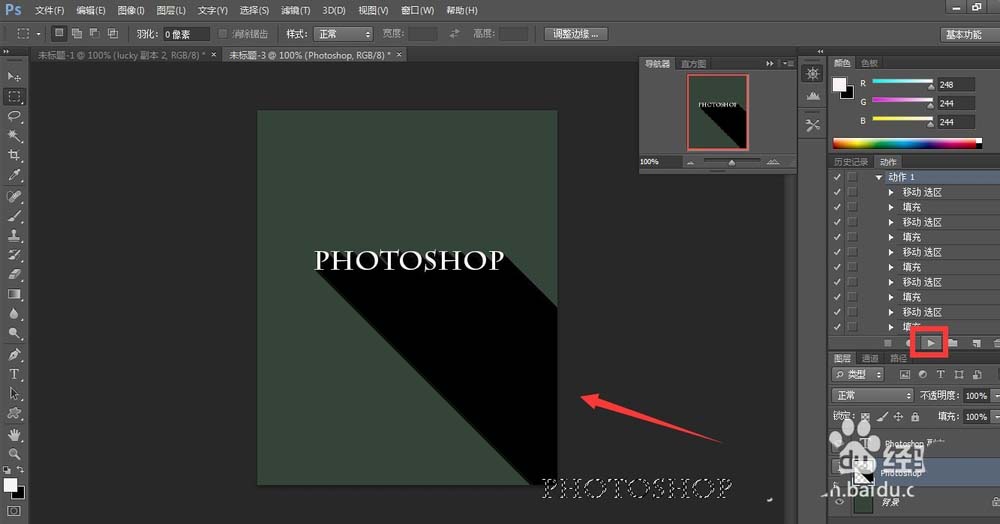
8、接下来,我们还需对扁平化阴影进行调节。先添加阴影所在图层的不透明度,使之变得灰一些,可以更加自然。
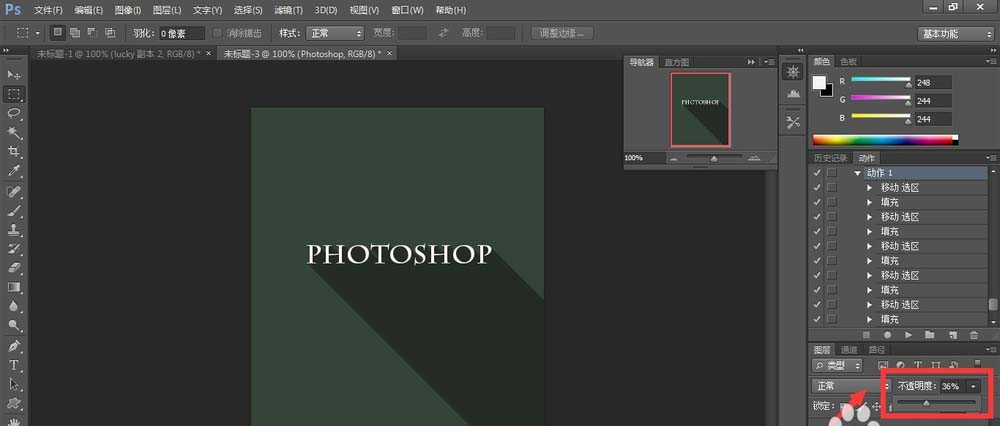
9、然后将阴影图层载入选区,选择渐变工具,对阴影拉线性渐变,做出下图效果,会更加逼真哦。
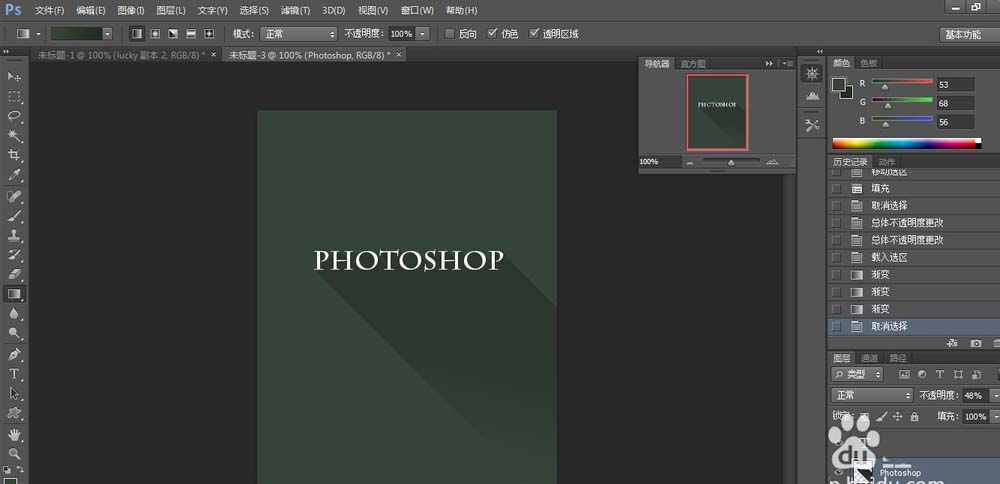
10、最后,看一下效果吧,扁平化阴影效果出炉了。

注意:如果您觉得第5~7步中创建和使用动作的步骤较难理解,也可以直接按键盘上的下移和左移键,再按住ctrl+delete键填充,如此反复几十次也可以做出扁平化阴影效果,PS可是条条大路通罗马的喲!
加载全部内容