Photoshop制作梦幻的金色星光六一立体字教程
昀恒 人气:0文字由两大部分构成:星光字和金色立体面;星光字部分需要用到星光纹理,并把纹理应用到文字里面,再配上一些高光和描边等得到;立体面部分需要在做好的文字基础上,通过盖印、复制、调整大小、调整层次得到。
最终效果:

主要过程:
1、新建画布,打开PS软件,按Ctrl+ N 新建文件,尺寸设置如下图,然后确定。
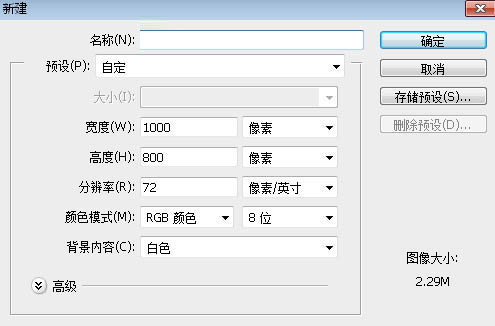
2、填充背景色。把前景色设置为暗灰色#212121,然后用油漆桶工具把背景填充前景色。
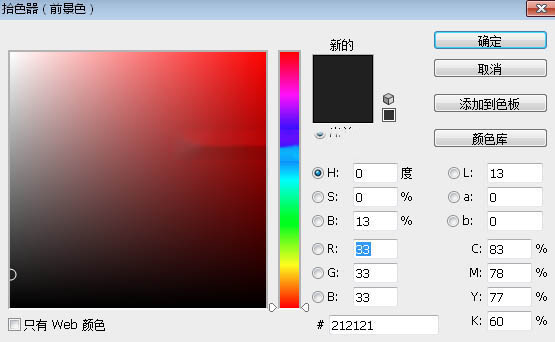
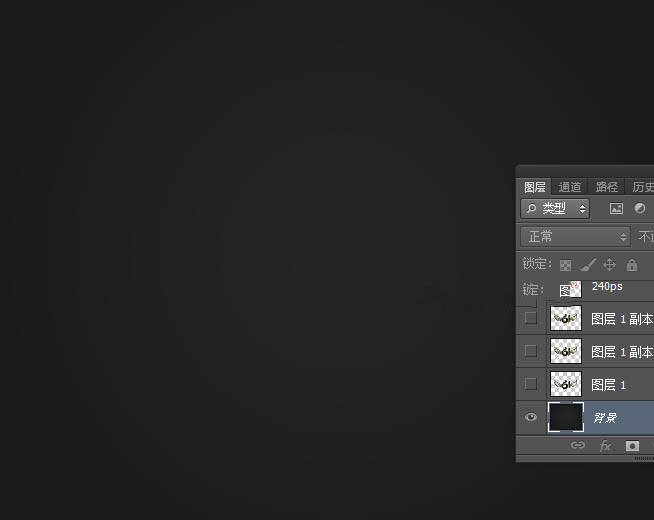
3、导入文字。打开文字素材,用移动工具拖进来,然后调整好位置,如下图。

4、设置图层样式。点击图层面板下面的“添加图层样式”图标,在菜单中选择“斜面和浮雕”,然后设置。

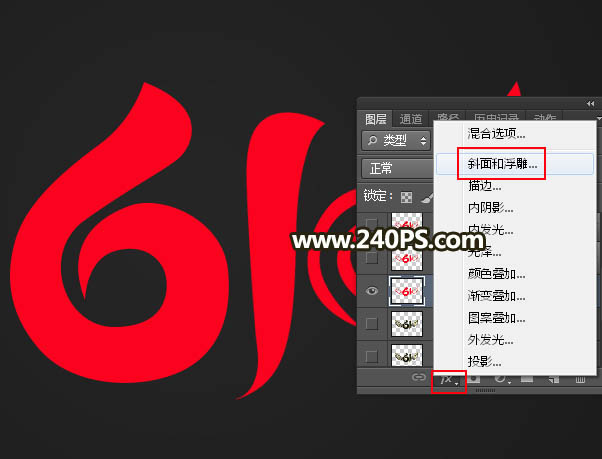
斜面和浮雕:
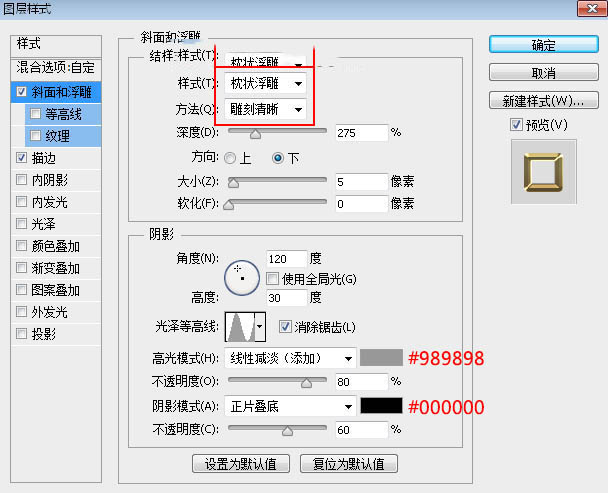
描边:填充类型选择“渐变”,然后设置渐变。
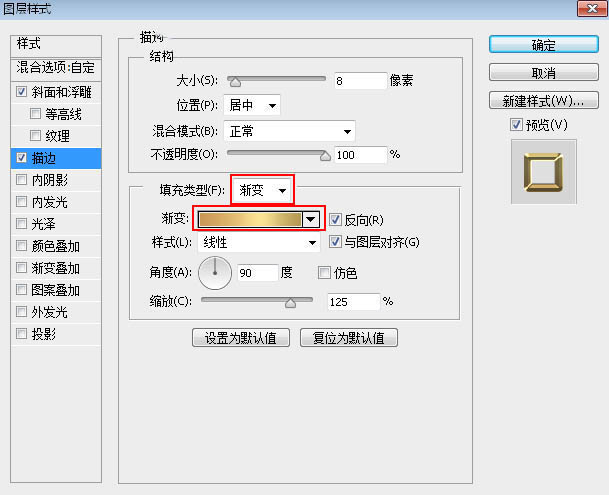
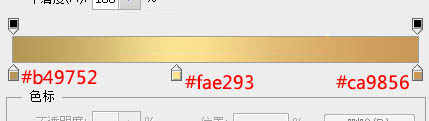
5、确定后把填充改为0%,如下图。

6、复制文字。按Ctrl + J 把当前文字图层复制一层,然后在文字副本缩略图后面的蓝色区域鼠标右键,选择“清除图层样式”,如下图。

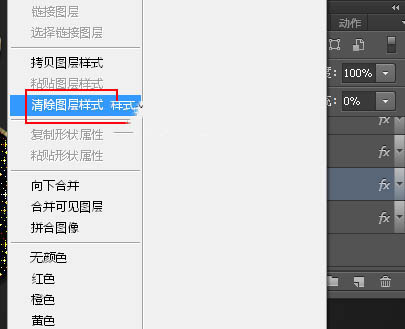

7、同样的方法给文字副本图层添加图层样式。
颜色叠加:
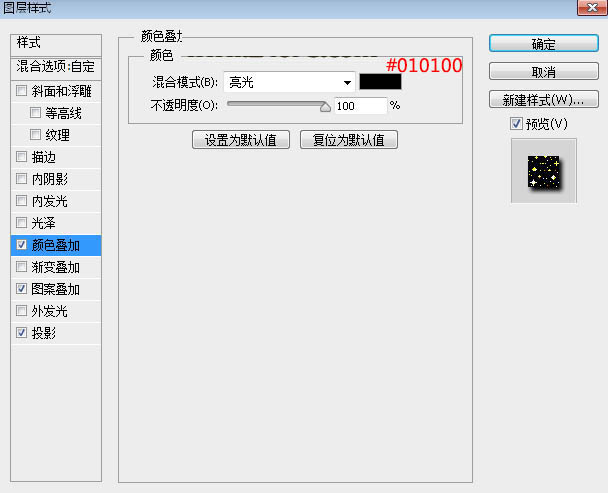
图案叠加:
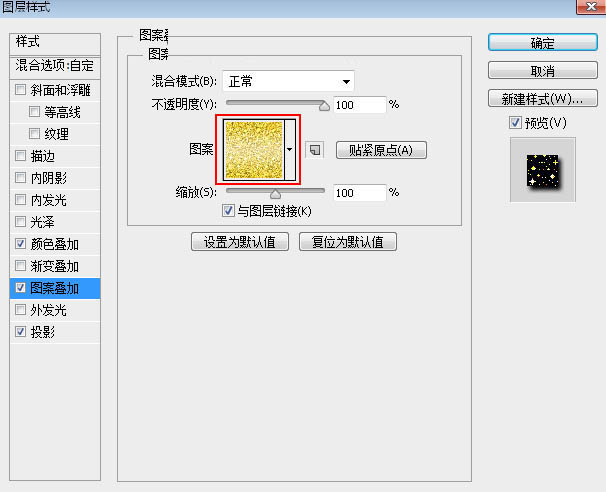
投影:
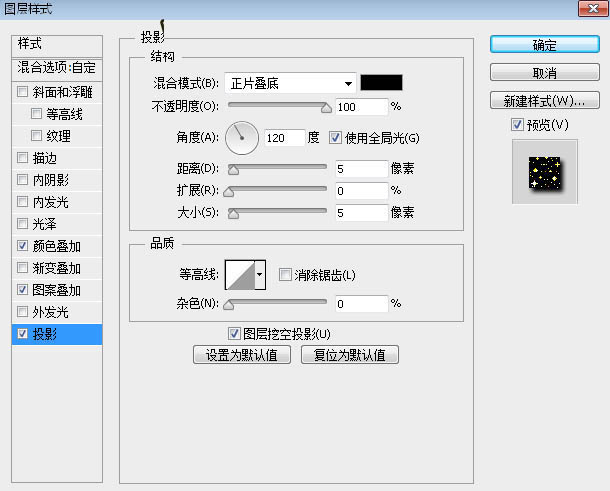

9、按Ctrl + J 把当前文字图层复制一层,清除图层样式后再重新设置。
斜面和浮雕:
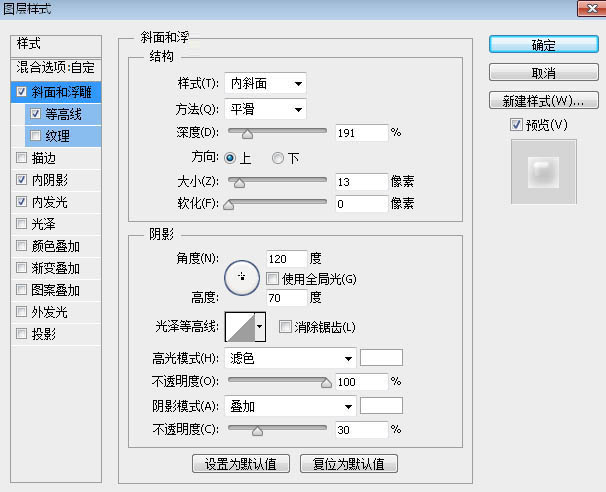
等高线:
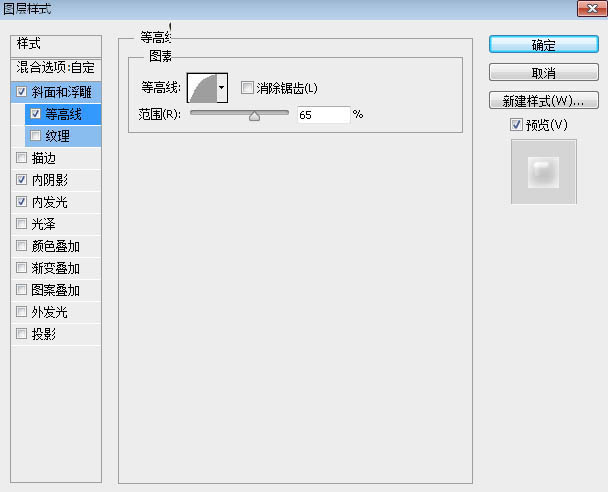
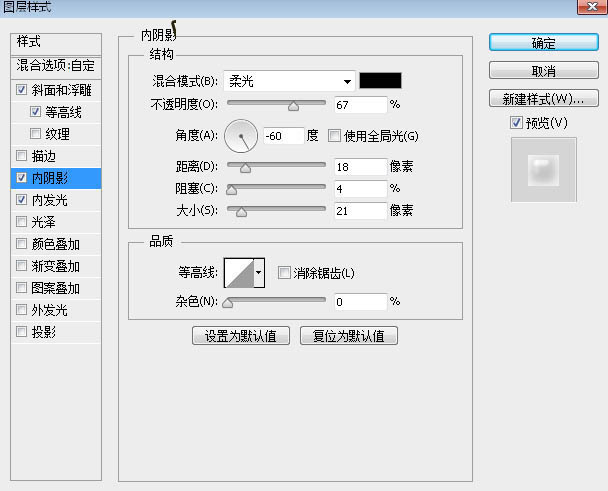
内发光:
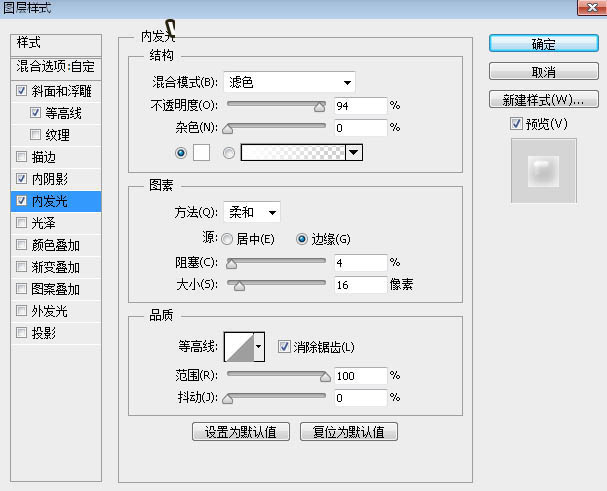
10、确定后把填充改为0%,如下图。

11、按Ctrl + J 把当前文字图层复制一层,然后清除图层。同样的方法再设置图层样式。
斜面和浮雕:
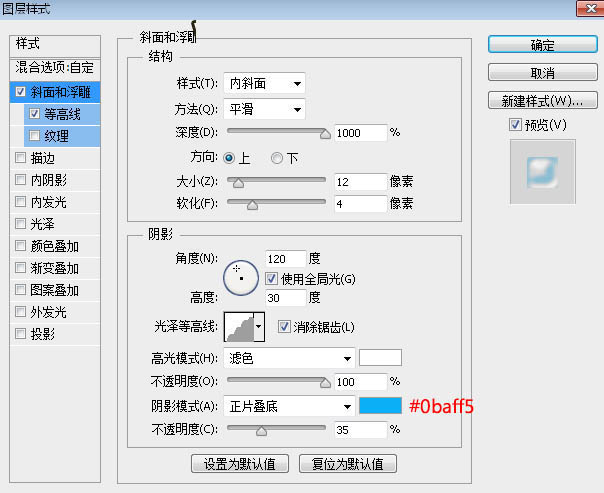
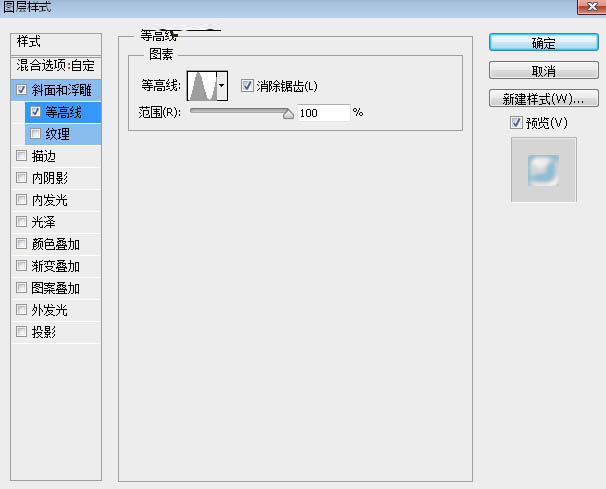
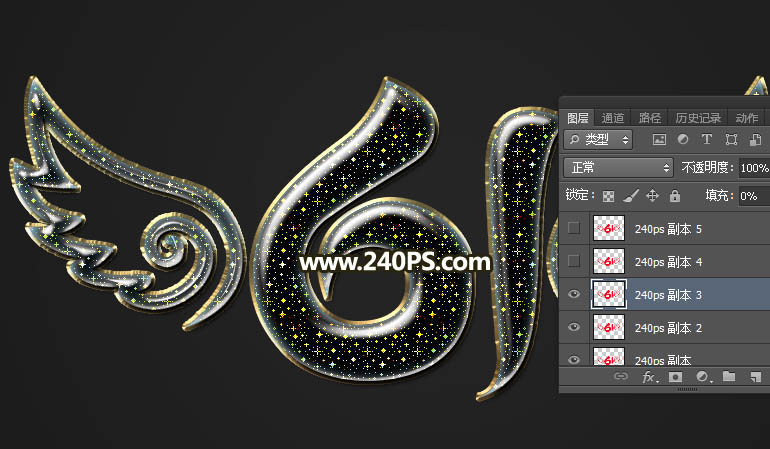
斜面和浮雕:
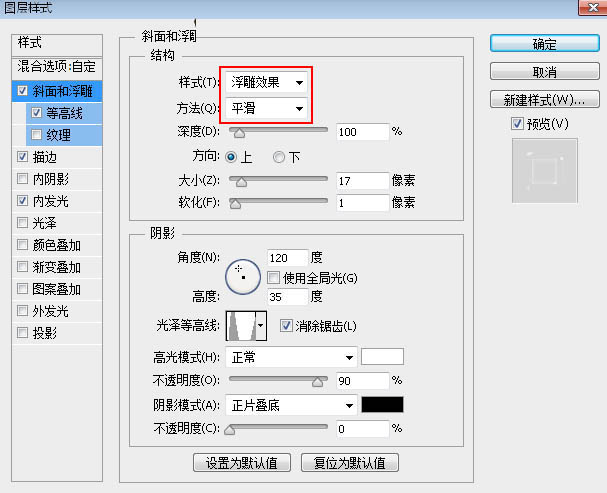

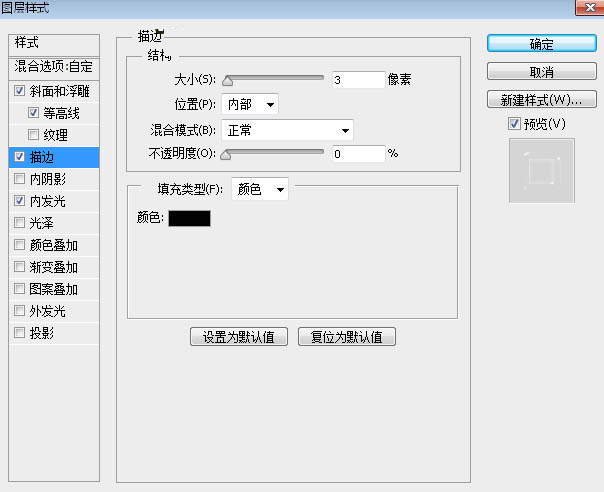
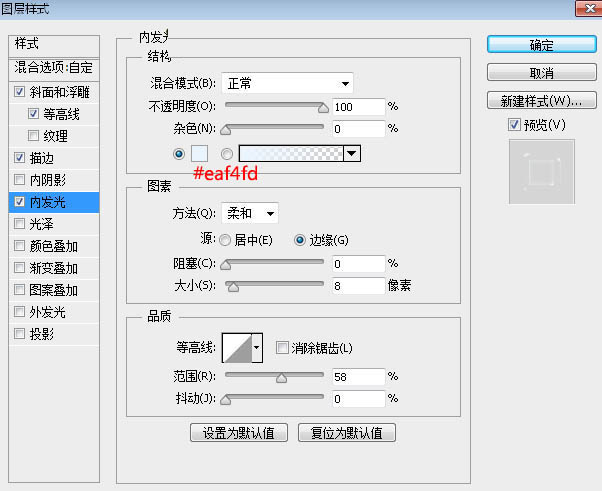


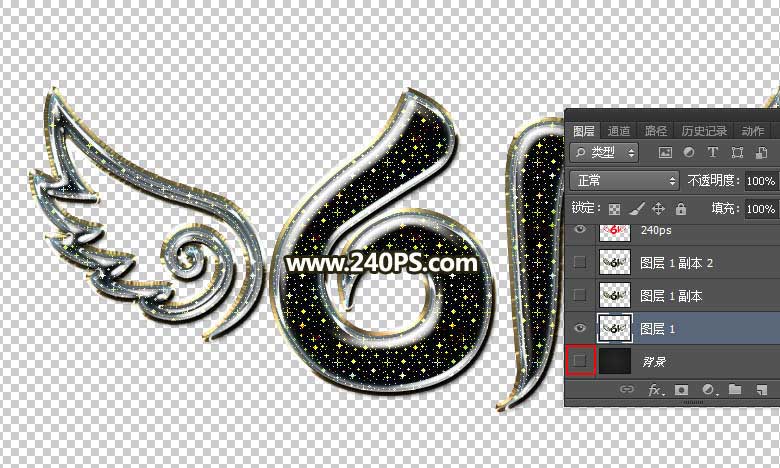


教程结束,以上就是Photoshop制作梦幻的金色星光六一立体字教程的全部内容,希望大家喜欢!
相关教程推荐:
加载全部内容