Photoshop制作非常梦幻的彩色中空霓虹字
深林狼神 人气:0Photoshop制作非常梦幻的彩色霓虹字,利用添加图层样式效果,和多图层叠加效果,最后利用画笔点缀,效果如下图所示。

1、先打一个字母。载入选区 拉七彩渐变.
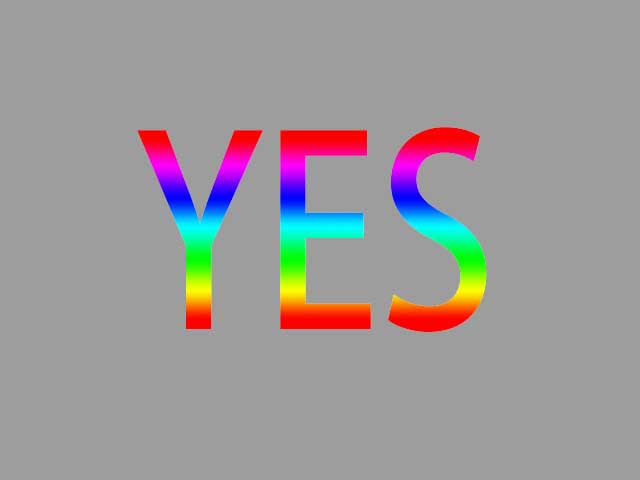
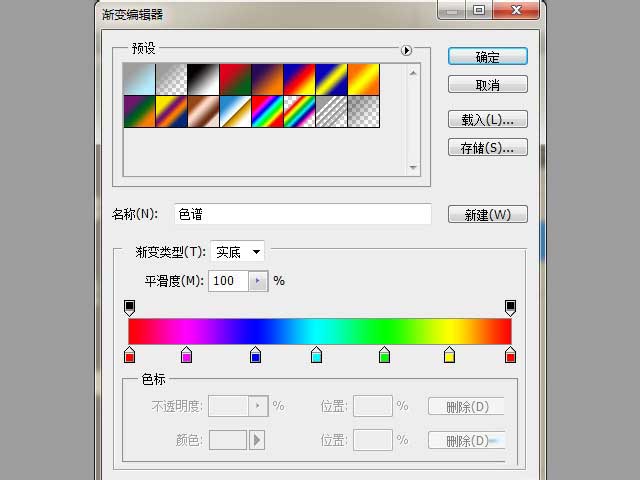
2、收缩选区5px,DEL删除中间,效果如图
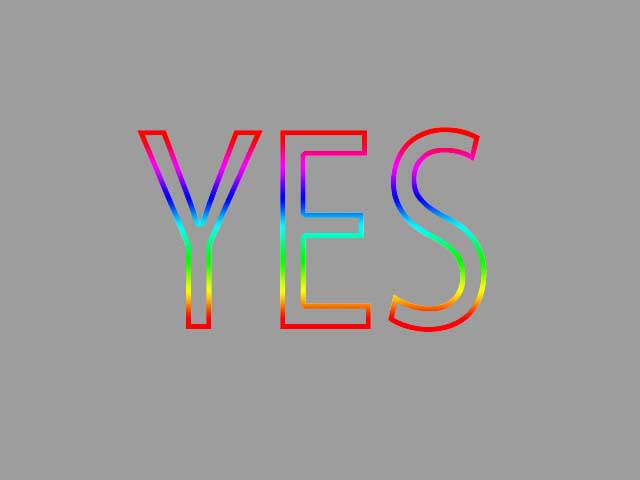
3、CTRL+J二层,分别高斯模糊,一个小3px,一个大点6px,形成朦胧感。
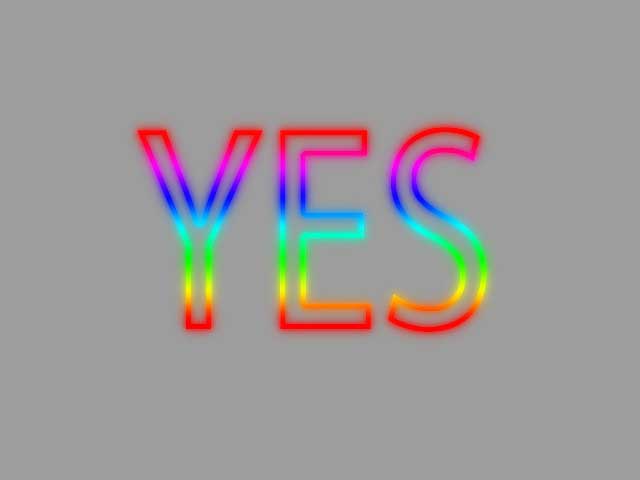
4、设置画笔后,在图层周边点缀。最终效果如下

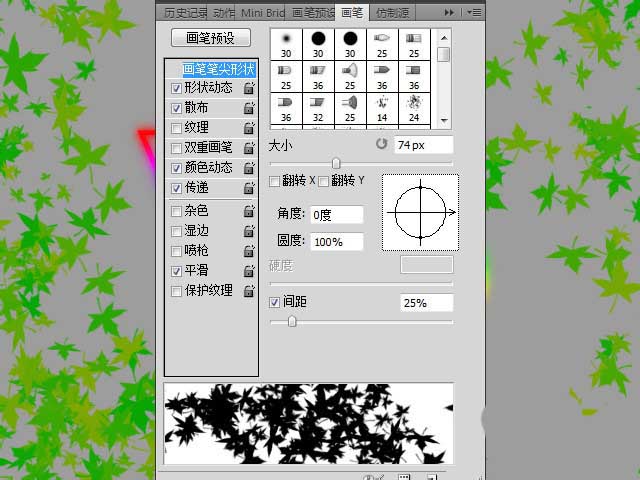
加载全部内容
Photoshop制作非常梦幻的彩色霓虹字,利用添加图层样式效果,和多图层叠加效果,最后利用画笔点缀,效果如下图所示。

1、先打一个字母。载入选区 拉七彩渐变.
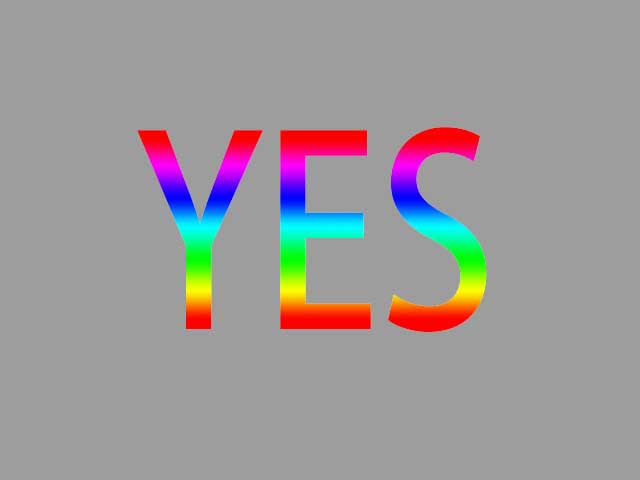
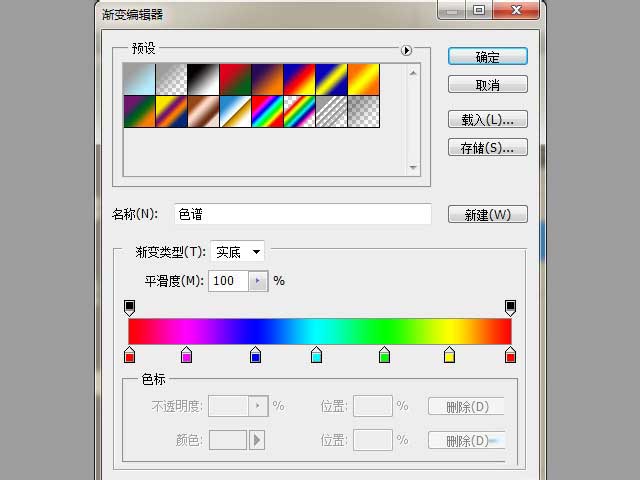
2、收缩选区5px,DEL删除中间,效果如图
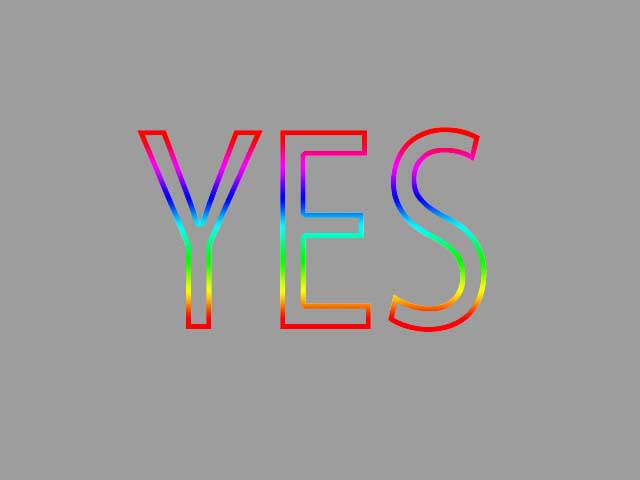
3、CTRL+J二层,分别高斯模糊,一个小3px,一个大点6px,形成朦胧感。
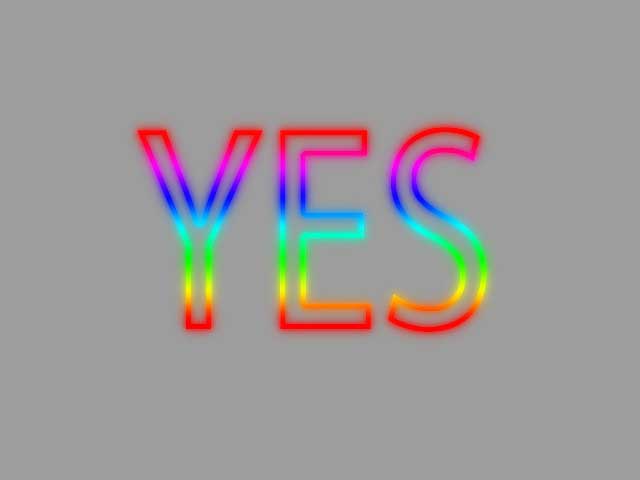
4、设置画笔后,在图层周边点缀。最终效果如下

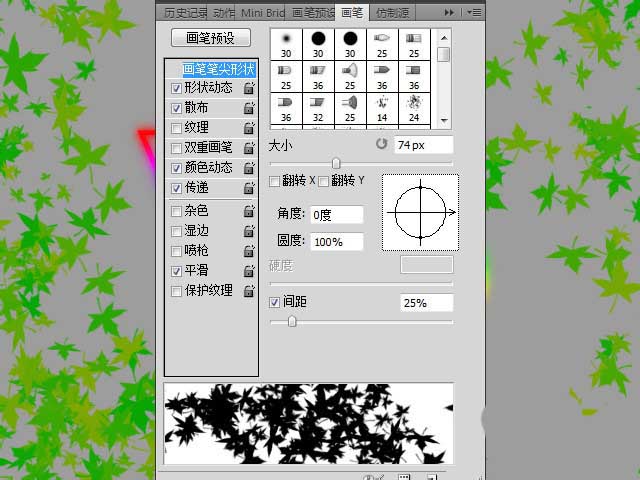
加载全部内容