photoshop制作矿石效果立体字
JS猎人 人气:0今天为大家分享photoshop制作矿石效果立体字方法,方法很简单,适合新手来学习,推荐过来,希望能对大家有所帮助!
1、在ps软件中,新建一个800*800的文档,背景色为黑色,写上黑色的字体,如图所示
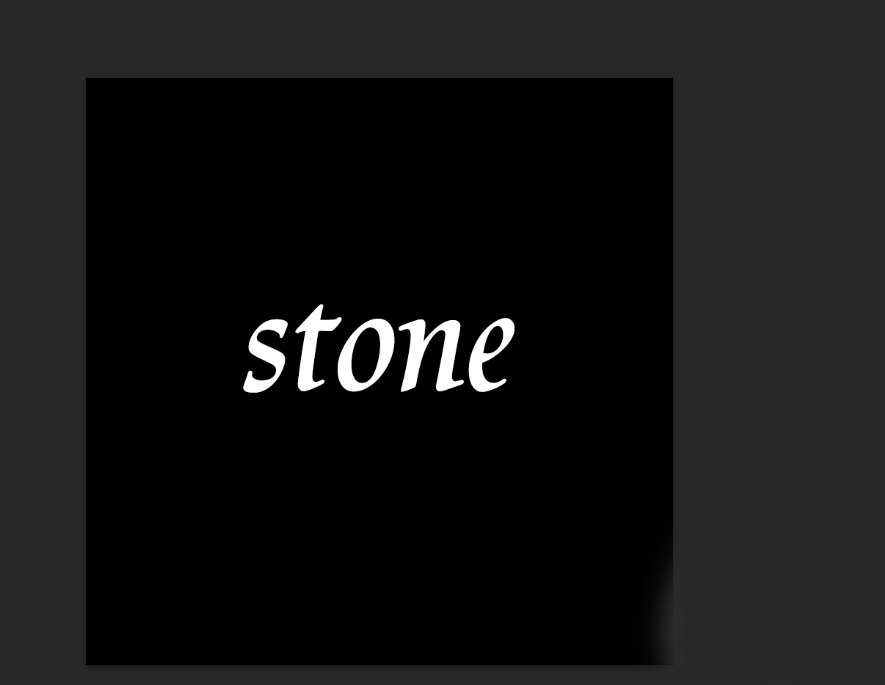
2、双击字体的图层样式,调整一下投影和内阴影,如图所示
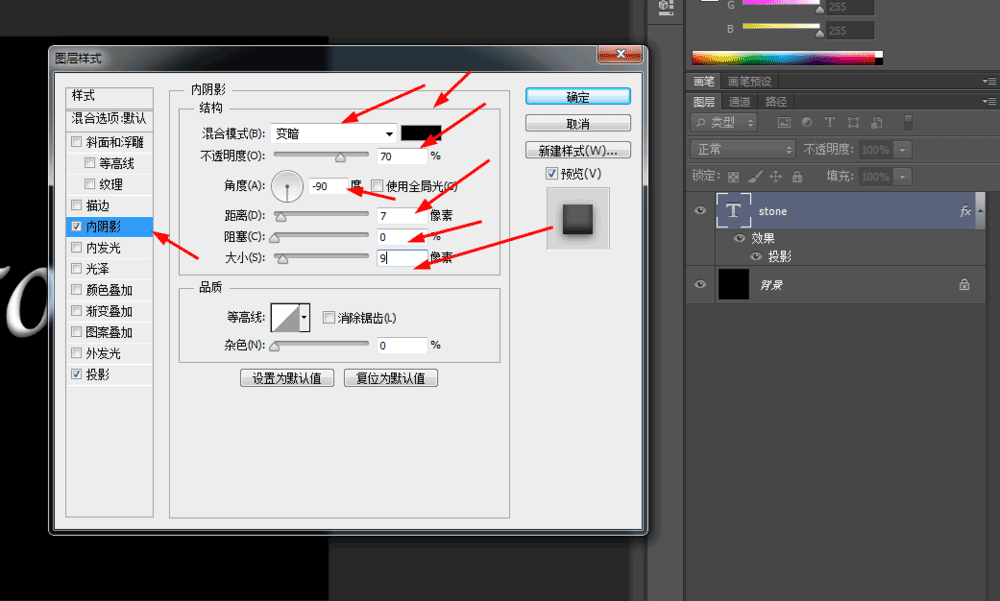
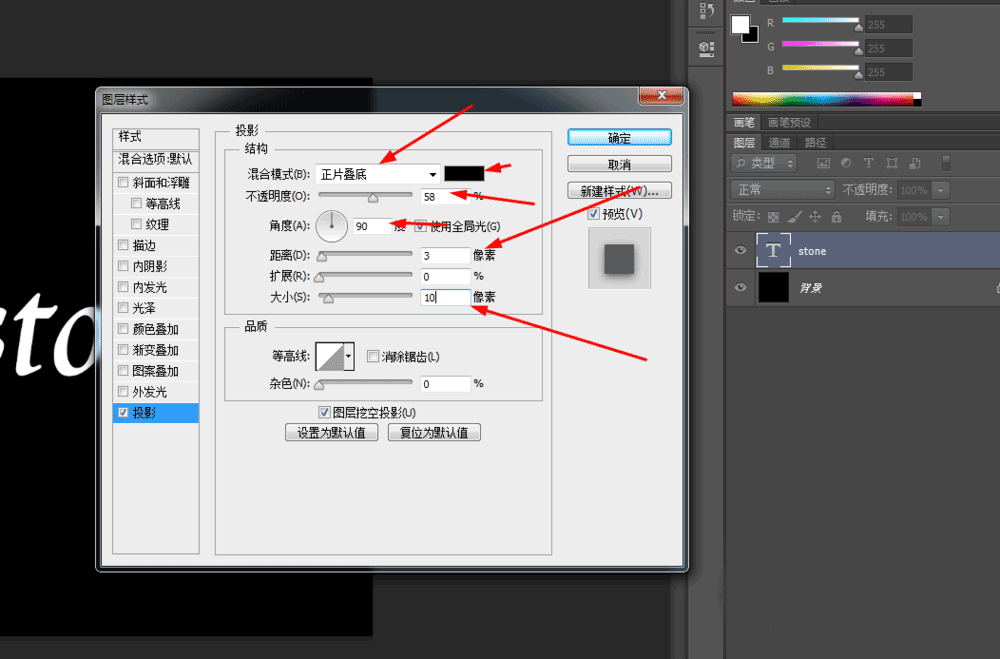
3、接着再调整一下颜色叠加,如图所示
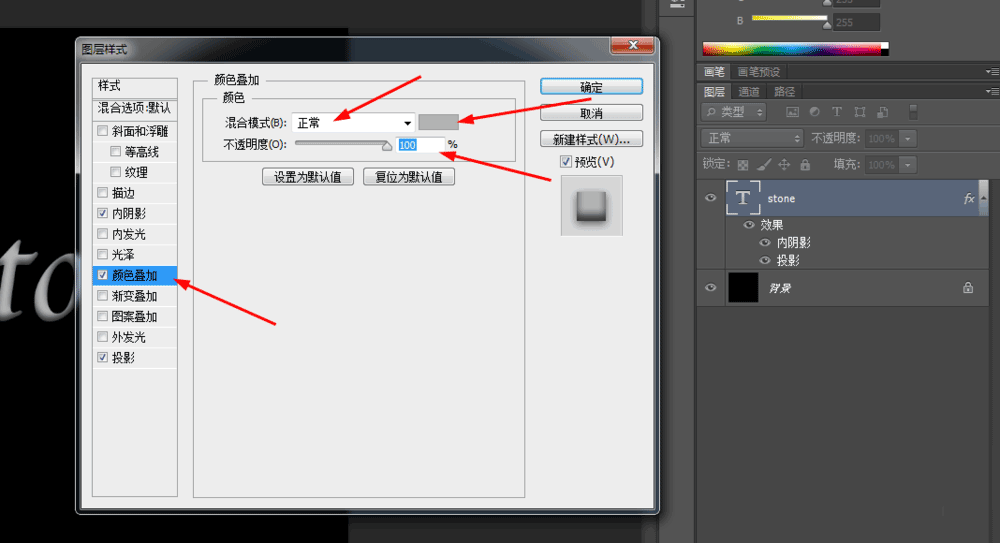
4、然后再调整一下斜面和浮雕,等高线,纹理,如图所示
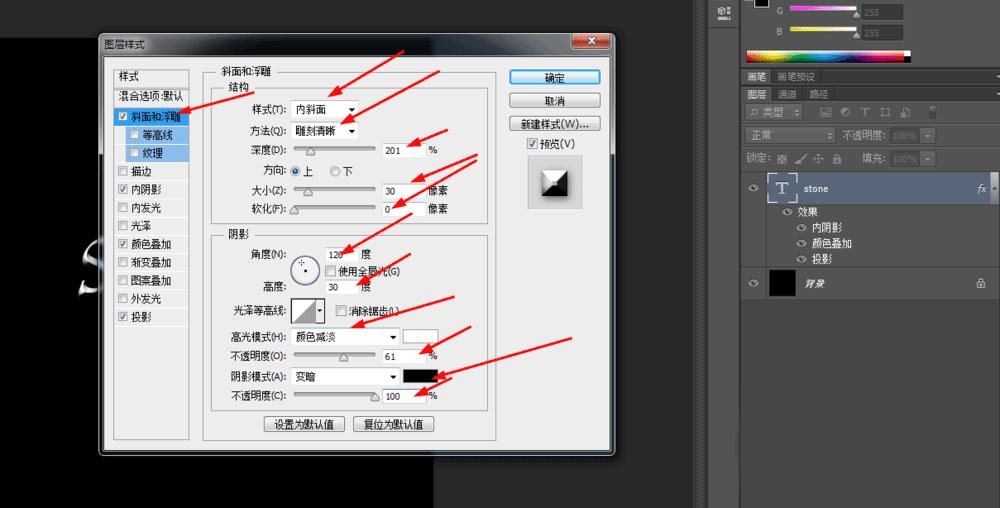
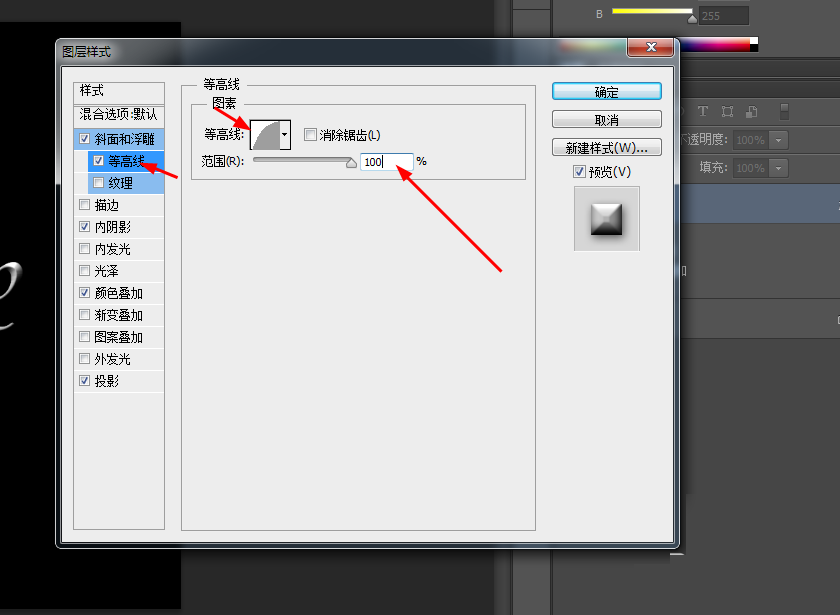
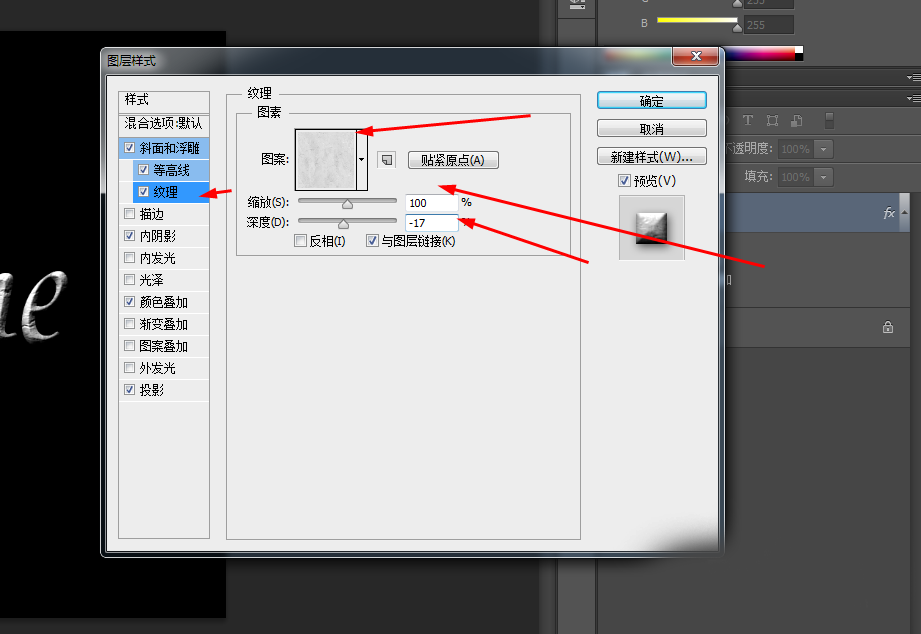
5、先点击字体右键栅格化文字,然后在菜单栏上选择3d所选图层凸出,如图所示
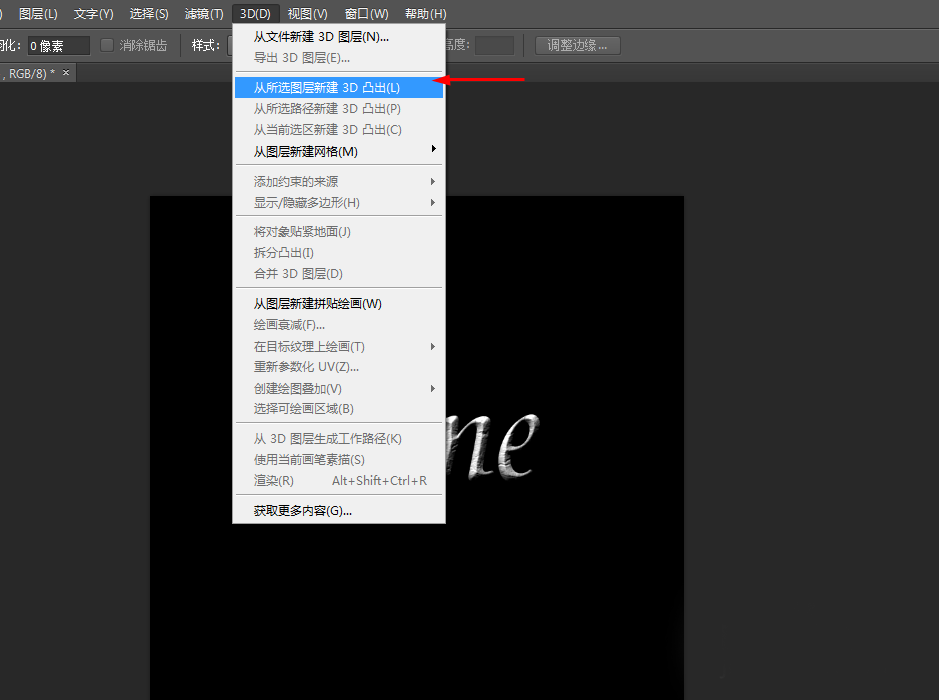
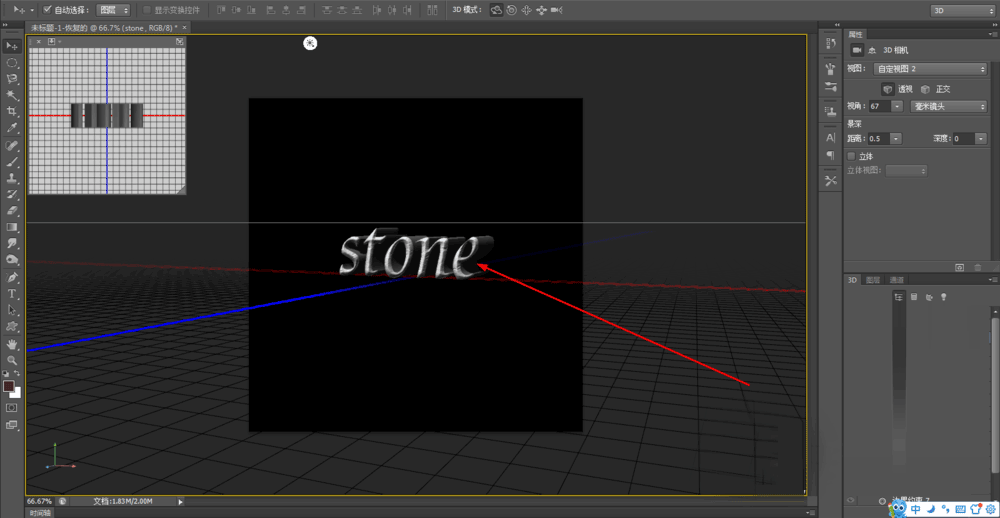
6、最后把背景层和字体层合并,然后在滤镜中添加镜头光晕,如图所示
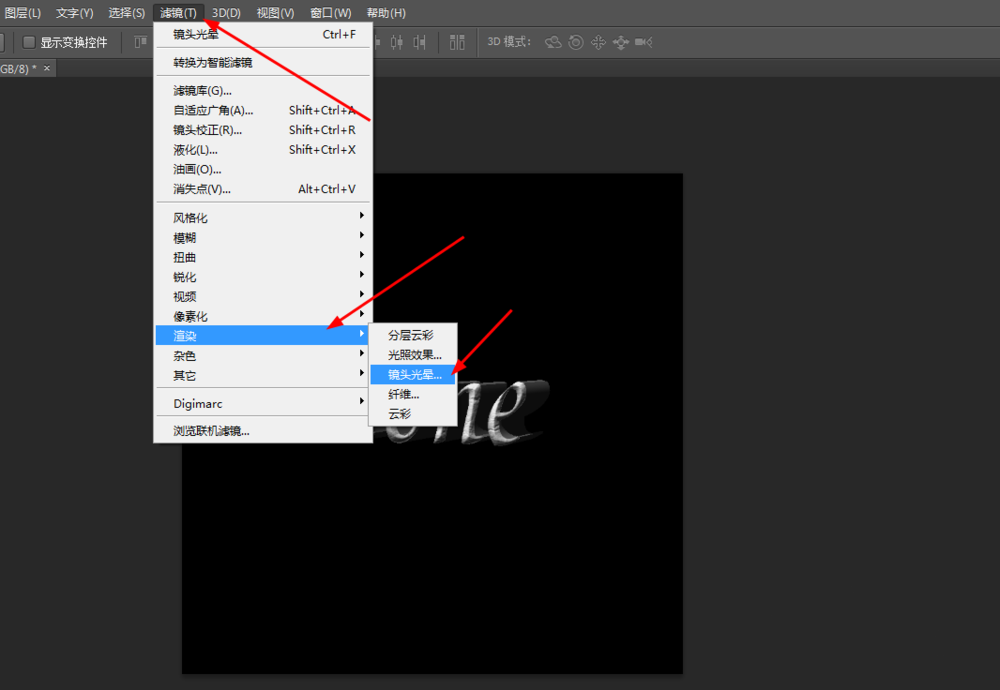
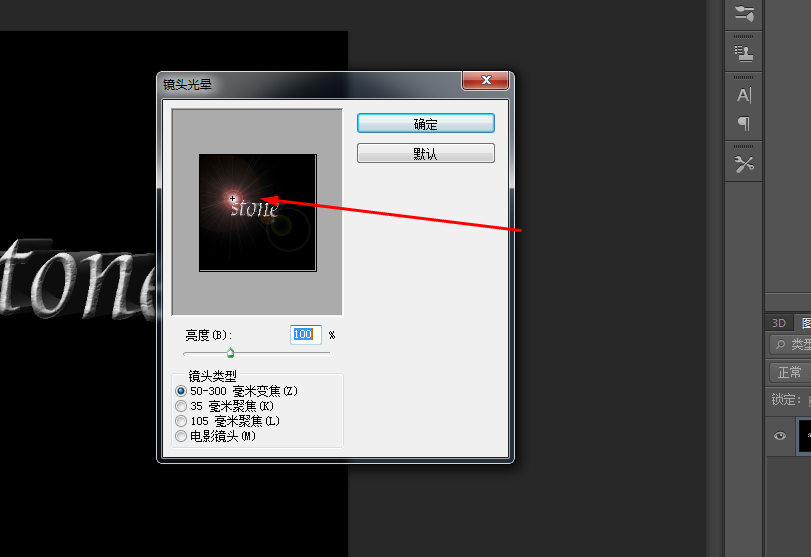
7、效果如下图所示
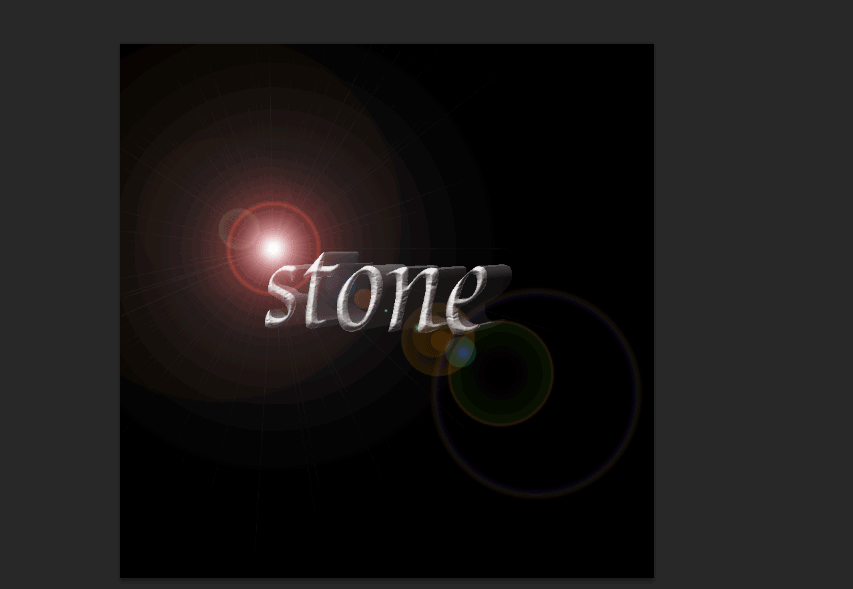
教程结束,以上就是photoshop制作矿石效果立体字方法介绍,操作很简单的,大家学会了吗?希望能对大家有所帮助!
相关阅读:
加载全部内容