Photoshop制作虚线描边的文字效果
Photoshop绝技 人气:0在Photoshop里面我们可以制作各种文字效果,那么我们怎样制作一种虚线描边的文字哪?下面我们介绍一些,使用文字转形状制作虚线描边和通过文字选区和自定义画笔制作文字虚线描边的方法。
文字转形状制作虚线描边
1、在Photoshop中选择文字工具,输入“虚线描边文字”,使用比较粗的字体。

2、当前保持文字工具,选中文字图层,在文字上右键单击,选择【转为形状】
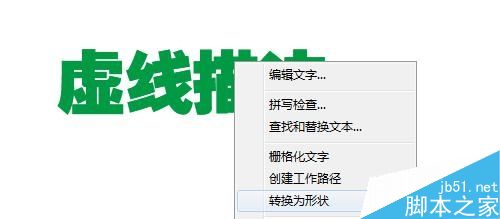
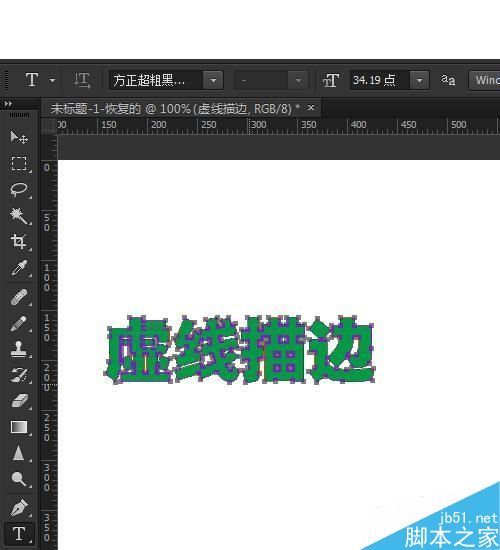
3、切换到矩形工具(或者形状工具组里面的其它工具也可以),点击填充,设置填充色为【无颜色】
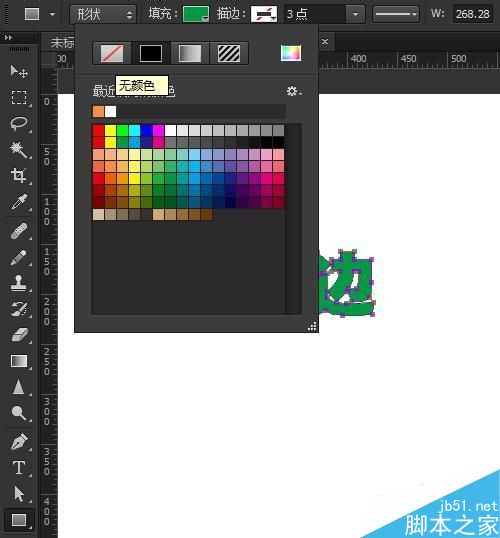
4、设置描边颜色为绿色,形状描边宽度为1点
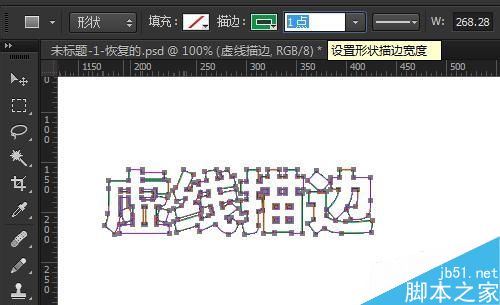
5、选择一种描边线性,如果没有合适的可以选择更多选项,自定义线型。
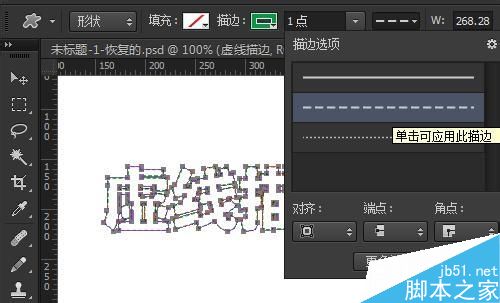
6、通过设置不同的线型制作不同的虚线描边文字。

通过文字选区转路径和画笔制作文字虚线描边
1、新建一个1像素 X 1像素的文档
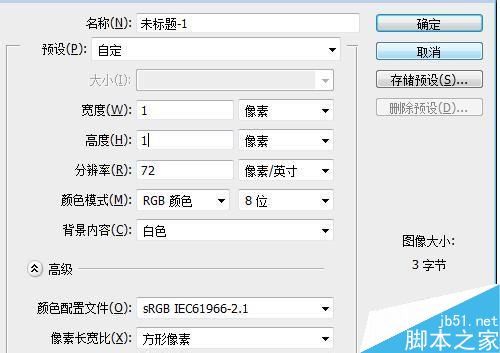
2、选择编辑菜单>定义画笔预设
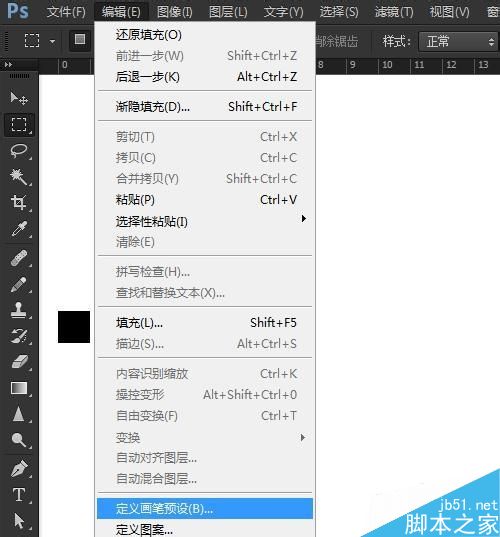
3、输入画笔名称
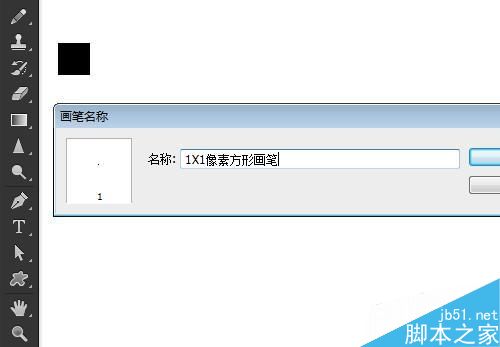
4、选择矩形选框工具在文字上右键单击,选择载入选区
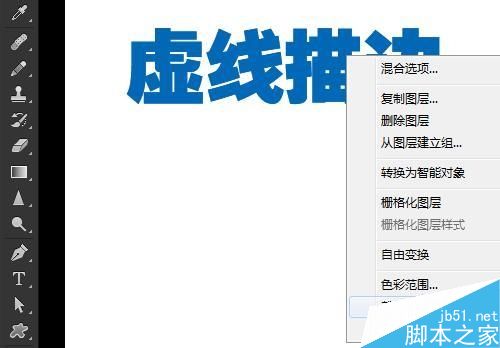
5、新建一个文字描边图层
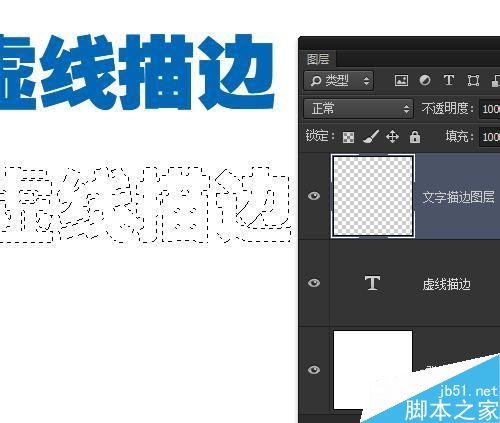
6、在提取的文字选区上右键单击,选择建立工作路径
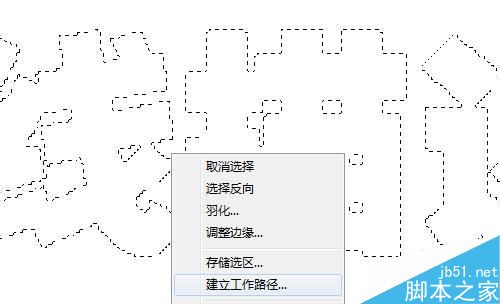
7、输入最小值0.5
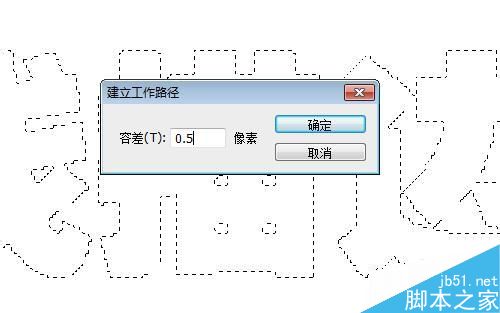
8、切换到画笔工具,在画笔面板中选择刚定义的1X1像素方形画笔,并设置画笔间距大点
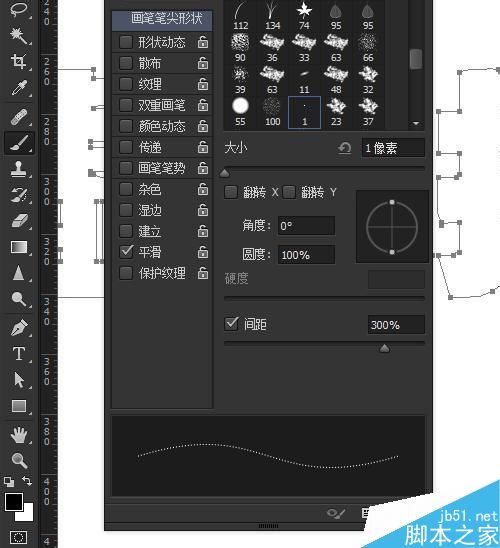
9、切换到钢笔工具,在路径上右键单击,选择描边路径。(记得设置前景色哦,描边是按照前景色来描的)
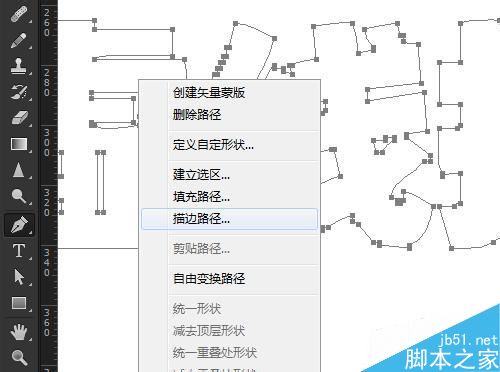
10、在描边路径中选择画笔描边
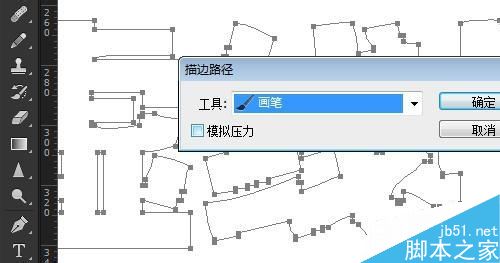
11、如果线型如太清楚可以多描几次边,描完边后,按Ctrl + Shift + H隐藏路径,看文字虚线描边效果制作出来了。

两种方法,使用形状描边线型比较快捷,但是效果受限制,自定义画笔给路径描边效果多变,不过比较费事。看情况使用吧。
加载全部内容
 爱之家商城
爱之家商城 氢松练
氢松练 Face甜美相机
Face甜美相机 花汇通
花汇通 走路宝正式版
走路宝正式版 天天运动有宝
天天运动有宝 深圳plus
深圳plus 热门免费小说
热门免费小说