Photoshop制作有质感的立体水纹特效字体
韩饰品工厂 人气:0今天小编为大家分享PS制作有质感的立体水纹特效字体方法,教程很简单,适合新手来学习,推荐到软件云,一起来学习吧!
水纹特效

步骤
1、新建一个图层,使用渐变工具做个背景,当然使用其它漂亮的背景图片也可以。
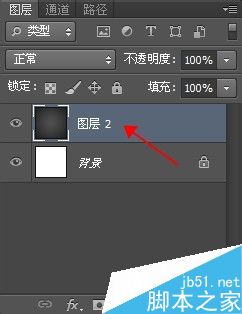

2、再新建个文字图层,使用快捷键T,在图层上面写几个字。

3、使用快捷键CTRL+T ,然后右键打开菜单,选择变形选项,对文字进行稍许的偏移,主要是为了好看。之后再使用画笔工具进行修饰一下,做成下面图片的样子。
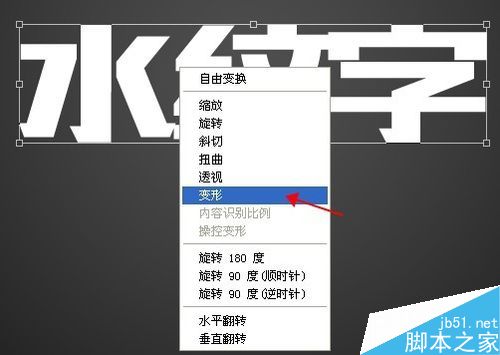

4、新建个文字副本。
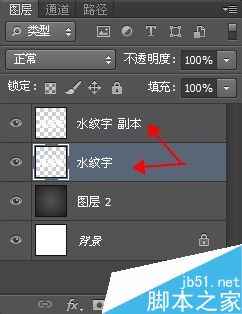
5、原始文字图层上面的填充参数设置为40
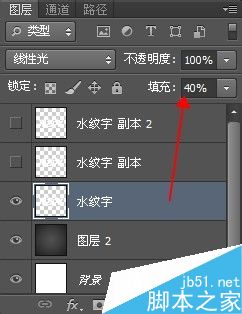
6、下面打开当前图层的图层样式,各项参数如下图所示:


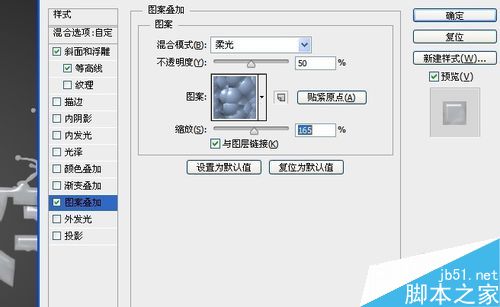
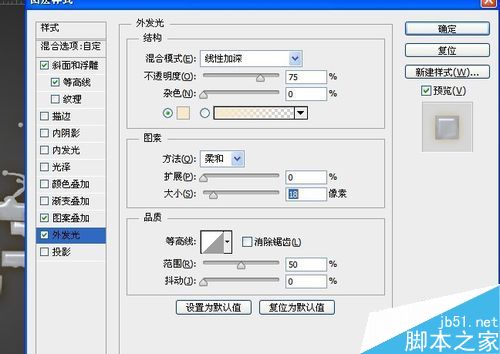
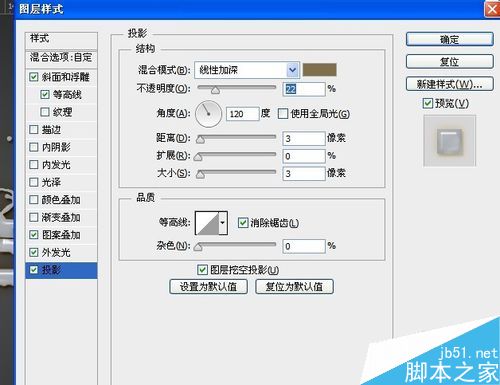
7、文字副本的类型选择柔光。

8、文字副本的图层样式参数如下图所示:

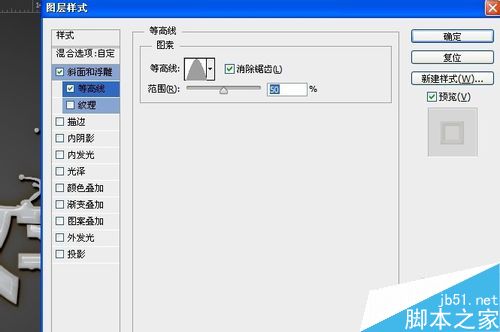
9、最终效果~

以上就是PS制作有质感的立体水纹特效字体介绍,操作很简单的,大家学会了吗?希望能对大家有所帮助!
加载全部内容
 爱之家商城
爱之家商城 氢松练
氢松练 Face甜美相机
Face甜美相机 花汇通
花汇通 走路宝正式版
走路宝正式版 天天运动有宝
天天运动有宝 深圳plus
深圳plus 热门免费小说
热门免费小说