Photoshop制作绿色的水晶字体
L646696841 人气:0Photoshop中的效果字有多层构成,每一层都有不一样的用处,底部的文字主要用于控制颜色和投影效果等,顶部的文字用来增加光和纹理效果等。下面小编就为大家介绍Photoshop制作绿色的水晶字体方法,一起来了解下吧!

步骤
1、首先,要将以下素材保存到下载保存到你的计算机上。如图所示;

2、将计算机上的Photoshop程序打开运行,并新建一个1024*768像素的画布,将其背景颜色填充为“#9EFFF9”,背景色填充好以后,将下载的素材文件载入到新建画布中。如图所示;
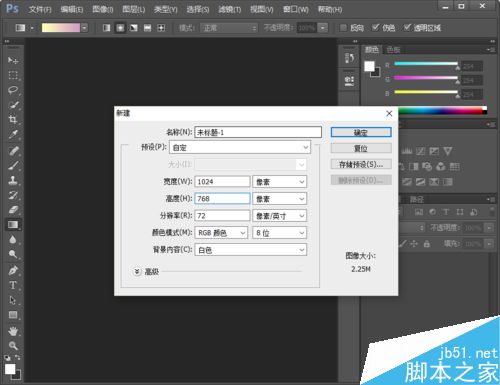

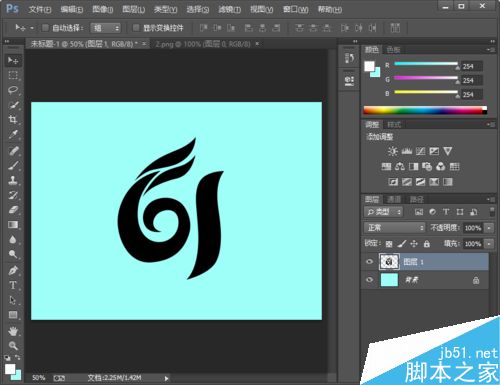
3、画布载入好以后,双击字体图层面板,调出图层样式设置面板;
设置投影效果:混合模式-正片叠加、不透明度=35%、角度=120度、距离=0像素、扩展=10%、大小=10像素;
设置内阴影效果:混合模式-正片叠底、颜色“#1E5804”、不透明度=75%、角度=130、距离=8像素、阻塞=5%、大小=25像素;
设置斜面和浮雕效果:样式=内斜面、方法=平滑、深度=572%、大小=13像素、软化=2像素、角度=150度、高度=60度、高光模式=正常、不透明度=100%、阴影模式=颜色减淡、颜色“#ABC91B”、不透明度=50%;
设置等高线效果:范围=50%;
设置光泽效果:混合模式=正片叠底、颜色“#F3F605”、不透明度=55%、角度=19度、距离=19像素、大小=9像素;
设置颜色叠加:混合模式=正常、颜色“#BBEC3B”、不透明度=100%;
设置描边效果;大小=1像素、位置=内部、混合模式=正常、不透明度=100%、颜色“#699116”。
设置好以后点击确定,返回到画布编辑窗口,并将图层填充效果改为“0%”。如图所示;
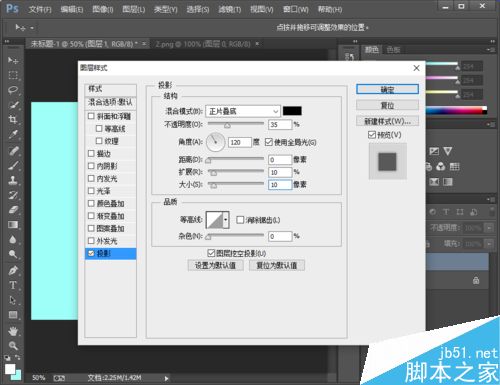
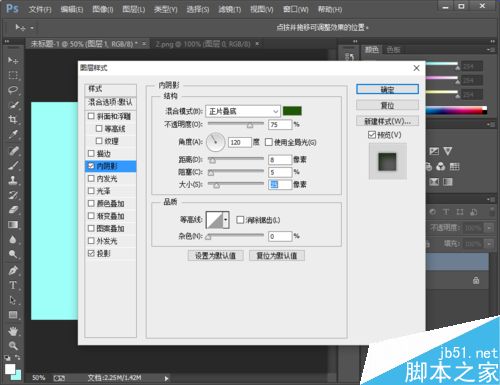

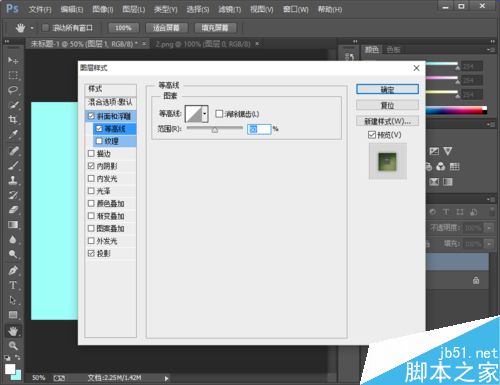

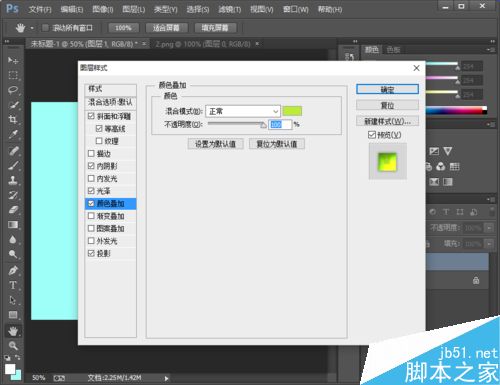


4、接着,按住键盘的Ctrl+J快捷组合键,把当前文字图层复制一层,得到一个副本的文字图层。然后再副本图层上点击鼠标右键,在弹出的菜单选项中点击“清除图层样式”,清除副本图层的图层样式。如图所示;
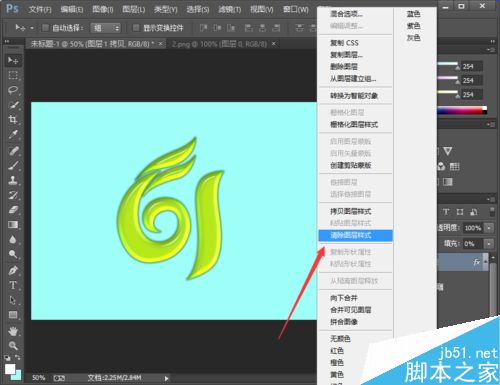
5、双击副本图层面板,调出图层样式设置面板;
设置外发光效果;混合模式=叠加、不透明度=75%、杂色=0%、颜色“#8340F2”、方法=柔和、扩展=20%、大小=8像素、范围=50%、抖动=0%;
设置内发光效果;混合模式=滤色、不透明度=75%、杂色=0%、颜色“#F5BDFA”、方法=柔和、源、边缘、阻塞=3%、大小=24像素、范围=50%、抖动=0%;
设置斜面和浮雕效果:样式=内斜面、方法=平滑、深度=378%、大小=21像素、软化=5像素、角度=129度、高度=58度、勾选消除锯齿、高光模式=滤色、不透明度=100%、阴影模式=正片叠底、不透明度=0%;
设置颜色叠加:混合模式=饱和度、颜色“#000CFF”、不透明度=100%;
设置好以后点击确定,返回到画布编辑窗口,并将图层填充效果改为“0%”。如图所示;


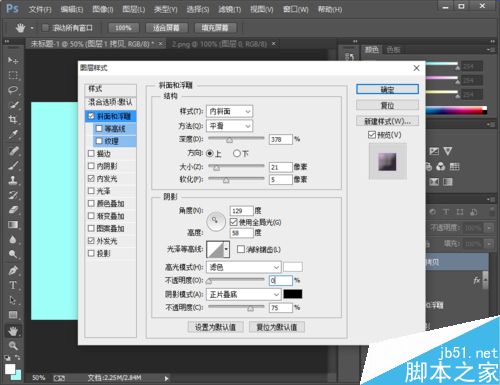
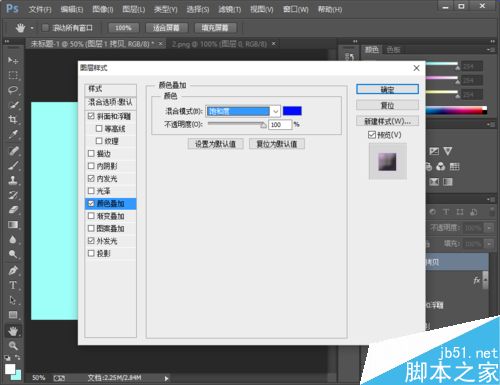

6、接着,按住键盘的Ctrl+J快捷组合键,把当前文字图层复制一层,得到一个副本的文字图层。然后再副本图层上点击鼠标右键,在弹出的菜单选项中点击“清除图层样式”,清除副本图层的图层样式。
双击副本图层面板,调出图层样式设置面板;
设置斜面和浮雕效果:样式=内斜面、方法=平滑、深度=256%、大小=43像素、软化=0像素、角度=90度、高度=67度、勾选消除锯齿、高光模式=滤色、不透明度=100%、阴影模式=正片叠底、颜色“#266009”、不透明度=40%;
设置等高线效果:勾选消除锯齿、范围=86%
设置好以后点击确定,返回到画布编辑窗口,并将图层填充效果改为“0%”。如图所示;

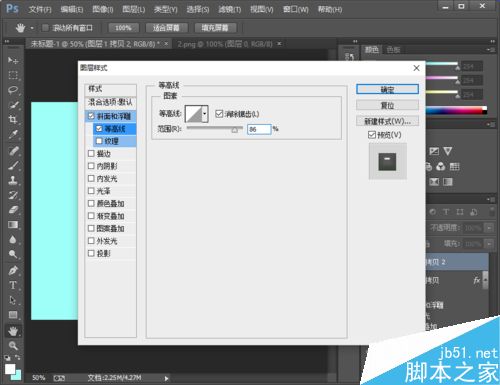

7、接着,按住键盘的Ctrl+J快捷组合键,把当前文字图层复制一层,得到一个副本的文字图层。然后再副本图层上点击鼠标右键,在弹出的菜单选项中点击“清除图层样式”,清除副本图层的图层样式。
双击副本图层面板,调出图层样式设置面板;
设置斜面和浮雕效果:样式=内斜面、方法=平滑、深度=847%、大小=10像素、软化=2像素、角度=150度、高度=60度、高光模式=正常、不透明度=100%、阴影模式=颜色减淡、颜色“#ABC91B”、不透明度=50%;
设置好以后点击确定,返回到画布编辑窗口,并将图层填充效果改为“0%”。如图所示;
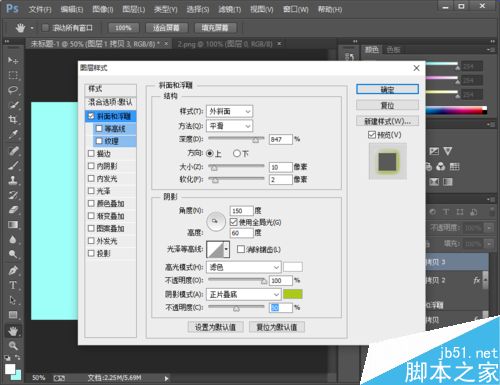
8、所有设置好以后,对图像进行微调。而后完成之后得到我们最终需要的效果。如图所示;

以上就是Photoshop制作绿色的水晶字体方法介绍,操作很简单的,大家学会了吗?希望能对大家有所帮助!
加载全部内容